Время от времени может возникнуть необходимость удалить сохраненные wifi сети на Windows. Это может произойти по разным причинам: возникла проблема соединения с конкретной сетью, название сети изменилось и теперь подключение происходит к неправильной сети, или просто вы хотите очистить список сохраненных сетей от старых и не нужных сетей. В любом случае, удаление сохраненных сетей может решить проблему и позволить вам заново настроить подключение к нужной сети.
На Windows 10 удаление сохраненных wifi сетей можно сделать очень легко и быстро. Для этого вам нужно зайти в Настройки, выбрать раздел «Сеть и интернет», а затем перейти в раздел «Wi-Fi». В этом разделе вы найдете информацию о всех сохраненных сетях, с которыми ваш ноутбук или компьютер когда-либо подключался. Чтобы удалить определенную сеть, просто выберите ее название из списка и нажмите кнопку «Забыть». После этого ваш компьютер больше не будет подключаться к этой сети автоматически.
На более ранних версиях Windows, таких как Windows 7 или Windows 8/8.1, удаление сохраненных сетей может быть немного сложнее, но все же возможно. Для удаления сохраненной сети на Windows 7, вам нужно перейти в Панель управления, выбрать «Сеть и интернет», а затем «Управление сетями». В этом разделе вы увидите список всех сохраненных сетей. Чтобы удалить сеть, просто выберите ее и нажмите кнопку «Удалить» или «Удаление».
Способы удаления сохраненных Wi-Fi сетей на Windows
На компьютере под управлением операционной системы Windows имеется возможность подключаться к различным беспроводным сетям Wi-Fi. Каждый раз, когда вы подключаетесь к новой сети и вводите пароль, операционная система сохраняет данные этой сети в своей памяти для быстрого и автоматического подключения в будущем. Но иногда может возникнуть необходимость удалить сохраненные Wi-Fi сети. В этом разделе мы рассмотрим несколько способов удаления сохраненных Wi-Fi сетей на Windows 10.
Способ 1: Использование параметров сети Wi-Fi
Первый способ удаления сохраненных Wi-Fi сетей на Windows 10 — использование параметров сети Wi-Fi.
- Нажмите правой кнопкой мыши на значок сети Wi-Fi в правом нижнем углу экрана.
- В открывшемся меню выберите «Открыть параметры сети и интернета».
- В параметрах сети и интернета выберите «Wi-Fi» в левой панели.
- На странице «Wi-Fi» прокрутите вниз до раздела «Сохраненные сети».
- Щелкните на названии сохраненной Wi-Fi сети, которую вы хотите удалить.
- Нажмите кнопку «Забыть».
После нажатия кнопки «Забыть» выбранная сохраненная Wi-Fi сеть будет удалена из списка сохраненных сетей и перестанет автоматически подключаться к ней.
Способ 2: Использование командной строки
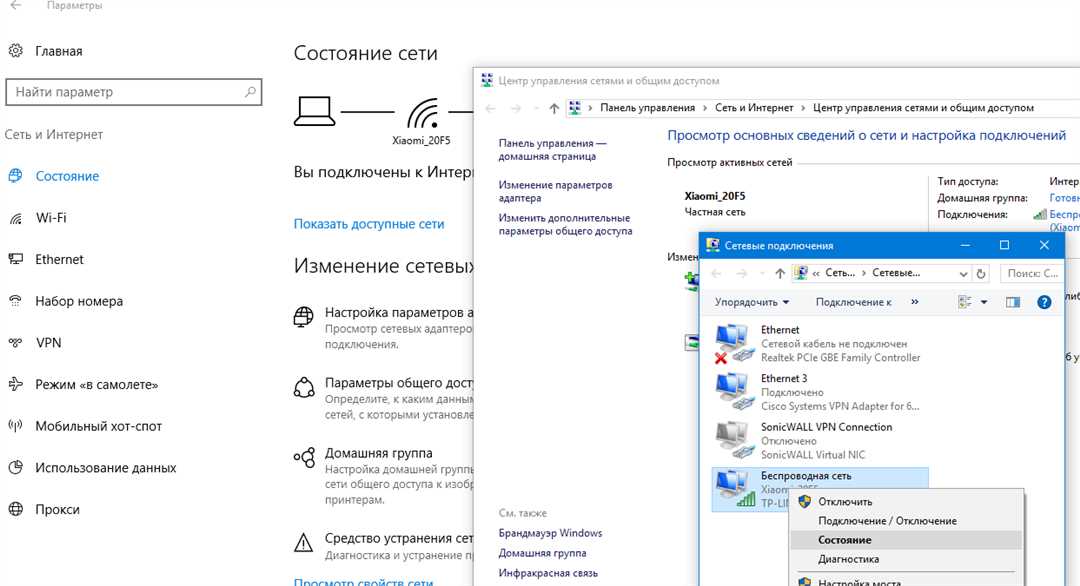
Второй способ удаления сохраненных Wi-Fi сетей на Windows 10 — использование командной строки.
- Откройте командную строку от имени администратора.
- Введите команду
netsh wlan show profiles. - Найдите название сохраненной Wi-Fi сети, которую вы хотите удалить, в списке профилей.
- Введите команду
netsh wlan delete profile name="Название сети"(замените «Название сети» на фактическое название сети.
После ввода команды сохраненная Wi-Fi сеть будет удалена из списка сохраненных сетей и перестанет автоматически подключаться к ней.
Способ 3: Использование программ для удаления Wi-Fi сетей
Третий способ удаления сохраненных Wi-Fi сетей на Windows 10 — использование специальных программ, предназначенных для этой цели. В интернете существует несколько программ, таких как «Ventura Wi-Fi Profile Manager» и «WirelessKeyView», которые позволяют просмотреть и удалить сохраненные Wi-Fi сети с вашего компьютера.
Однако, прежде чем использовать такие программы, рекомендуется обратить внимание на их репутацию и загрузить их только с надежных источников, чтобы предотвратить возможность установки вредоносного программного обеспечения или утечки информации.
Использование данных способов удаления сохраненных Wi-Fi сетей на Windows 10 позволит вам избавиться от ненужных подключений и улучшить безопасность вашей беспроводной сети.
Просим Windows 10 забыть Wi-Fi сеть
Удаление сохраненных Wi-Fi сетей в Windows 10 может понадобиться, когда вам нужно перезапустить настройки сетевого подключения или если вы хотите избавиться от старых сетей, которые уже не используются. В этой статье мы рассмотрим несколько способов удаления сохраненных Wi-Fi сетей на Windows 10.
Использование «Управления сетью»
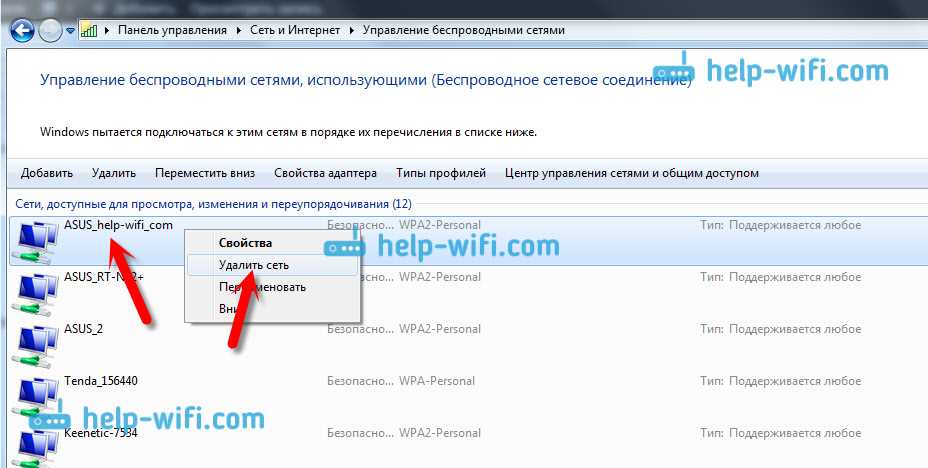
- Откройте «Управление сетью» с помощью команды «cmd» в строке поиска Windows.
- Администраторская командная строка откроется. Введите команду «netsh wlan show profiles», чтобы увидеть список всех сохраненных Wi-Fi сетей.
- Из списка скопируйте имя сети, которую вы хотите удалить.
- Введите команду «netsh wlan delete profile name=название_сети», заменив «название_сети» на имя сети, которую вы хотите удалить.
- Windows удалит выбранную сеть из списка сохраненных Wi-Fi сетей.
Использование «Панели управления»
- Откройте «Панель управления» и выберите «Сеть и Интернет».
- В разделе «Сетевые и общие ресурсы» выберите «Центр управления сетями и общим доступом».
- В окне «Центра управления сетями и общим доступом» выберите «Изменение параметров адаптера».
- Откроется окно со списком сетевых подключений на вашем компьютере. Найдите нужное беспроводное подключение и щелкните правой кнопкой мыши по нему.
- Выберите пункт «Удалить». Появится окно подтверждения удаления сети.
- Нажмите «Да», чтобы подтвердить удаление сети.
С помощью этих простых шагов вы можете удалить сохраненные Wi-Fi сети на Windows 10. Это может быть полезно, если вы хотите обновить список подключений или избавиться от старых сетей, с которыми больше не нужно подключаться. Удачи вам!
Как попросить операционную систему Windows 10 забыть сохраненную Wi-Fi сеть
В операционной системе Windows 10 сохраняются данные о подключенных к компьютеру Wi-Fi сетях для удобства повторного подключения. Однако, иногда может возникнуть необходимость удалить сохраненные сети, например, если вы больше не пользуетесь определенной сетью или хотите сбросить все настройки Wi-Fi. В этой инструкции мы расскажем, как попросить Windows 10 забыть сохраненную Wi-Fi сеть.
Шаг 1: Откройте настройки Wi-Fi
1. Нажмите на значок «Пуск» в левом нижнем углу экрана или нажмите клавишу с логотипом Windows на клавиатуре.
2. В открывшемся меню выберите «Настройки» (это значок шестеренки).
3. В окне настроек выберите пункт «Сеть и интернет».
4. В левой панели выберите раздел «Wi-Fi».
Шаг 2: Удаление сохраненной сети
1. В разделе «Wi-Fi» найдите список сохраненных Wi-Fi сетей. Они будут отображаться под заголовком «Сохраненные сети».
2. Щелкните на сеть, которую вы хотите удалить.
3. После того, как вы выберете сеть, откроется окно с информацией о сети.
4. В окне с информацией о сети нажмите кнопку «Забыть», которая расположена под названием сети.
5. Операционная система Windows 10 удалит сохраненные данные о выбранной сети Wi-Fi и больше не будет автоматически подключаться к ней.
Шаг 3: Подключение к сети
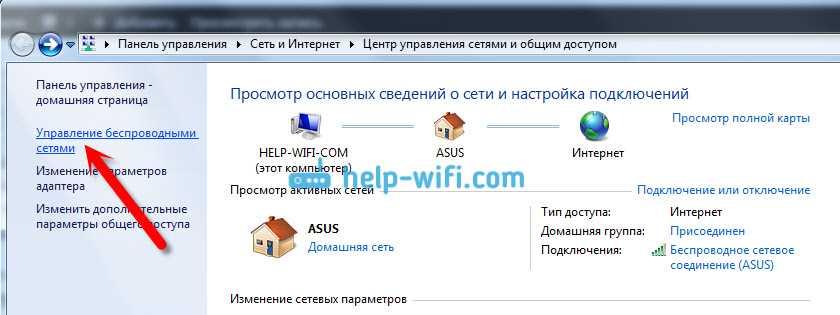
1. Вернитесь в список Wi-Fi сетей, чтобы подключиться к другой сети.
2. Найдите желаемую сеть Wi-Fi и нажмите на нее.
3. Если сеть защищена паролем, вам нужно будет ввести пароль для подключения.
4. После ввода пароля нажмите кнопку «Подключить».
5. Ваш компьютер подключится к выбранной Wi-Fi сети.
Примечание: Если вы не видите список сохраненных сетей в разделе «Wi-Fi», это может быть связано с несколькими факторами. Возможно, у вас нет сохраненных Wi-Fi сетей или у вас нет прав администратора для удаления сетей. Если вы не можете выполнить эти действия самостоятельно, обратитесь к администратору системы или следуйте альтернативным способам удаления сетей, описанным в интернет-инструкциях или видеоуроках.

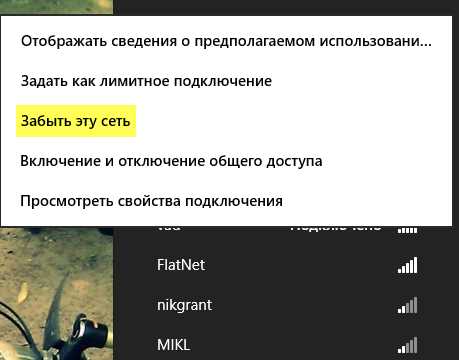
0 Комментариев