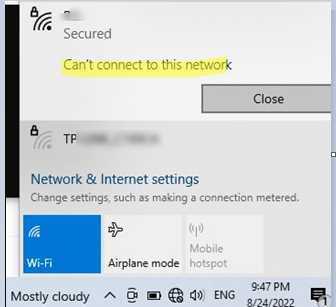
Подключение к Wi-Fi сети может быть проблематичным в некоторых случаях. Но не стоит отчаиваться, ведь существует несколько простых решений, которые помогут вам восстановить подключение. В данной статье мы рассмотрим несколько шагов, которые можно предпринять для исправления ошибки подключения к Wi-Fi сети на устройствах Windows.
Первым шагом в решении этой проблемы является убедиться, что Wi-Fi адаптер вашего устройства работает правильно. Проверьте настройки адаптера и убедитесь, что он включен. Если по какой-то причине адаптер отключен, то вам нужно включить его в настройках устройства.
Если устройство не может подключиться к Wi-Fi даже после включения адаптера, то, возможно, проблема связана с драйверами. Попробуйте обновить драйвера для Wi-Fi адаптера, чтобы устранить возможные проблемы, связанные с их работой. Вы можете скачать последние версии драйверов с официального сайта производителя или воспользоваться встроенным в Windows инструментом для обновления драйверов.
Если обновление драйверов не решает проблему, то можно попробовать «забыть» сеть и заново подключиться. Для этого перейдите в настройки Wi-Fi, найдите нужную сеть в списке доступных сетей, щелкните правой кнопкой мыши на ее названии и выберите опцию «Забыть». Затем повторно подключитесь к сети, введя пароль, если это требуется.
Если все вышеперечисленные варианты не помогли, то можно попробовать сбросить настройки маршрутизатора. Для этого просто нажмите и удерживайте кнопку сброса на задней панели роутера в течение нескольких секунд. Это вернет настройки роутера к заводским. После сброса настройки роутера, возможно, потребуется настроить заново, поэтому имейте в виду, что вы можете потерять все ранее сохраненные настройки.
Еще одним возможным решением проблемы может быть отключение временного антивируса или другого программного обеспечения, которое может блокировать подключение к Wi-Fi. Попробуйте выключить антивирусное ПО или другие программы защиты и проверьте, удалось ли вам подключиться к сети.
Если все вышеперечисленные решения не работают, попробуйте обновить DNS записи на вашем компьютере. Для этого перейдите в настройки подключения к интернету, найдите свое подключение и выберите вкладку «Свойства». Затем найдите пункт «Интернет протокол версии 4 (TCP/IPv4)» и нажмите на кнопку «Свойства». В открывшемся окне выберите опцию «Использовать следующие DNS-серверы» и введите адреса DNS-серверов, предоставленные вашим интернет-провайдером.
В большинстве случаев проблему с подключением к Wi-Fi можно решить, следуя простым рекомендациям и инструкциям. Если ни одно из предложенных решений не помогло, то, возможно, проблема связана с аппаратными или программными особенностями вашего устройства или сети. В таких случаях рекомендуется обратиться за помощью к специалисту или технической поддержке производителя.
Проблема подключения Wi-Fi в Windows: видео инструкция

Если у вас возникла проблема с подключением к беспроводной сети Wi-Fi на компьютере с Windows, не отчаивайтесь. В этой статье мы предлагаем вам видео инструкцию, которая поможет устранить возможные проблемы и восстановить стабильное подключение к Wi-Fi.
1. Проверка сетевых адаптеров
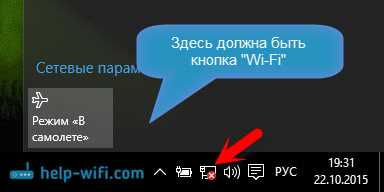
Первым шагом в решении проблемы с Wi-Fi подключением в Windows является проверка работоспособности сетевых адаптеров. Убедитесь, что все необходимые драйверы для Wi-Fi адаптера установлены и актуальны. Если драйверы отсутствуют или устарели, скачайте и установите их с официального сайта производителя вашего оборудования.
2. Проверка наличия сети и правильной настройки
Проверьте, доступна ли сеть Wi-Fi вокруг вас. Если вы не видите доступных сетей, убедитесь, что ваш Wi-Fi адаптер включен. Если сеть видна, но не удается подключиться, проверьте правильность введенного пароля. Также, вы можете попробовать сменить канал Wi-Fi на своем роутере/модеме, так как часто проблема может быть связана с перегруженным или интерферирующим каналом.
3. Проверка настройки DNS и FIPS
Если вы испытываете сложности с открытием или доступом к определенным веб-сайтам, проверьте настройки DNS. Убедитесь, что ваш компьютер не использует неправильные DNS-серверы. Также, проверьте статус модуля FIPS (Federal Information Processing Standard), который используется для обеспечения безопасности системы.
4. Проверка антивируса и других программ
Неизвестно, что помогает или мешает вашему компьютеру оставаться подключенным к Wi-Fi. Возможно, проблема связана с наличием ошибки или блокировкой антивирусной программы или другого ПО. Убедитесь, что ваш антивирус или другие программы не блокируют доступ к сети Wi-Fi.
5. Проверка журнала событий
Если проблема с Wi-Fi подключением остается нерешенной, проверьте журнал событий вашей операционной системы. В нем могут быть записаны ошибки или предупреждения, которые помогут вам определить причину проблемы и найти решение для ее устранения.
Если вы не знаете, как выполнить эти действия или они не приводят к желаемому результату, рекомендуется обратиться за помощью к специалисту или посмотреть полезные видеоинструкции на сайтах или YouTube каналах.
Мы надеемся, что данная инструкция поможет вам решить проблему с подключением к Wi-Fi в Windows и вернуть стабильное соединение.
Проверка аппаратной части
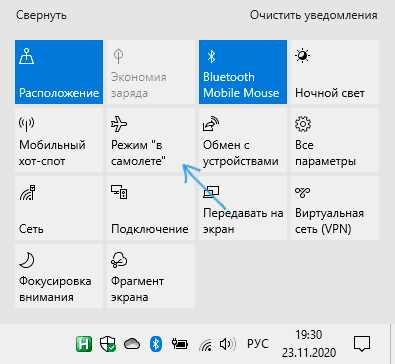
Если у вас возникли проблемы с подключением к Wi-Fi сети в Windows, первым шагом рекомендуется проверить аппаратную часть вашего компьютера или ноутбука. Для этого выполните следующие действия:
1. Проверьте настройки и драйвера
Убедитесь, что все настройки и драйверы вашего беспроводного сетевого адаптера находятся в правильном состоянии. Для этого можно перейти в меню управления и открыть сетевые параметры. Проверьте, что параметры IPv6 и другие не изменились по сравнению с обычным состоянием вашего подключения.
Если у вас возникли проблемы с драйверами, попробуйте переустановить их или обновить до последней версии. Инструкция по установке и обновлению драйверов обычно предоставляется производителем вашего устройства.
2. Проверьте пароли и настройки роутера
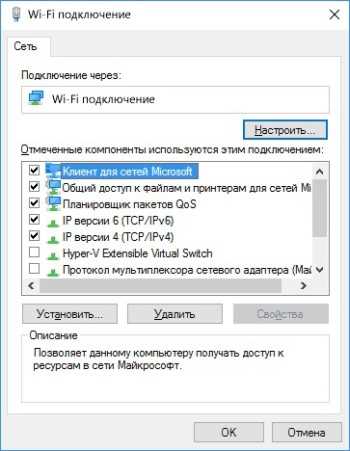
Проверьте правильность ввода пароля на роутере, особенно если у вас возникли проблемы во время попытки подключения. Также проверьте конфигурацию роутера и убедитесь, что все основные режимы и параметры настроены правильно.
Попробуйте изменить каналы на роутере, так как иногда случайные выбросы помех могут создавать проблемы с подключением. Также может быть полезно отключить автоматическое обновление и уведомления об обновлениях, так как они могут мешать стабильному подключению.
3. Попробуйте другие устройства и режимы подключения
Если проблема возникает только на одном компьютере или ноутбуке, попробуйте проверить подключение на другом устройстве. Если другие устройства могут успешно подключиться к Wi-Fi, то проблема скорее всего связана с конкретным компьютером или ноутбуком.
Попробуйте изменить режимы подключения, например, переключитесь с режима 802.11g на 802.11n или наоборот. Изменение режима подключения может улучшить стабильность соединения.
4. Переустановите беспроводной адаптер
Если проблема все еще не удается решить, попробуйте переустановить беспроводной адаптер на своем компьютере или ноутбуке. Для этого может потребоваться скачать последнюю версию драйвера с официального сайта производителя устройства.
Если все остальные способы не сработали, вам может потребоваться обратиться к специалисту или производителю вашего устройства для дальнейшего решения проблемы.
Проверка наличия сигнала Wi-Fi
Если вы столкнулись с проблемой подключения к Wi-Fi сети на Windows, первым шагом стоит проверить наличие сигнала Wi-Fi. Зачастую, случайные проблемы с сетевыми подключениями могут быть вызваны отсутствием сигнала или неправильной настройкой роутера.
Что можно сделать:
- Убедитесь, что ваш компьютер находится достаточно близко к роутеру, чтобы получить сигнал Wi-Fi. Стены, полы и другие препятствия могут ослабить сигнал или преградить его полностью.
- Проверьте, включен ли роутер и подключен ли он к интернету. Если роутер выключен или отключен от сети, подключение к Wi-Fi не будет работать.
- Перезагрузите роутер и компьютер. Иногда случайные проблемы могут быть решены просто перезагрузкой оборудования.
- Проверьте параметры подключения Wi-Fi. Убедитесь, что вы ввели правильный пароль для сети Wi-Fi. Также проверьте параметры безопасности и политики доступа к сети.
- Проверьте наличие обновлений для драйверов сетевой карты. Некоторые проблемы могут возникать из-за несовместимости драйверов с операционной системой.
- Попробуйте изменить канал Wi-Fi. В зависимости от окружающих обстоятельств, использование определенного канала может вызывать помехи и проблемы с подключением.
- Проверьте настройки IPv6. Иногда использование IPv6 может вызвать проблемы с подключением. Попробуйте временно отключить эту функцию и проверить сетевое подключение.
- Обновите DNS-серверы. Некоторые провайдеры могут иметь проблемы с DNS, что может вызывать проблемы с подключением к Wi-Fi. Попробуйте использовать общедоступные DNS-серверы, такие как Google DNS или Cloudflare DNS.
- Проверьте, нет ли конфликта с международными стандартами. Иногда разные страны имеют разные требования к использованию Wi-Fi. Проверьте, поддерживает ли ваше оборудование эти требования.
Надеемся, что одно из этих решений поможет вам решить проблему с подключением к Wi-Fi в Windows.
Проверка настроек Wi-Fi
Когда возникают проблемы с подключением к беспроводной сети Wi-Fi, первым шагом следует проверить настройки вашего Wi-Fi соединения. Вот несколько важных вещей, которые стоит проверить:
| 1. | Убедитесь, что Wi-Fi на вашем компьютере или устройстве включен. Некоторые устройства имеют кнопку или комбинацию клавиш для включения и отключения Wi-Fi. |
| 2. | Перезагрузите ваш роутер. Иногда простая перезагрузка роутера может решить проблемы с подключением к Wi-Fi. |
| 3. | Проверьте настройки беспроводного канала. Вам может потребоваться изменить канал Wi-Fi в настройках роутера, чтобы избежать конфликтов с другими сетями. Инструкции по изменению канала обычно можно найти в руководстве пользователя вашего роутера. |
| 4. | Проверьте, нет ли блокировки сети на вашем устройстве. В некоторых случаях, ваш компьютер или устройство может быть настроено на блокировку определенных сетей Wi-Fi. Проверьте настройки сетевого устройства и убедитесь, что ваша сеть не заблокирована. |
| 5. | Обновите или переустановите драйверы вашего беспроводного адаптера. Некоторые проблемы с подключением могут быть связаны с устаревшими или неправильно установленными драйверами. Чтобы обновить драйверы, найдите производителя вашего устройства и загрузите последние драйверы с их веб-сайта. |
| 6. | Проверьте MAC-адрес вашего устройства. В редких случаях, ваш роутер может быть настроен на блокировку определенных MAC-адресов. Установите MAC-адрес вашего устройства в разрешенный список настройках роутера. |
Если после проверки настроек Wi-Fi проблема с подключением не решается, возможно, вам следует обратиться к другим методам исправления проблем с Wi-Fi подключением.
Перезагрузка маршрутизатора
Если у вас возникают проблемы с подключением к сети Wi-Fi на компьютере под управлением Windows, то одним из простых решений может быть перезагрузка маршрутизатора.
Маршрутизатор – это устройство, которое отвечает за передачу данных между устройствами в сети, включая ваш компьютер. Перезагрузка маршрутизатора может помочь в случае, когда возникают временные сбои в его работе или проблемы с его конфигурацией.
Чтобы перезагрузить маршрутизатор, следуйте простым шагам:
- Найдите кнопку питания на вашем маршрутизаторе. Обычно она расположена на задней панели устройства.
- Нажмите и удерживайте кнопку питания в течение нескольких секунд, пока устройство не выключится.
- После выключения маршрутизатора отсоедините его от источника питания (обычно отсоединение провода питания или вынимание штекера из розетки).
- Подождите около 10-15 секунд, чтобы все компоненты маршрутизатора полностью выключились.
- Подключите маршрутизатор обратно к источнику питания и включите его, нажав кнопку питания.
После перезагрузки маршрутизатора его настройки могут измениться и подключение к сети Wi-Fi может работать нормально.
Если у вас есть другие устройства подключенные к вашему маршрутизатору, такие как смартфон или планшет, убедитесь, что они также отключены и перезагружены. Это позволит восстановить связь между ними и маршрутизатором.
Перезагрузка маршрутизатора является одним из простых и эффективных вариантов решения проблем с подключением к сети Wi-Fi в Windows. Если после перезагрузки маршрутизатора проблемы продолжаются, рекомендуется обратиться к специалисту или провайдеру интернета для дальнейшего решения проблемы.
Обновление драйверов Wi-Fi
Для обновления драйверов Wi-Fi в Windows вы можете использовать несколько способов:
1. Через Диспетчер устройств:
- Нажмите правой кнопкой мыши на кнопку «Пуск» в левом нижнем углу экрана и выберите пункт «Диспетчер устройств».
- Разверните раздел «Сетевые адаптеры».
- Найдите беспроводную сетевую карту и щелкните правой кнопкой мыши по ней.
- Выберите пункт «Обновить драйвер».
- Далее выберите «Автоматическое обновление драйверов».
- Если обновление драйвера не привело к исправлению проблемы, вы можете попробовать другие варианты обновления драйверов, например, «Поиск программного обеспечения на компьютере» или «Обзор программного обеспечения на сайте производителя».
2. Через настройки компьютера:
- Нажмите правой кнопкой мыши на значок Wi-Fi в правом нижнем углу панели задач и выберите пункт «Открыть центр управления сетями и общим доступом».
- В открывшемся окне выберите сетевое соединение Wi-Fi и нажмите правой кнопкой мыши по нему.
- Выберите пункт «Свойства».
- Во вкладке «Драйвер» нажмите кнопку «Обновить драйвер».
- Выберите пункт «Обновить драйвер» и выберите один из вариантов обновления драйвера.
После обновления драйвера попытайтесь снова подключиться к Wi-Fi сети и проверьте, решена ли проблема. В зависимости от конфигурации вашего компьютера и версии Windows, возможны иные способы обновления драйверов Wi-Fi.
Если после обновления драйверов Wi-Fi проблема не устраняется, рассмотрите другие возможные решения, такие как смена канала настройки Wi-Fi роутера, проверка пароля Wi-Fi сети, отключение антивирусного ПО, сброс настроек сети и другие распространенные способы устранения проблем с подключением к Wi-Fi.
Отключение и повторное подключение Wi-Fi
Если у вас возникла проблема с подключением к сети Wi-Fi, одним из простых решений может быть отключение и повторное подключение к Wi-Fi.
Вот инструкции о том, как это сделать:
- Щелкните на значке Wi-Fi в правом нижнем углу экрана. Откроется список доступных беспроводных сетей.
- Выберите свою сеть из списка и нажмите кнопку «Подключиться».
- Если у вас запрашивается пароль, введите его.
- Если у вас все еще есть проблемы с подключением, перейдите к следующим шагам.
Перед тем, как применять другие решения, проверьте некоторые возможные причины проблемы:
- Проверьте, включен ли роутер и правильно ли настроена его сеть.
- Проверьте, есть ли у вас правильный пароль к Wi-Fi сети.
- Проверьте, подключен ли ваш компьютер к Wi-Fi сети и не отключился ли Wi-Fi адаптер.
- Проверьте, правильные ли параметры подключения Wi-Fi на вашем компьютере.
- Проверьте журнал событий Wi-Fi соединения на предмет ошибок.
- Проверьте, не заблокирован ли ваш компьютер в беспроводной сети.
- Проверьте, есть ли конфликты с другими программами или устройствами.
Если проблема все еще не решена, вы можете попытаться сбросить настройки Wi-Fi адаптера или переустановить драйвера Wi-Fi адаптера.
Если вы знаете MAC-адрес вашего роутера, вы можете применить его в настройках Wi-Fi адаптера.
Если вы все еще не можете исправить проблему с подключением к Wi-Fi, возможно, вам потребуется обратиться к специалисту по оборудованию или программному обеспечению для дальнейшей помощи.
Изменение настроек безопасности Wi-Fi
При возникновении проблем с подключением к Wi-Fi сети в Windows, одним из основных способов устранения неполадок может быть изменение настроек безопасности Wi-Fi.
Вашем случае может потребоваться изменение некоторых параметров Wi-Fi сети, чтобы устранить возможные блокировки или проблемы с подключением.
Вот несколько простых шагов, которые вы можете предпринять для изменения настроек безопасности Wi-Fi:
- Проверьте, является ли сеть Wi-Fi, к которой вы пытаетесь подключиться, видимой для вашего компьютера. Для этого откройте список доступных Wi-Fi соединений, который можно найти в правом нижнем углу панели задач Windows. Если вашей сети нет в списке, попробуйте обновить список нажатием на значок Wi-Fi, а затем перезагрузите компьютер.
- Если сеть Wi-Fi по-прежнему не отображается, откройте диспетчер устройств Windows и проверьте наличие адаптеров Wi-Fi. Если адаптеры отключены, включите их и повторно проверьте список доступных Wi-Fi сетей.
- Если вы видите вашу сеть Wi-Fi в списке, но не можете подключиться к ней, попробуйте изменить настройки безопасности Wi-Fi в вашем роутере/модеме. Для этого обычно необходимо ввести пароль и выбрать подходящий режим безопасности (обычно это WPA2-PSK или WPA3-PSK).
- Также может понадобиться изменить ширину канала Wi-Fi. В настройках роутера/модема найдите параметры конфигурации Wi-Fi и проверьте, какая ширина канала используется в вашей сети. Возможно, вам придется изменить ширину канала, например, с 40 МГц на 20 МГц, чтобы устранить возможные неполадки.
- Попробуйте также изменить канал Wi-Fi. Ваш роутер/модем, по умолчанию, выбирает наиболее свободный канал для вашей сети Wi-Fi, но иногда другие близлежащие сети могут использовать тот же канал, что вызывает помехи. В настройках роутера/модема попробуйте выбрать другой канал для вашей сети.
После внесения изменений сохраните настройки и проверьте, удаётся ли вам подключиться к Wi-Fi сети. Если проблема все еще не решена, попробуйте применять другие возможные режимы Wi-Fi и повторите проверку соединения.
В некоторых случаях может потребоваться также включить режим «самолёта» на вашем компьютере, а затем выключить его, чтобы обновить соединения. Это может помочь в случаях, когда Windows застрял в неправильном состоянии и не может правильно установить Wi-Fi соединение.
Если вы всё ещё не можете подключиться к сети Wi-Fi после всех предыдущих шагов, рекомендуется обратиться к Артёму, специалисту по ремонту компьютеров, для дальнейшего устранения проблемы и диагностики возможных неполадок.

0 Комментариев