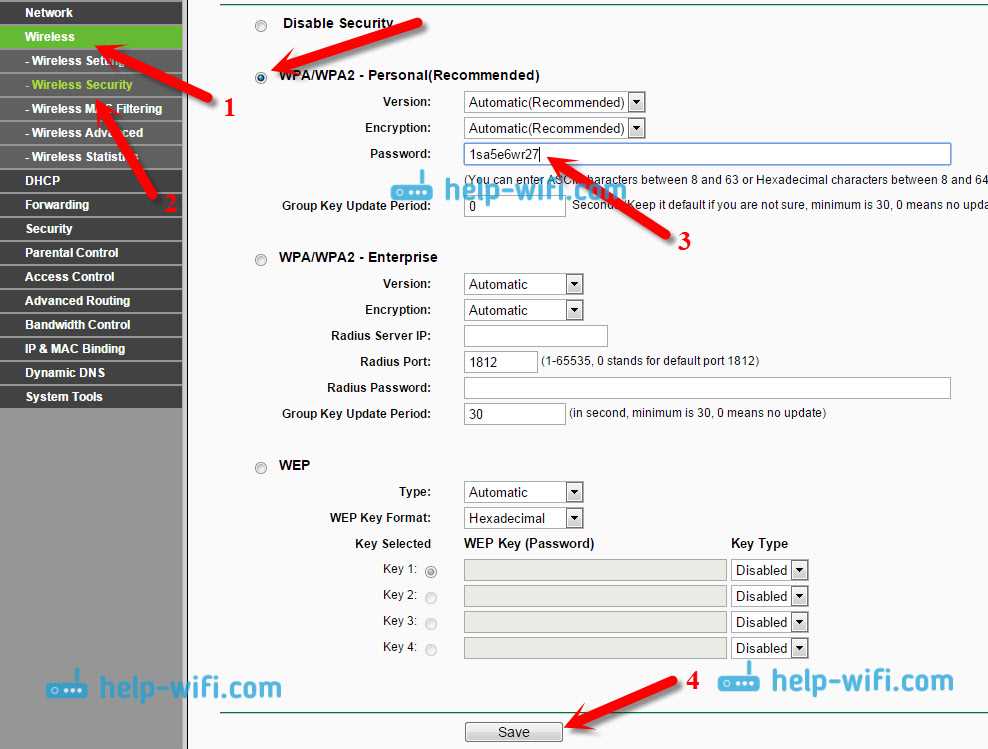
Подключение к домашнему Wi-Fi стало неотъемлемой частью нашей повседневной жизни. Но что, если вы захотите сменить пароль своей беспроводной сети? В этой статье мы расскажем, как изменить пароль Wi-Fi на роутере step-by-step.
У большинства роутеров, таких как D-Link и Netgear, есть веб-интерфейс, через который вы можете изменить настройки вашей беспроводной сети. Если у вас есть доступ к этому интерфейсу, следуйте нашему руководству.
1. Перейдите по адресу 192.168.0.1 в вашем веб-браузере. Это адрес по умолчанию для большинства маршрутизаторов. Если это не работает, попробуйте 192.168.1.1 или найдите адрес в документации к вашему роутеру.
2. Введите имя пользователя и пароль администратора. Поскольку данный пароль позволяет получить доступ к настройкам роутера, убедитесь, что вы сохраните его в надежном месте.
3. Перейдите к разделу «Беспроводная сеть», «Wi-Fi» или «Настройки беспроводной сети» в зависимости от модели вашего роутера.
4. В поле «Пароль» введите новый пароль для вашей беспроводной сети. Убедитесь, что пароль достаточно сложный, чтобы предотвратить несанкционированный доступ к вашей сети.
5. Нажмите на кнопку «Сохранить» или «Применить» и подождите, пока роутер обновит настройки.
Поздравляем! Вы только что успешно сменили пароль вашей беспроводной сети на роутере. Теперь ваша Wi-Fi сеть будет защищена новым паролем, и только те, у кого есть доступ к этому паролю, смогут подключиться к ней.
Как изменить пароль WiFi на маршрутизаторах NETGEAR
Если вам необходимо поменять пароль WiFi на маршрутизаторе NETGEAR, следуйте этой пошаговой инструкции:
- Перейдите в веб-интерфейс вашего маршрутизатора NETGEAR. Обычно адрес вида 192.168.0.1 или 192.168.1.1. Введите данный адрес в строку адреса вашего веб-браузера.
- Введите имя пользователя и пароль администратора. Если вы не меняли эти данные, то используйте стандартные значения (например, «admin» в поле «Имя пользователя» и «password» в поле «Пароль»).
- После успешного входа в панель управления маршрутизатором найдите раздел «Wireless» или «Беспроводная сеть».
- В этом разделе вы увидите поля для изменения имени (SSID) и пароля вашей WiFi сети. Найдите поле, в котором указан текущий пароль WiFi.
- Измените пароль на тот, который вам нужен. Обязательно сохраните новый пароль, поскольку вы будете использовать его для подключения к беспроводной сети в дальнейшем.
- После внесения всех изменений сохраните настройки маршрутизатора.
Это была простая инструкция по смене пароля WiFi на маршрутизаторах NETGEAR. Если у вас есть беспроводная сеть WiFi от других производителей (например, D-Link), то руководствуйтесь инструкцией, приложенной к вашему роутеру.
1.1 Как изменить пароль Wi-Fi?
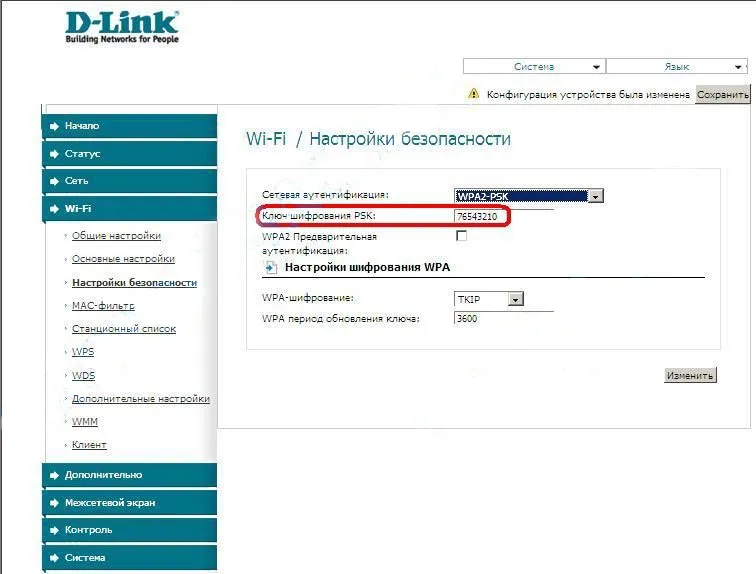
Если вы хотите изменить пароль Wi-Fi на своем роутере, следуйте этой простой инструкции.
1. Подключите свое устройство (компьютер, ноутбук или планшет) к роутеру посредством проводного подключения или беспроводной сети Wi-Fi.
2. Откройте веб-интерфейс администратора роутера. В зависимости от производителя и модели роутера, это может быть адрес типа 192.168.1.1, 192.168.0.1 или другой. Если вы не знаете адрес веб-интерфейса роутера, можно найти его в руководстве по эксплуатации или на официальном сайте производителя.
3. Введите имя пользователя и пароль администратора. Если вы не изменили эти данные ранее, вероятнее всего они будут заданы по умолчанию. В случае роутеров D-Link, например, данные для входа это «admin» в поле «Имя пользователя» и пароль оставьте пустым.
4. Перейдите в раздел настройки беспроводной сети или Wi-Fi. Этот раздел может называться по-разному в разных моделях роутеров.
5. Найдите поле для смены пароля Wi-Fi. Обычно оно называется «Пароль», «Security Key» или «Wi-Fi Password».
6. Введите новый пароль Wi-Fi и сохраните изменения. При создании нового пароля рекомендуется использовать комбинацию букв, цифр и специальных символов для повышения безопасности.
7. После сохранения нового пароля Wi-Fi роутер может перезагрузиться или перезапустить свою беспроводную сеть. В таком случае, используйте новый пароль, чтобы подключиться к Wi-Fi.
Теперь вы знаете, как изменить пароль Wi-Fi на роутере. Это простое руководство может быть использовано для большинства роутеров, включая популярные модели Netgear и D-Link. Следуйте этой инструкции, чтобы поменять пароль Wi-Fi и увидите безопасность вашей беспроводной сети..
Как изменить пароль WiFi?
Если вы хотите изменить пароль WiFi на вашем роутере, вам понадобятся данные доступа к веб-интерфейсу роутера. Поскольку процедура может отличаться в различных моделях роутеров и маршрутизаторах, рекомендуется обратиться к руководству пользователя вашего конкретного устройства либо использовать эти базовые инструкции.
1. Введите IP-адрес роутера в адресную строку вашего браузера. Обычно это 192.168.0.1, 192.168.1.1 или 192.168-о-1.1.
2. Если вам потребуется ввести имя пользователя и пароль, введите его. Обычно это «admin» и «password». Если у вас есть роутер Netgear или D-Link, то введите «admin» в поле имени пользователя и оставьте поле пароля пустым, а затем нажмите на кнопку «Войти».
3. Перейдите к разделу настройки беспроводной сети или WiFi. Вам может потребоваться найти меню «Wireless» или «WiFi».
4. Найдите поле «пароль» или «passphrase». Введите новый пароль WiFi, который хотите использовать. Некоторые роутеры могут требовать ввода текущего пароля для подтверждения смены пароля.
5. Сохраните новый пароль, применив все изменения. Обычно кнопка «Сохранить» или «Применить» будет под полем для ввода нового пароля.
6. После сохранения нового пароля, примите изменения и подождите несколько секунд, чтобы роутер применил новые настройки.
7. Теперь, когда пароль WiFi изменен, вы можете подключаться к беспроводной сети с использованием нового пароля.
Как поменять пароль на Wi-Fi роутере – инструкция

Вот пошаговая инструкция о том, как поменять пароль на Wi-Fi роутере:
- Включите свой роутер и подключитесь к нему с помощью беспроводной сети Wi-Fi или используя сетевой кабель.
- Откройте веб-браузер и введите IP-адрес вашего роутера в адресной строке. Обычно это 192.168.0.1, 192.168.1.1 или 192.168.2.1. Если вы не знаете IP-адрес роутера, вы можете найти его в документации или посмотреть на задней панели роутера.
- Вам будет предложено ввести данные для входа в веб-интерфейс роутера. Введите имя пользователя и пароль администратора. Если вы никогда не изменяли эти данные, обратитесь к документации роутера или свяжитесь с технической поддержкой производителя роутера.
- После входа в веб-интерфейс роутера найдите соответствующий раздел для настройки беспроводной сети Wi-Fi. Марки и модели роутеров могут отличаться, но обычно этот раздел называется «Wi-Fi Settings» или «Wireless Settings».
- Внутри этого раздела найдите поле, где можно изменить пароль Wi-Fi. Обычно это поле называется «Password» или «Passphrase». Введите новый пароль в это поле.
- После того, как вы ввели новый пароль, сохраните изменения, нажав кнопку «Save» или «Apply».
После того, как пароль изменен, перезапустите роутер либо подключите все устройства к новой беспроводной сети с использованием нового пароля.
Обратите внимание, что эти инструкции предназначены для общих случаев и могут немного отличаться в конкретных моделях роутеров. Если вы испытываете трудности при смене пароля на Wi-Fi роутере, не стесняйтесь обратиться к документации, свяжитесь с технической поддержкой производителя роутера или обратитесь за помощью к специалисту.
Смена пароля WiFi на роутерах D-Link
Если у вас есть беспроводная сеть WiFi и вы хотите сменить ее пароль, то вам потребуется зайти в веб-интерфейс вашего роутера D-Link. Данная инструкция покажет, как изменить пароль Wi-Fi на роутере D-Link.
- Установите соединение с роутером D-Link. Для этого подключите ваш компьютер или ноутбук к роутеру с помощью проводного подключения или через беспроводное подключение (если у вас есть доступ к текущей сети WiFi).
- Откройте веб-браузер и введите следующий адрес в адресной строке:
192.168.0.1или192.168.1.1. Это должен быть адрес роутера D-Link. Если у вас другой адрес, смотрите руководство по эксплуатации вашего роутера. - Введите имя пользователя и пароль администратора для доступа к веб-интерфейсу. Обычно имя пользователя —
admin, а пароль оставляется пустым. Если у вас уже есть установленный пароль, введите его. - Перейдите в раздел «Wireless» (Беспроводной) или «WiFi» в веб-интерфейсе роутера.
- В поле «SSID» (имя сети) найдите поле «Password» (пароль) и введите новый пароль для WiFi.
- Сохраните изменения, нажав кнопку «Применить» или «Сохранить».
Поскольку на разных моделях роутеров D-Link интерфейс может немного отличаться, рекомендуется обратиться к руководству по эксплуатации вашего роутера для получения более точных данных о смене пароля на вашей модели.

0 Комментариев