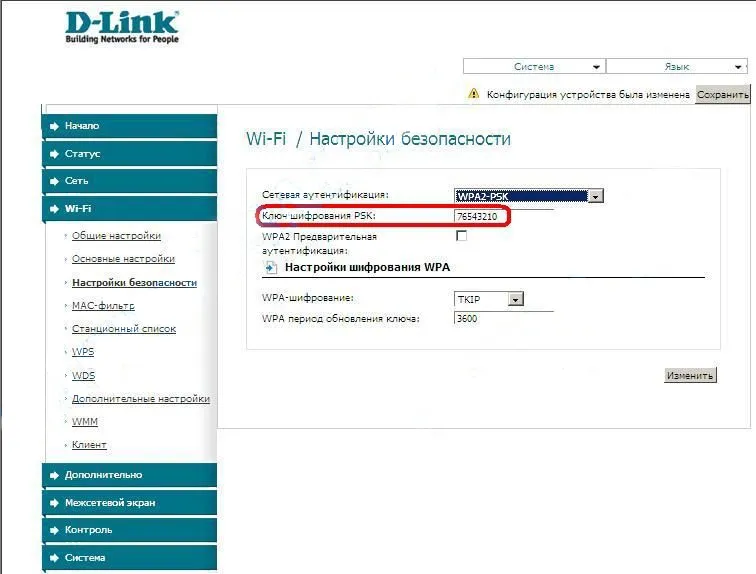
Все мы знаем, насколько важно защитить свою беспроводную сеть Wi-Fi от несанкционированного доступа. Если вы используете роутер на базе ОС Huawei, TP-Link, Asus, Xiaomi, Sagemcom или D-Link, то вам повезло — установка пароля на эти популярные модели на самом деле очень проста. В этой статье мы расскажем вам, как поставить пароль на Wi-Fi роутер любого типа, чтобы защитить свою сеть от доступа посторонних.
Прежде чем приступить к настройке пароля, убедитесь, что ваш роутер включен и подключен к компьютеру или устройству. Для доступа к настройкам роутера откройте любой веб-браузер и введите один из следующих адресов в адресной строке: «192.168.0.1», «192.168.1.1» или «192.168.2.1». Если вы используете роутер от Ростелеком, попробуйте ввести «192.168.100.1». Если ни один из этих адресов не работает, обратитесь к документации вашего роутера или посмотрите на наклейке на его корпусе.
Когда вы войдете в интерфейс роутера, вы увидите раздел с настройками Wi-Fi или безопасностью. Здесь вы можете выбрать тип шифрования и установить пароль. Для наибольшей безопасности рекомендуется использовать тип шифрования WPA-PSK (или WPA2-PSK, если поддерживается вашим роутером). Эти типы шифрования предоставляют надежную защиту для вашей сети Wi-Fi.
Ознакомление с роутером
Кто-то может задаться вопросом: «Как узнать свой IP-адрес роутера?» На самом деле это довольно просто:
- На Windows: откройте командную строку (нажмите Win + R, введите cmd и нажмите Enter), введите команду
ipconfigи найдите строку «Стандартный шлюз». Этот адрес и будет IP-адресом вашего роутера. - На Android: откройте «Настройки», выберите «Wi-Fi» и найдите сеть, к которой вы подключены. В списке свойств сети найдите строчку «Мас-адрес». Нажмите на нее и найдите строку «Шлюз».
Заходим в интерфейс роутера, для этого в адресной строке браузера вводим IP-адрес и жмем «Enter».
Войдя в интерфейс роутера, проверьте наличие подлинных знаков защиты, чтобы не попасть на поддельный роутер. Помните, что официальные роутеры марок Huawei, TP-Link, Zyxel, ASUS, Keenetic, Xiaomi и другие всегда имеют логин и пароль по умолчанию. Чтобы получить доступ к интерфейсу устройства, необходимо ввести эти данные.
Не забудьте изменить логин и пароль для повышения безопасности вашего роутера. Найдите соответствующую опцию в настройках устройства, и задайте новые значения.
Вам может потребоваться включить или отключить беспроводную сеть Wi-Fi, либо изменить ее настройки. Для этого вам понадобится найти соответствующие разделы в настройках роутера.
В настройках сетевого интерфейса установите алгоритм шифрования для защиты беспроводной сети. Рекомендуется использовать WPA2-PSK или WPA3-PSK.
Установите пароль для доступа к беспроводной сети. Пароль должен быть достаточно сложным, состоять из больших и маленьких букв, цифр и специальных символов. Не используйте личные данные или простые комбинации символов.
Проверьте настройки работы Wi-Fi: скройте имя сети (SSID), используйте фильтрацию по мас-адресу, отключите дистанционный доступ к роутеру, если он не требуется.
После всех этих действий сохраните настройки и перезагрузите роутер.
Теперь вы можете поделиться новым паролем с теми, кому доверяете, и наслаждаться безопасной и защищенной беспроводной сетью Wi-Fi.
В случае возникновения вопросов или необходимости более подробной инструкции, обратитесь к руководству пользователя вашего роутера или к его производителю.
Подключение к роутеру
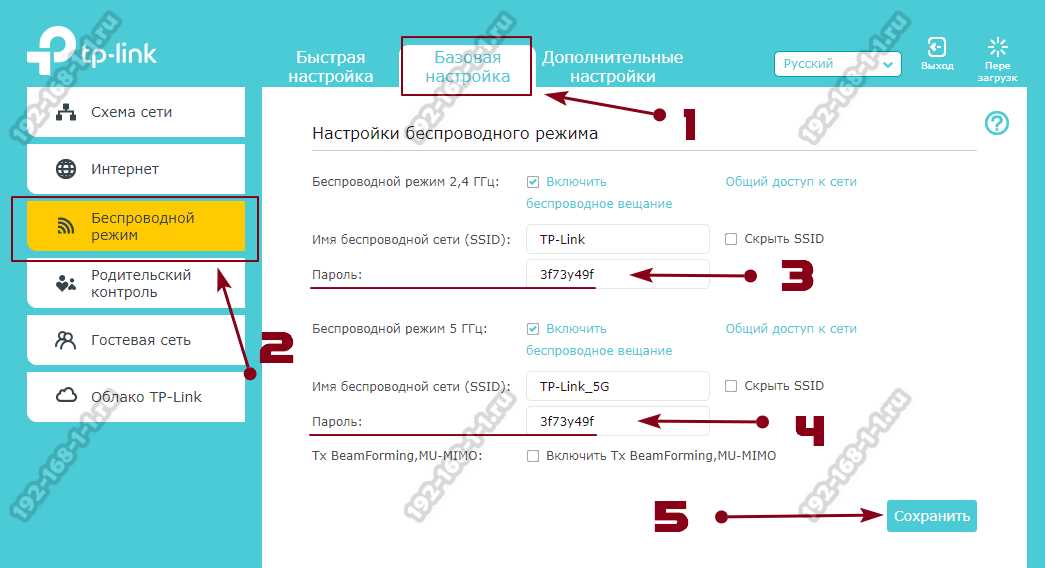
При установке пароля на Wi-Fi роутере следует учитывать правильную настройку шифрования для защиты клиентов от несанкционированного доступа. Каждый роутер имеет свой интерфейс и команду для настройки режима шифрования, поэтому перед началом процесса подключения к роутеру нужно определиться с моделью и производителем.
В списке популярных марок роутеров можно выбрать такие производителей, как D-Link, Tenda, Huawei и Keenetic. В данном разделе мы рассмотрим процесс подключения к роутеру на примере нескольких маршрутизаторов.
Для подключения к роутеру D-Link вам потребуется знать IP-адрес роутера (проверьте его наличие в комментариях к статье или в домашней сети). Затем откройте браузер и введите IP-адрес в строку ввода. В появившемся окне введите логин и пароль, которые вы можете найти в руководстве по эксплуатации роутера или в админке устройства. После успешного входа вам станет доступна панель управления роутером, где вы сможете установить новый пароль.
Для роутеров Tenda вам потребуется открыть браузер и ввести IP-адрес роутера в строку ввода. Введите логин и пароль (они также могут быть указаны в руководстве или админке устройства). После входа в панель управления роутером выберите раздел «Настройки Wi-Fi» и найдите поля, где можно установить новый пароль.
Для роутеров Huawei откройте браузер и введите IP-адрес роутера в строку ввода. Введите логин и пароль (они могут быть указаны на задней панели роутера или в руководстве). После успешного входа в панель управления роутером найдите раздел «Настройки безопасности» или «Wi-Fi Security» и установите новый пароль в поле «WPA-PSK».
Для роутеров Keenetic вам потребуется открыть браузер и ввести IP-адрес роутера в строку ввода. Введите логин и пароль (они могут быть указаны на задней панели роутера или в руководстве). После входа в панель управления роутером найдите раздел «Настройки Wi-Fi» и выберите режим шифрования WPA-PSK. Затем введите новый пароль и сохраните изменения.
Подробная инструкция по подключению к роутеру доступна в руководстве к каждому устройству. Не забывайте проверить наличие обновления прошивки роутера, так как старая версия может содержать уязвимости. Обновление прошивки обеспечит более надежную защиту вашей домашней сети.
Вход в настройки роутера
Если вы хотите установить пароль на свой Wi-Fi роутер, то вам потребуется зайти в его настройки. В этом разделе вы найдете инструкции по входу в настройки роутера различных популярных производителей.
TP-Link:
- Подключитесь к роутеру по Wi-Fi или с помощью Ethernet-кабеля.
- Откройте браузер и введите в адресной строке IP-адрес роутера (обычно 192.168.1.1 или 192.168.0.1).
- В появившемся окне введите логин и пароль (по умолчанию admin/admin).
- После успешного входа вы сможете настроить Wi-Fi паролем.
TP-Link (с кнопкой WPS):
- Нажмите на кнопку WPS на роутере и подождите, пока устройство подключится.
- Откройте браузер и введите в адресной строке IP-адрес роутера (обычно 192.168.1.1 или 192.168.0.1).
- В появившемся окне введите логин и пароль (по умолчанию admin/admin).
- Найдите в настройках раздел «Быстрая настройка» или «WPS» и включите его.
- Создайте новый пароль.
Помните, что у разных производителей и моделей роутеров могут быть некоторые отличия в этом процессе. Обязательно читайте инструкции к вашему конкретному устройству или обратитесь за помощью к производителю.
Поиск раздела безопасности
Настройки безопасности Wi-Fi роутеров можно найти в разделе «Настройки сети» или «Безопасность» в веб-интерфейсе маршрутизатора. Для доступа к этим настройкам нужно знать логин и пароль для входа в административный интерфейс роутера.
Инструкции по входу в настройки роутера могут отличаться в зависимости от производителя роутера. Но в большинстве случаев, для доступа к настройкам роутера, достаточно в адресной строке браузера ввести IP-адрес роутера. Чтобы узнать IP-адрес роутера, можно посмотреть в списке подключенных устройств на компьютере или воспользоваться командой «ipconfig» в командной строке (для ОС Windows) или «ifconfig» в терминале (для ОС macOS и Linux).
Помню, что установка пароля на Wi-Fi роутере осуществляется в разделе безопасности. В этом разделе можно выбрать запрет подключения к сети без ввода пароля или использовать фильтрацию по MAC-адресам устройств, которым разрешено подключаться к сети. Также в разделе безопасности можно настроить шифрование Wi-Fi сети с помощью алгоритмов WPA-PSK или WPA2-PSK, выбрав сочетание букв, цифр и специальных знаков в качестве пароля.
В разделе безопасности можно также настроить защиту от перебора паролей, указав, сколько попыток ввода пароля разрешается пользователям. Это позволит защитить ваш роутер от несанкционированного доступа.
Если вы не знаете имя и пароль для входа в настройки роутера, необходимо обратиться к поставщику услуг интернета или к производителю роутера для получения доступа к настройкам. Также в интернете можно найти подробные инструкции по настройке Wi-Fi роутеров разных производителей, включая Rostelecom, Xiaomi и других.
Важно помнить, что пароль от Wi-Fi сети следует выбирать уникальным и сложным, чтобы обеспечить надежную защиту от несанкционированного доступа. Также рекомендуется периодически менять пароли на устройствах и проводить обновления прошивки роутера для повышения безопасности.
Установите пароль на Wi-Fi роутере, чтобы защитить свою домашнюю сеть и предотвратить несанкционированное подключение к ней.
Установка пароля
Как только вы зашли в настройки роутера, в разделе «Wi-Fi» или «Wireless» вам нужно найти опцию «Настройка защиты». Возможно, надпись будет немного отличаться в зависимости от модели и производителя роутера. Нажмите на эту опцию, чтобы перейти к вводу нового пароля.
Перед вами появится страница, на которой вы сможете установить новый пароль для вашей домашней Wi-Fi сети. Обычно в этом разделе есть несколько вариантов для выбора, например, WPA-PSK и WPA2-PSK. Если у вас нет особых требований к защите, можно выбрать любой из этих режимов. Если у вас есть вопросы о различиях между различными типами защиты, вы можете обратиться к руководству пользователя вашего роутера или поискать информацию в Интернете.
Выберите нужный тип защиты и введите новый пароль в поле «Пароль» или «Key». Пароль может состоять из любых символов и также может быть разной длины в зависимости от модели роутера. Обычно требуется, чтобы пароль содержал от 8 до 13 символов.
После того, как вы установили новый пароль, нажмите кнопку «Сохранить» или «Применить», чтобы сохранить изменения. В некоторых случаях роутер может потребовать перезагрузки, чтобы изменения вступили в силу.
Проверьте, что новый пароль работает, попробовав подключиться к вашей Wi-Fi сети с другого устройства. Вам потребуется ввести новый пароль для подключения.
Каждый роутер имеет свои собственные настройки и интерфейс, поэтому инструкции могут отличаться для разных моделей и производителей. Но основной процесс установки пароля будет примерно одинаков для большинства популярных роутеров, таких как Asus, D-Link, Keenetic и другие.
Не забудьте помнить свой новый пароль и хранить его в надежном месте. Если вы забыли пароль, вам придется сбросить настройки роутера и установить новый пароль.
Проверка подключения
После того, как вы установили пароль на Wi-Fi роутер, важно проверить, что все устройства успешно подключаются к сети. Для этого выполните следующие действия:
- Войдите в интерфейс роутера. Для этого откройте веб-браузер и введите IP-адрес роутера в строке адреса. По умолчанию IP-адрес роутера Huawei может быть 192.168.0.1 или 192.168.1.1.
- Введите логин и пароль для доступа к роутеру. Если вы не знаете эти данные, проверьте документацию к роутеру или обратитесь к производителю.
- В меню настройки Wi-Fi найдите список подключенных устройств. Обычно он находится в разделе «Wi-Fi» или «Беспроводная сеть».
- Проверьте список подключенных устройств и убедитесь, что все нужные устройства находятся в нём.
Если вы обнаружили какие-либо проблемы с подключением или видите незнакомые устройства в списке, есть несколько действий, которые можно предпринять:
- Проверьте, правильно ли вы настроили имя сети (SSID) и пароль шифрования. Убедитесь, что вы настроили правильный тип шифрования (например, WPA-PSK или WPA2-PSK) и установили достаточно сложный пароль.
- Если у вас возникли вопросы по настройкам Wi-Fi роутера, обратитесь к документации или интернет-ресурсам, где можно найти рекомендации по конкретному модели роутера (например, D-Link, TP-Link, Tenda и другие).
- Отключите и включите Wi-Fi на подключенных устройствах и попытайтесь повторно подключиться к сети.
- Если проблема не решается, попробуйте перейти в настройки роутера и проверьте, активирован ли режим скрытия сети Wi-Fi. Если да, отключите его и попробуйте подключиться заново.
- Проверьте, что используется правильный тип защиты: WPA-PSK, WPA2, WPA3 или другой.
- Если у вас был старый роутер с другими настройками, убедитесь, что все устройства переключились на новый роутер.
- Если ни одна из указанных рекомендаций не помогает, обратитесь к технической поддержке производителя роутера.
Проверка подключения к Wi-Fi роутеру позволит убедиться, что все настройки настроены правильно ис модного обеспечивают безопасность и защиту вашей домашней сети.
Рекомендации по безопасности
Когда речь идет о защите беспроводной сети от нежелательного доступа, важно обратить внимание на несколько ключевых аспектов безопасности. В этом разделе вы найдете рекомендации по настройке Wi-Fi роутеров разных марок.
1. Проверьте прошивку роутера
Перед началом задачи по защите Wi-Fi роутера, убедитесь, что у вас установлена последняя версия прошивки. Обновление прошивки поможет устранить уязвимости и предотвратить возможные атаки.
2. Измените логин и пароль доступа к веб-интерфейсу

Стандартные логин и пароль для доступа к веб-интерфейсу роутера, таким как «admin» и «admin», являются уязвимыми для взлома. Измените их на уникальные комбинации для обеспечения высокого уровня безопасности.
3. Запаролить Wi-Fi
Для защиты беспроводной сети от несанкционированного доступа, выберите метод шифрования WPA-PSK. Этот метод обеспечивает более высокий уровень безопасности, чем устаревший метод WEP. Создайте сложный пароль, состоящий из комбинации букв, цифр и специальных символов.
4. Включите фильтрацию MAC-адресов
Фильтрация MAC-адресов позволяет разрешить доступ только определенным устройствам, которые вы предварительно добавили в список разрешенных. Это эффективная мера для защиты Wi-Fi сети от несанкционированного доступа.
5. Отключите функцию скрытия имени сети (SSID)
Скрытие имени сети (SSID) может показаться эффективным способом защиты, но на самом деле это не так. Лучше отключить эту функцию, так как злоумышленники с легкостью могут найти скрытую сеть и получить доступ к ней.
Следуя этим рекомендациям, вы значительно повысите безопасность вашей домашней сети Wi-Fi. Помните, что защита сети — это непрерывный процесс, и поэтому регулярно проверяйте настройки безопасности и обновляйте пароли для предотвращения возможных угроз.

0 Комментариев