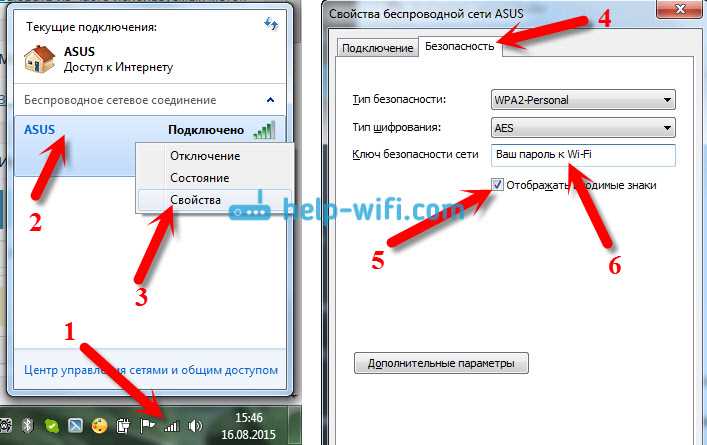
Если вы забыли пароль от своей wi-fi сети, не отчаивайтесь — существуют различные решения этой проблемы. В этой статье мы расскажем вам о 10 полезных советах, которые помогут вам восстановить доступ к вашей wi-fi сети.
1. Перебить пароль. Если вы забыли пароль, но он сохранен на вашем компьютере, вы можете воспользоваться специальной программой, которая сможет прочитать его из настроек сети.
2. Сбросить настройки адаптера. Если настройки адаптера перекрывают пароль, вы можете сбросить их вручную, чтобы восстановить доступ к сети.
3. Установить новый пароль. Если проблема не решена после перезагрузки адаптера, вы можете установить новый пароль и попробовать подключиться к сети с его помощью.
4. Проверьте наличие других сетей wi-fi. Если вы не можете запомнить пароль от определенной сети, попробуйте проверить наличие других доступных сетей wi-fi в вашем окружении.
5. Проверьте сохраненные пароли на вашем ноутбуке. Если вы используете ноутбук с операционной системой Windows 8 или более поздней версии, вы можете проверить сохраненные пароли в настройках вашей системы.
6. Запомните пароль на вашем Android устройстве. Если вы используете Android устройство, вы можете запомнить пароль, чтобы вам не приходилось вводить его каждый раз при подключении к сети.
7. Перезапустите службу «DNS-кэш». Если ваш компьютер не запоминает пароль от wi-fi сети, попробуйте перезапустить службу «DNS-кэш» в командной строке.
8. Проверьте наличие сохраненного пароля в настройках wi-fi сети. Если ваш компьютер не запоминает пароль, проверьте наличие сохраненного пароля в настройках wi-fi сети.
9. Перезапустите свое устройство Wi-Fi. Если все вышеперечисленные шаги не помогли решить проблему, попробуйте перезапустить ваше устройство Wi-Fi сети.
10. Прекратите запоминать пароль автоматически. Если все остальные пункты не помогли решить проблему, прекратите запоминать пароль автоматически и введите его вручную каждый раз при подключении к wi-fi.
Windows 10 не запомнит сохраненный пароль Wi-Fi решено
Если наша операционная система Windows 10 постоянно забывает сохраненный пароль Wi-Fi, существуют несколько решений проблемы. В этом разделе мы рассмотрим шаги, которые можно предпринять, чтобы решить эту проблему.
1. Введите пароль снова
Если Windows 10 не запоминает пароль Wi-Fi, попробуйте ввести его снова. Некоторые пользователи обнаружили, что когда они вводят пароль снова, Windows 10 запоминает его и больше не забывает.
2. Остановите сервис WLAN AutoConfig
- Нажмите командную клавишу Win + R, чтобы открыть окно «Выполнить».
- Введите «services.msc» и нажмите Enter, чтобы открыть окно «Услуги».
- Прокрутите вниз и найдите «Служба конфигурации WLAN».
- Щелкните правой кнопкой мыши на службе и выберите «Остановить».
3. Сбросьте кеш DNS
- Нажмите командную клавишу Win + R, чтобы открыть окно «Выполнить».
- Введите «cmd» и нажмите Ctrl + Shift + Enter, чтобы запустить командную строку с правами администратора.
- В командной строке введите «ipconfig /flushdns» и нажмите Enter, чтобы сбросить кеш DNS.
4. Перезапустите Wi-Fi адаптер
- Нажмите командную клавишу Win + X и выберите «Устройства и печатающие устройства».
- Найдите свой Wi-Fi адаптер в списке устройств и щелкните на нем правой кнопкой мыши.
- Выберите «Отключить» и подождите несколько секунд.
- Щелкните на нем правой кнопкой мыши снова и выберите «Включить».
5. Создайте новое подключение Wi-Fi
- Нажмите командную клавишу Win + I, чтобы открыть «Настройки».
- Выберите «Сеть и интернет» и перейдите на вкладку «Wi-Fi».
- В разделе «Сохраненные сети Wi-Fi» найдите свою сеть и удалите ее.
- Нажмите кнопку «Забыть», чтобы удалить сеть.
- Нажмите кнопку «Подключиться» и введите пароль Wi-Fi снова.
Пожалуйста, попробуйте эти решения и перезапустите ваш Wi-Fi адаптер и компьютер. Если у вас все еще есть проблема с тем, что Windows 10 не запоминает сохраненный пароль Wi-Fi, обратитесь к производителю вашего Wi-Fi адаптера для получения дополнительной поддержки.
Здравствуйте! Если у вас есть какие-либо вопросы или другие решения проблемы, пожалуйста, поделитесь ими в комментариях. Желаю вам удачи!
Заставь Windows 10 запомнить ключ WiFi
Здравствуйте! Если у вас возникла проблема с запоминанием пароля WiFi в Windows 10, не волнуйтесь, это решимо. В этом разделе мы расскажем вам, как заставить операционную систему запомнить ключ WiFi, чтобы вам больше не приходилось вводить его каждый раз при подключении к сети.
Вот несколько решений, что можно сделать, чтобы Windows 10 запомнила пароль WiFi:
- Сначала попробуйте просто нажать «Забыть сеть» на нашего ноутбука и затем снова подключиться к ней. Для этого щелкните правой кнопкой мыши на значке Wi-Fi в правом нижнем углу экрана, выберите «Открыть сеть и интернет», затем «Wi-Fi» и найдите нужную сеть в списке. Щелкните на ней правой кнопкой мыши и выберите «Забыть», а затем повторно подключитесь, введя пароль. Это может помочь, когда Windows 10 забывает ключ WiFi.
- Если первое решение не помогло, вы можете сбросить настройки сетевого адаптера. Для этого выполните следующие шаги:
- Нажмите клавиши Win + X и выберите «Командная строка (администратор)»
- В открывшемся окне командной строки введите команду
netsh wlan flushdnsи нажмите клавишу «Ввод». Это очистит кэш DNS. - Затем введите команду
netsh winsock resetи снова нажмите клавишу «Ввод». Это сбросит настройки сетевого адаптера. - Перезапустите компьютер и попробуйте подключиться к WiFi-сети. Windows 10 должна будет запросить ввод пароля и запомнить его.
Если эти решения не помогли, то проблема может быть связана с драйвером беспроводного адаптера. В этом случае попробуйте обновить его до последней версии или переустановить.
Надеемся, что одно из этих решений поможет вам заставить Windows 10 запомнить ключ WiFi. Если у вас есть еще вопросы или проблемы, пожалуйста, обратитесь в наш сервис поддержки. Мы будем рады помочь вам!
Нет пункта «Подключаться автоматически» к Wi-Fi сети Windows 10
Здравствуйте! Если у вас возникает проблема, когда ваш ноутбук с Windows 10 не запоминает пароль Wi-Fi и отсутствует пункт «Подключаться автоматически», мы можем помочь вам решить эту проблему.
Первым делом, убедитесь, что ваша сеть Wi-Fi настроена на автоматическое подключение. Для этого откройте командную строку и введите следующую команду:
netsh wlan show profile
Если вы видите свою сеть в списке и она сохраняет пароль, то проблема, возможно, на стороне операционной системы Windows. В этом случае можно попробовать перезапустить службу WLAN AutoConfig. Для этого в командной строке введите следующую команду:
net stop wlannet start wlan
Также можно попробовать перезапустить DNS-кэш. Для этого в командной строке введите следующую команду:
ipconfig /flushdns
Если ничего из вышеперечисленного не помогло, возможно, проблема связана с драйверами вашего сетевого адаптера. В этом случае рекомендуется обновить драйверы до последней версии или переустановить их. Свяжитесь с производителем вашего ноутбука или посетите его веб-сайт для получения актуальных драйверов.
Если проблема с автоматическим подключением возникает только с конкретной Wi-Fi сетью, то попробуйте сбросить сохраненный пароль и заново ввести его при подключении. Для этого выполните следующие шаги:
- Откройте «Параметры» Windows 10 и выберите «Сеть и интернет».
- В разделе «Wi-Fi» выберите нужную сеть и нажмите на кнопку «Забыть».
- Затем найдите сеть снова и при подключении введите пароль. Убедитесь, что вы нажимаете на кнопку «Запомнить», чтобы Windows 10 запомнила пароль.
Если вы используете Android, Windows 7 или Windows 8, то процедура может отличаться, поэтому рекомендуется обратиться к документации операционной системы или посетить веб-сайт производителя для получения подробных инструкций.
Если все вышеперечисленные решения не помогли, пожалуйста, обратитесь за советом к специалисту или в службу поддержки операционной системы Windows 10. Они смогут предложить более точные рекомендации в вашей конкретной ситуации.
Перезапустите сервис WiFi в Windows 10
Если вы не можете запомнить пароль от Wi-Fi сети в Windows 10, может возникнуть проблема с сохраненными сетями. Чтобы решить эту проблему, вам нужно перезапустить сервис Wi-Fi на вашем устройстве. Вот шаги, которые вы можете сделать:
- Нажмите кнопку «Пуск» и выберите «Командная строка».
- В командной строке введите команду «netsh wlan stop hostednetwork» (без кавычек) и нажмите Enter, чтобы остановить сервис Wi-Fi.
- Затем введите команду «IPConfig /flushdns» (без кавычек) и нажмите Enter, чтобы очистить кэш DNS.
- После этого введите команду «netsh wlan start hostednetwork» (без кавычек) и нажмите Enter, чтобы снова запустить сервис Wi-Fi.
После выполнения этих шагов сервис Wi-Fi будет перезапущен, и проблема со сохраненными сетями должна быть решена. Теперь ваш компьютер Windows 10 должен запомнить пароль от Wi-Fi сети при ее подключении автоматически.
Android не сохраняет пароль WiFi
Если ваш Android-устройство постоянно забывает пароль от сохраненной Wi-Fi сети, есть несколько решений, которые могут помочь вам справиться с этой проблемой:
- Убедитесь, что вы ввели правильный пароль. Проверьте, нет ли опечаток и верно ли вы его запомнили.
- Перезапустите Wi-Fi адаптер на вашем Android-устройстве. Для этого откройте настройки Wi-Fi, выключите его, а затем снова включите.
- Если вы используете Android версии 10 или выше, попробуйте включить режим «автоматически сохранять пароль». Для этого выберите сохраненную сеть Wi-Fi, нажмите на нее и активируйте параметр «Автоматически подключаться».
- Сбросьте сетевые настройки на вашем Android-устройстве. Чтобы сделать это, зайдите в настройки, выберите «Сеть и интернет», затем «Сетевые настройки» и нажмите кнопку «Сбросить сетевые настройки» или «Сбросить настройки Wi-Fi». После этого введите пароль для подключения Wi-Fi сети заново.
- Проверьте, есть ли на вашем Android-устройстве актуальная версия драйвера Wi-Fi адаптера. Если нет, обновите его.
- Если проблема с сохранением пароля возникает только для конкретной Wi-Fi сети, а не для всех, попробуйте удалить эту сеть из списка сохраненных и добавить ее заново. Для этого зайдите в настройки Wi-Fi, найдите сохраненную сеть, нажмите на нее и выберите опцию «Забыть сеть» или «Удалить». Затем повторите шаги для подключения к ней и введите пароль еще раз.
Если ни одно из этих решений не помогло, возможно, у вас возникла проблема на стороне Wi-Fi точки доступа или настройках маршрутизатора. В таком случае, будет полезно обратиться к специалисту сервисного центра или провайдеру.
Будьте внимательны и проверяйте правильность ввода пароля Wi-Fi каждый раз, чтобы избежать проблемы с его сохранением на вашем Android-устройстве.
Прекратите запоминать сеть и снова сохраните пароль
- Нажмите на кнопку «Пуск» в левом нижнем углу экрана (или кнопку с логотипом Windows, если у вас Windows 8 или более поздняя версия).
- В поисковой строке введите «Подключиться к сети» и выберите соответствующий пункт в списке.
- В появившемся окне выберите точку доступа wi-fi, пароль которой надо запомнить, и нажмите на кнопку «Подключиться».
- Вас попросят ввести пароль для подключения к сети. Введите пароль и нажмите на кнопку «Сохранить пароль».
- Теперь ваш компьютер или ноутбук должен автоматически подключаться к этой сети при включении wi-fi.
Если после выполнения этих шагов проблема не решена, попробуйте перезапустить адаптер wi-fi. Для этого откройте командную строку (нажмите на кнопку «Пуск» и введите «cmd»), введите команду «netsh wlan flushdns» и нажмите Enter.
Если проблема всё ещё не решена, попробуйте сбросить настройки сетевого адаптера. Для этого:
- Нажмите на кнопку «Пуск» и выберите «Панель управления».
- В панели управления выберите «Сеть и интернет» и затем «Центр управления сетями и общим доступом».
- На левой панели выберите «Изменение настроек адаптера».
- Найдите адаптер wi-fi, щелкните правой кнопкой мыши на него и выберите «Отключить».
- Подождите 10 секунд и снова щелкните правой кнопкой мыши на адаптере wi-fi и выберите «Включить».
Если все вышеперечисленные советы не помогли, пожалуйста, обратитесь за помощью к специалисту или сервисному центру.
Ноутбук с Win8 постоянно забывает точку Wi-Fi. Что сделать, чтобы он её запомнил?
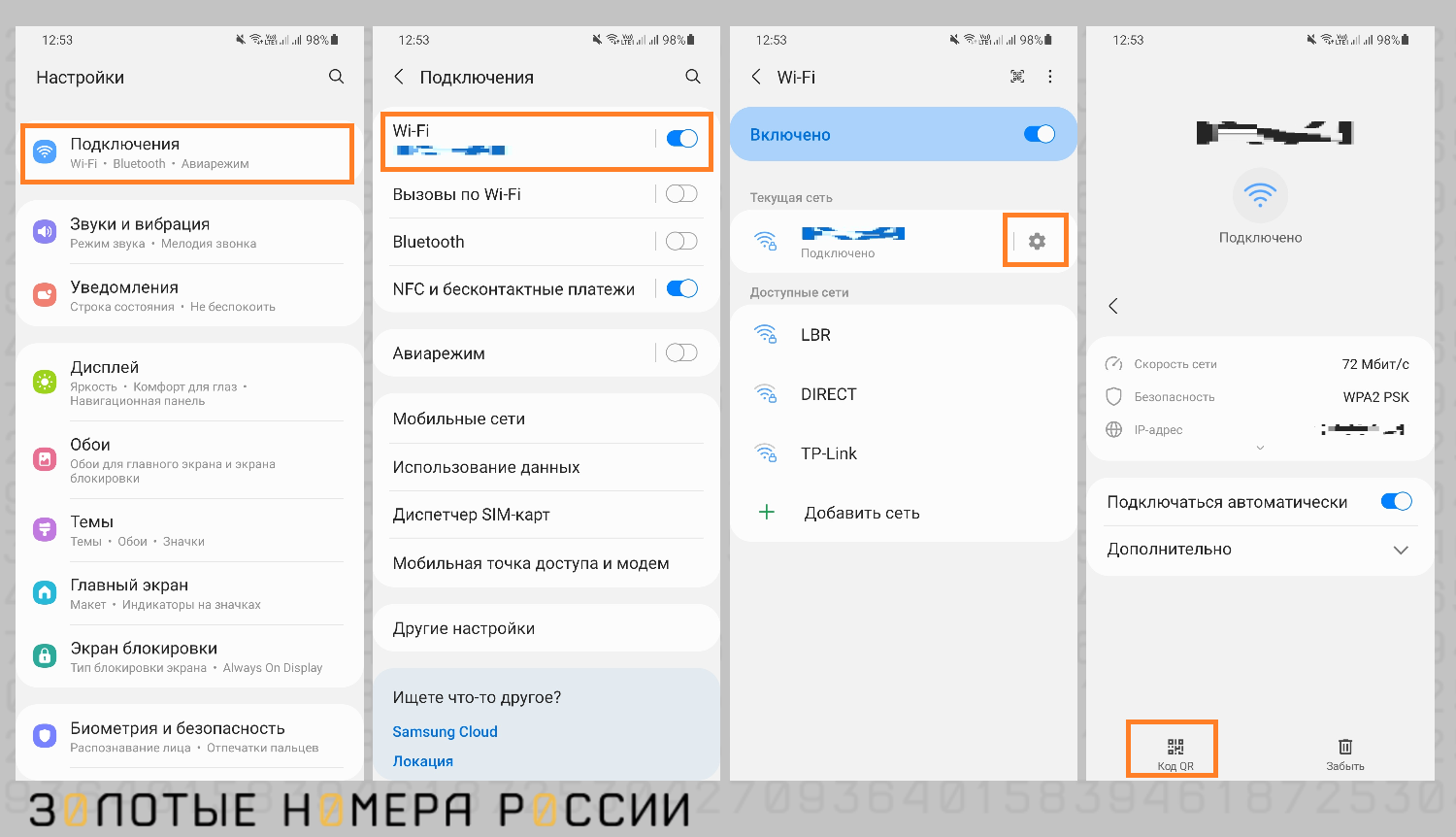
Здравствуйте! Если ваш ноутбук с операционной системой Windows 8 не сохраняет пароль Wi-Fi и постоянно забывает точку доступа, есть несколько шагов, которые можно предпринять, чтобы решить эту проблему:
- Проверьте, включен ли ваш Wi-Fi адаптер. Для этого нажмите правой кнопкой мыши на значок Wi-Fi в правом нижнем углу экрана. Если у вас нет Wi-Fi адаптера, возможно, вам придется установить новый драйвер для Wi-Fi адаптера.
- Перейдите в Панель управления Windows и выберите пункт «Сетевые подключения».
- Найдите сохраненную Wi-Fi сеть, к которой хотите подключиться, и щелкните правой кнопкой мыши по ней.
- В контекстном меню выберите «Свойства».
- В открывшемся окне перейдите на вкладку «Безопасность».
- Убедитесь, что в поле «Тип безопасности» указан правильный тип безопасности (например, WPA2) и введите пароль для подключения к этой сети.
- Нажмите кнопку «ОК», чтобы сохранить изменения.
- Перезагрузите ноутбук и попробуйте подключиться к Wi-Fi сети снова.
Если после выполнения этих шагов ваш ноутбук с Win8 все равно не запоминает пароль Wi-Fi и продолжает забывать точку доступа, вы можете попробовать следующие решения:
- Прекратите автоматическое подключение к сетям Wi-Fi. Для этого откройте командную строку от имени администратора и введите следующую команду:
netsh wlan set profileparameter name=Wi-Fi-сеть connectionmode=manual. Замените «Wi-Fi-сеть» на имя вашей сети. - Остановите и запустите службу «Автоматическое подключение к сетям Wi-Fi». Для этого нажмите клавиши Win + R, введите «services.msc» и нажмите Enter. В открывшемся окне найдите службу «Автоматическое подключение к сетям Wi-Fi», щелкните правой кнопкой мыши по ней и выберите «Остановить». После этого нажмите правой кнопкой мыши и выберите «Запустить».
- Сбросьте настройки сетевого адаптера Wi-Fi. Для этого откройте командную строку от имени администратора и введите следующую команду:
netsh winsock reset. Перезапустите ноутбук после выполнения команды.
Если не одно из вышеуказанных решений не помогло решить проблему, вы можете обратиться в сервисный центр или попробовать установить другую операционную систему, например, Windows 7 или Windows 10.
Надеемся, что наше решение поможет вам запомнить Wi-Fi пароль и устранить проблему с постоянным забыванием точки доступа на вашем ноутбуке с Win8!
Windows 7 не сохраняет новый пароль от Wi-Fi
Здравствуйте! Если ваша операционная система Windows 7 не сохраняет новый пароль от Wi-Fi, мы можем помочь вам решить эту проблему.
Шаги для решения проблемы
1. Перезапустите ноутбук.
2. Подключитесь к сети Wi-Fi, выбрав её из списка доступных сетей.
3. Нажмите правой кнопкой мыши на значок сетевого подключения в правом нижнем углу панели задач и выберите «Открыть Сети и общий доступ к файлам».
4. В окне «Сети и общий доступ к файлам» выберите сеть, к которой вы хотите подключиться, и нажмите кнопку «Свойства».
5. В открывшемся окне выберите вкладку «Сети» и убедитесь, что опция «Заставить эту сеть автоматически” выбрана.
6. Нажмите кнопку «OK», чтобы сохранить изменения.
7. Если все остальные шаги не помогли, вам придется сбросить настройки беспроводного адаптера.
8. Откройте командную строку, нажав Win + R, введите «cmd» и нажмите Enter.
9. В командной строке введите следующую команду: «netsh wlan flushdns» и нажмите Enter.
10. Перезапустите ноутбук и попробуйте подключиться к Wi-Fi сети заново.
Теперь Windows 7 должна запомнить новый пароль от Wi-Fi сети и подключаться к ней автоматически при каждом включении ноутбука.
Если проблема сохраняется, пожалуйста, сделайте следующее:
1. Остановите автоматическое подключение к сетям Wi-Fi.
2. Забудьте сохраненную сеть Wi-Fi, выбрав её из списка доступных сетей и нажав кнопку «Забыть».
3. После этого выберите сеть Wi-Fi снова и введите новый пароль.
4. Перезапустите ноутбук и проверьте, запомнил ли Windows 7 новый пароль от Wi-Fi сети.
Если все это не решило вашу проблему, рекомендуется обновить драйвер беспроводного адаптера или обратиться за технической поддержкой.
Windows 10 не помнит ключ WiFi: проблемы и решения
Здравствуйте! Если ваш компьютер с Windows 10 постоянно забывает пароль WiFi и вы каждый раз при подключении вынуждены вводить его заново, есть несколько возможных причин и способов решения этой проблемы. В этом разделе мы рассмотрим некоторые из них.
Проблема с сохранением пароля
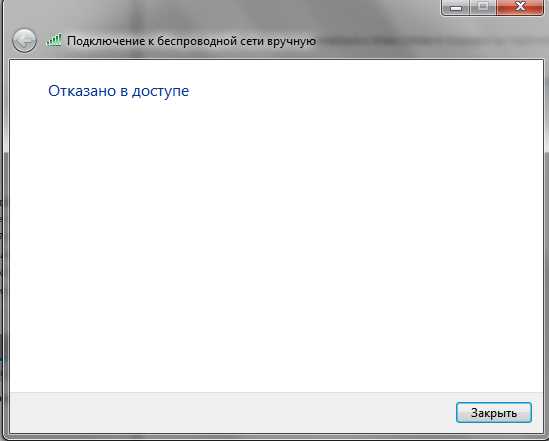
Одной из причин может быть неисправность сервиса, отвечающего за сохранение паролей WiFi. Чтобы решить эту проблему, вы можете запустить командную строку от имени администратора и ввести команду «netsh wlan flushdns». Это сбросит кэш DNS и может помочь устранить неполадки.
Проблема с драйвером сетевого адаптера
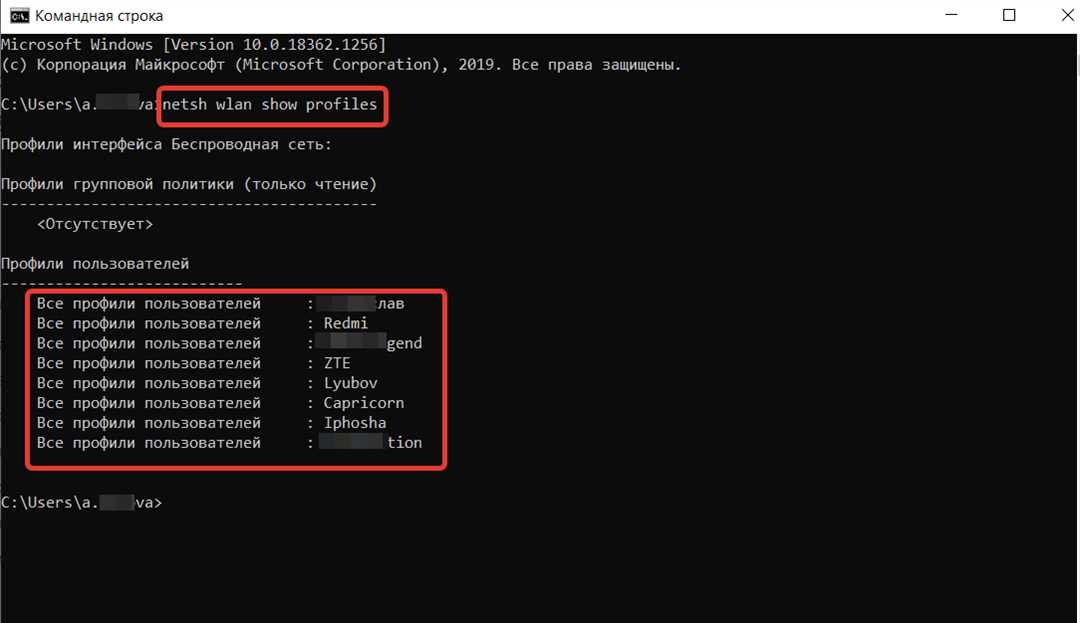
Ещё одной возможной причиной может быть несовместимость с драйвером вашего сетевого адаптера. Попробуйте обновить драйвер до последней версии с официального сайта производителя адаптера. Это может решить проблему.
Проблема с автоматическим подключением
Windows 10 может «забывать» пароль WiFi, если автоматическое подключение отключено. Чтобы включить его, откройте «Настройки» (это можно сделать, нажав на значок «Пуск» и выбрав соответствующий пункт в меню), затем выберите «Сеть и Интернет» и перейдите в раздел «Wi-Fi». Там найдите кнопку «Подключаться автоматически» и установите её в положение «Вкл».
Проблема с настройками адаптера
Кроме того, проблема может быть связана с настройками вашего сетевого адаптера. Чтобы решить эту проблему, перезапустите адаптер Wi-Fi. Для этого нажмите комбинацию клавиш Win + X и выберите «Диспетчер устройств». Разверните раздел «Сетевые адаптеры», найдите ваш адаптер Wi-Fi, правой кнопкой мыши нажмите на него и выберите пункт «Отключить». Через некоторое время повторите эти же действия, но на этот раз выберите пункт «Включить». Это может помочь решить проблему.
Надеемся, что одно из этих решений поможет вам справиться с проблемой несохранения пароля Wi-Fi на Windows 10. Если все еще продолжается, пожалуйста, обратитесь за помощью к специалисту.
Сбросить драйвер нашего сетевого адаптера
Здравствуйте! Если у вас возникли проблемы с запоминанием пароля Wi-Fi сети на вашем ноутбуке с Windows 7 или 10, мы можем сделать сброс драйвера нашего сетевого адаптера, чтобы решить эту проблему. В этом разделе я покажу вам, как выполнить эту операцию.
Шаги:
- Нажмите кнопку «Пуск» и в поисковом поле введите «Командная строка».
- В появившемся списке программ найдите «Командная строка» и щелкните правой кнопкой мыши по ней.
- Выберите пункт «Запустить от имени администратора».
- В командной строке введите следующую команду и нажмите клавишу Enter:
netsh wlan show profiles - Среди отображаемых сетей найдите вашу сохраненную Wi-Fi сеть и запомните её имя.
- Введите следующую команду, заменив «имя_сети» на имя вашей сети, и нажмите клавишу Enter:
netsh wlan delete profile name="имя_сети" - Перезапустите свой ноутбук.
- После перезапуска откройте меню Wi-Fi и подключитесь к вашей сети.
- Во время подключения вам будет предложено ввести пароль. Введите его и нажмите кнопку «Подключаться автоматически».
Теперь ваш ноутбук должен запомнить пароль Wi-Fi сети и подключаться к ней автоматически при включении. Если эти шаги не помогли решить проблему, вы можете попробовать обновить драйвер вашего сетевого адаптера или обратиться за помощью к специалисту.
Надеюсь, эти советы помогут вам сбросить драйвер сетевого адаптера и решить проблему с запоминанием пароля Wi-Fi сети на вашем ноутбуке.

0 Комментариев