Настройка безопасности вашей Wi-Fi сети – важный шаг для защиты личной информации и предотвращения несанкционированного доступа к вашей сети. Однако, есть ситуации, когда отключение пароля Wi-Fi становится необходимым. Например, если вы хотите подключить новое устройство к сети, но не помните пароль или не хотите искать его сохраненный вначале. Как отключить пароль Wi-Fi на различных устройствах и сконфигурировать доступ к своей сети без пароля?
Для начала нужно войти в вэб-интерфейс своего роутера. Как это сделать, важно знать заранее, потому что процесс открывается в разделе настройке Wi-Fi. Если вы используете Android смартфон или планшет, вы можете сделать это, открыв раздел «Настройки» на вашем устройстве и выбрав «Wi-Fi». Найдите в списке доступных сетей ваш роутер и нажмите на него. В открывшемся меню вы увидите информацию о сети, включая название (SSID) и пароль. Здесь вы можете изменить пароль, нажав на соответствующую кнопку.
Когда вы находитесь непосредственно возле роутера, есть другой способ сбросить пароль Wi-Fi. Откройте браузер на вашем компьютере и введите IP адрес роутера в адресной строке (обычно он напечатан на задней панели роутера или в документации). Вы должны увидеть страницу входа в веб-интерфейс роутера. Введите логин и пароль для доступа (обычно, по умолчанию, логин — «admin» и пароль — «password») и нажмите «Войти».
Как убрать пароль Wi-Fi на роутере TP-Link
Убрать пароль Wi-Fi на роутере TP-Link можно следуя простой инструкции. Для этого вам потребуется доступ к настройкам роутера.
Вот как правильно убрать пароль Wi-Fi на роутере TP-Link:
- Откройте браузер на своем устройстве и в адресной строке введите IP-адрес вашего роутера. Обычно он находится на шлейфе роутера, но если вы не можете найти его там, можно открыть окно командной строки (нажмите Win+R, введите cmd и нажмите Enter), а затем введите команду ipconfig. В результате вы увидите список соединений, и нужный IP-адрес будет указан в строке «Default Gateway».
- Открыв окно браузера, введите IP-адрес роутера, и нажмите Enter или перейдите по ссылке. Вам будет предложено ввести имя пользователя и пароль. Если вы ранее не изменяли эти данные, воспользуйтесь комбинацией «admin» в обоих полях.
- После успешной авторизации настройки роутера откроются. В левой части страницы выберите вкладку «Интерфейс настройки Wi-Fi» или «Настройки Wi-Fi».
- В открывшемся списке найдите свою беспроводную сеть (обычно название сети указано в поле «SSID» или «Wireless Network Name»). Выделите эту сеть и нажмите кнопку «Изменить» или «Настроить».
- В настройках выберите режим без пароля (отключение доступа по паролю), для этого выберите опцию «None», «Без авторизации», «Открытый доступ», «Отключено» или что-то подобное в зависимости от модели роутера. Сохраните изменения, нажав кнопку «Применить» или «Сохранить».
- После сохранения изменений пароль Wi-Fi будет удален, и ваша сеть станет открытой. Будьте осторожны при использовании открытой без пароля беспроводной сети, так как это может повлечь за собой риск безопасности и приватности.
Теперь у вас нет пароля Wi-Fi на роутере TP-Link, и любое устройство сможет подключиться к вашей сети без ввода пароля. Будьте внимательны и избегайте использование открытой без пароля беспроводной сети находясь на общественных местах.
Как отключить пароль Wi-Fi на роутере ASUS
| Шаг | Инструкция |
|---|---|
| 1 | Войдите в вэб-интерфейс вашего роутера ASUS, открыв веб-браузер и введя IP-адрес роутера в адресную строку. Обычно адрес 192.168.1.1 или 192.168.0.1. Введите свои учетные данные для авторизации, если ранее не были изменены. |
| 2 | На странице конфигурации роутера найдите раздел WLAN (беспроводная сеть) или Air-Interface (видимый может отличаться). Выберите свою Wi-Fi сеть, для которой хотите отключить пароль. |
| 3 | Найдите опцию «Защита» или «Security» и выберите «Открытое соединение» или «Отключено». |
| 4 | Сохраните изменения, нажав кнопку «Сохранить» или «Save». |
| 5 | После сохранения изменений, ваша Wi-Fi сеть будет без пароля и будет доступна для подключения без ввода пароля. |
| 6 | Не забудьте закрыть доступ к роутеру, отключив гостевую сеть или изменить пароль в будущем, чтобы предотвратить несанкционированный доступ к вашей сети Wi-Fi. |
Как настроить Wi-Fi без пароля на смартфоне Android
Настройка Wi-Fi без пароля может быть полезной в различных ситуациях, например, когда нужно предоставить временный доступ к сети или когда хочется упростить процесс подключения. Однако, необходимо помнить о потенциальных рисках безопасности, связанных с использованием открытой сети.
1. Основные способы настройки Wi-Fi без пароля на Android
В Android существует несколько простых способов настройки Wi-Fi без пароля:
• Подключение к гостевой сети. Некоторые роутеры поддерживают возможность настройки отдельной гостевой сети, которая предоставляет доступ к Интернету без использования пароля. Чтобы воспользоваться этой функцией, нужно настроить гостевую сеть в вэб-интерфейсе роутера.
• Удаление сохраненного пароля. Если у вас уже сохранен пароль к Wi-Fi сети, его можно удалить в настройках сети безопасности Android. Для этого нужно зайти в настройки Wi-Fi, найти нужную сеть в списке сохраненных сетей и удалить ее.
• Настройка открытой сети. При настройке новой Wi-Fi сети, можно выбрать опцию открытой сети без использования пароля.
2. Как настроить Wi-Fi без пароля на Android
Ниже приведены инструкции по настройке Wi-Fi без пароля на смартфоне Android:
1. Откройте настройки Android и найдите раздел «Wi-Fi».
2. Выберите нужную сеть в списке доступных сетей и нажмите на нее.
3. В открывшемся окне нажмите на кнопку «Забыть сеть».
4. Подключитесь к сети снова и в момент настройки, выберите в выпадающем списке «Без пароля» или «Открытая сеть».
5. После этого Wi-Fi будет настроен без пароля и вам не нужно будет вводить пароль для подключения.
Рекомендуем быть внимательными при использовании открытых сетей Wi-Fi без пароля, так как это может представлять риск для безопасности вашего устройства и данных.
Как убрать пароль Wi-Fi на компьютере с ОС Windows
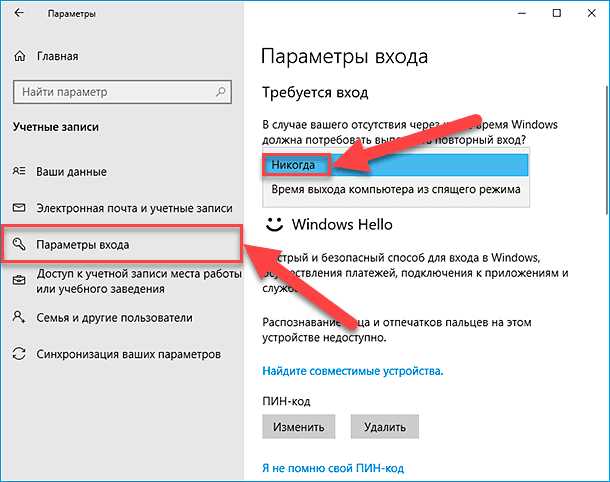
Хотите избавиться от пароля Wi-Fi на компьютере с операционной системой Windows? Это может понадобиться, например, если вы хотите предоставить свободный доступ к интернету в своей сети или у вас возникли проблемы с паролем. В этом разделе вы узнаете, как безопасно убрать пароль Wi-Fi на компьютере с ОС Windows.
Почитайте документацию вашего роутера
Первым шагом перед удалением пароля Wi-Fi на компьютере с ОС Windows рекомендуется ознакомиться с документацией роутера. Каждый роутер может иметь свой собственный интерфейс и способ удаления пароля Wi-Fi. Поэтому вам нужно выяснить, как это сделать именно для вашего роутера.
Откройте настройки роутера
Чтобы изменить настройки Wi-Fi роутера, откройте веб-браузер на компьютере, подключенном к роутеру. В адресной строке введите IP-адрес вашего роутера и нажмите Enter. IP-адрес роутера обычно указан на его корпусе или в документации.
Если вы не знаете IP-адрес вашего роутера, вы можете его найти в ОС Windows. Откройте командную строку (нажмите Win + R и введите cmd. Нажмите Enter) и выполните команду ipconfig. В результате найдите значение «Основной шлюз» — это и будет IP-адрес вашего роутера.
Войдите в интерфейс роутера
Когда у вас есть IP-адрес роутера, откройте его веб-интерфейс в браузере, введя этот IP-адрес в адресной строке. Затем введите имя пользователя и пароль для входа в настройки роутера. Если вы не знаете учетные данные для входа, поищите их в документации роутера.
Найдите настройки Wi-Fi в роутере
Как только вы войдете в интерфейс роутера, найдите настройки Wi-Fi. Обычно они находятся во вкладке Settings или Wireless Settings. Если вы не можете найти нужную вкладку, поищите дополнительную информацию в документации роутера.
Удалите пароль Wi-Fi
Когда вы нашли настройки Wi-Fi в интерфейсе роутера, найдите секцию со связанными с безопасностью настройками. По умолчанию, пароль Wi-Fi будет установлен как «закрытый» или «по паролю». Измените это на «без пароля» или «открытый». Сохраните изменения и закройте интерфейс роутера.
Теперь ваша Wi-Fi-сеть будет без пароля. Будьте осторожны, потому что безопасность вашей сети будет нарушена, и любой сможет подключиться к ней.
Последствия удаления пароля Wi-Fi
Удаление пароля Wi-Fi на компьютере с ОС Windows может иметь некоторые последствия. Когда ваша Wi-Fi-сеть становится открытой, любой может подключиться к ней. Это может означать, что другие устройства могут использовать ваше интернет-соединение, что приведет к снижению скорости и повышению трафика.
Также открытая Wi-Fi-сеть может стать проблемой безопасности. Кто угодно сможет подключиться к вашей сети и получить доступ к вашим данным. Будьте осторожны и рассмотрите возможность установки других мер безопасности, таких как использование гостевой Wi-Fi-сети, чтобы ограничить доступ к вашей основной сети.
Убрать пароль Wi-Fi на компьютере с ОС Windows можно достаточно быстро, следуя представленной инструкции. Однако, не забывайте о возможных последствиях и продумывайте свою безопасность перед принятием такого решения.
Если у вас возникли сложности или вы не чувствуете себя уверенно во время удаления пароля Wi-Fi на компьютере с ОС Windows, рекомендуем обратиться к документации роутера или обратиться к производителю роутера для получения дополнительной помощи.
Как отключить пароль Wi-Fi на MacBook
Настройка беспроводной сети Wi-Fi на MacBook может быть полезной, но иногда возникают ситуации, когда вы хотите отключить пароль и сделать свою сеть общедоступной. Здесь мы предоставляем инструкцию о том, как отключить пароль Wi-Fi на MacBook в нескольких простых шагах.
Прежде чем мы начнем, рекомендуем вам ознакомиться с возможными последствиями открытой Wi-Fi-сети. Отключение пароля делает вашу сеть полностью доступной и любой человек может подключиться к ней без авторизации.
Вот как выполнить отключение пароля Wi-Fi на MacBook:
| Шаг 1: | Откройте меню «System Preferences». |
| Шаг 2: | Выберите «Network». |
| Шаг 3: | В списке слева выберите вашу Wi-Fi сеть (например, «AirPort» или «Wi-Fi»). |
| Шаг 4: | Нажмите на кнопку «Advanced» в правом нижнем углу окна. |
| Шаг 5: | В открывшемся окне выберите вкладку «Wi-Fi». |
| Шаг 6: | В списке сетей найдите вашу Wi-Fi сеть и щелкните на ней один раз (она будет выделена). |
| Шаг 7: | Нажмите на кнопку «-» внизу списка, чтобы удалить сеть. |
| Шаг 8: | Нажмите на «OK» и затем на «Apply», чтобы сохранить изменения. |
Эти простые шаги помогут вам отключить пароль Wi-Fi на MacBook и сделать вашу сеть общедоступной. Однако, пожалуйста, будьте осторожны и обратите внимание на все связанные с этим конфиденциальные данные и настройки вашей сети.
Если вы хотите сделать временную гостевую сеть без пароля, рекомендуем почитать инструкцию по настройке гостевой сети на MacBook.
Если у вас есть модем или маршрутизатор от Zyxel, Netgear или другой компании, то способ отключения пароля может отличаться. В этом случае рекомендуем посмотреть видео или прочитать инструкцию возврата к заводской настройке вашего маршрутизатора.
Возникли вопросы о настройке Wi-Fi сети или вы хотите более подробную информацию? Откройте какую-нибудь другую статью о настройке Wi-Fi сети и решение основных проблем с Wi-Fi соединением. Мы поможем вам сделать вашу беспроводную сеть еще более удобной!
Как настроить открытую беспроводную сеть на роутере ZyXEL
Настройка открытой беспроводной сети на роутере ZyXEL позволяет снять пароль и установить отсутствие защиты для доступа к Wi-Fi сети. В этом разделе вы узнаете, как правильно выполнить эту настройку.
Важно! Перед отключением пароля Wi-Fi рекомендуется оценить риски, связанные с открытой сетью. Убирая пароль, вы исключаете защиту своей сети от несанкционированного доступа. Пожалуйста, будьте внимательны и оцените возможные последствия перед выполнением настроек.
Шаг 1: Вход в настройки роутера ZyXEL
Для начала откройте веб-браузер на устройстве, подключенном к роутеру ZyXEL и введите адрес роутера в адресной строке. Обычно адрес роутера ZyXEL — «192.168.1.1» или «192.168.0.1». Введите адрес и нажмите Enter.
Шаг 2: Вход в раздел настройки Wi-Fi
После ввода адреса роутера вам нужно будет ввести логин и пароль для получения доступа к настройкам роутера ZyXEL. Введите свои учетные данные в поля и нажмите «Войти» или «Enter». По умолчанию логин и пароль может быть указан на корпусе роутера или в его документации. Если вы не знаете логин и пароль, попробуйте стандартные комбинации: «admin» в качестве логина и «1234» или «admin» в качестве пароля.
Шаг 3: Удаление пароля Wi-Fi в разделе настройки сети
После успешного входа вам нужно выбрать раздел настройки Wi-Fi или wireless. Обычно такой раздел находится в центре или в разделе «Настройки сети» или «Беспроводной доступ» на странице настроек роутера ZyXEL.
В разделе настройки Wi-Fi нужно выбрать вашу беспроводную сеть среди имеющихся. Обычно она называется «Wi-Fi» или «Wireless». Нажмите на стрелку в выпадающем списке, чтобы открыть список доступных сетей.
Далее вам нужно найти настройку защиты Wi-Fi (обычно указана как «Security» или «Защита») и выбрать «Открытая» или «Отсутствует» вместо текущей настройки.
Сохраните изменения, нажав на кнопку «Сохранить» или «Save». Возможно, роутер потребует перезагрузки для применения изменений.
Шаг 4: Перезагрузка роутера ZyXEL
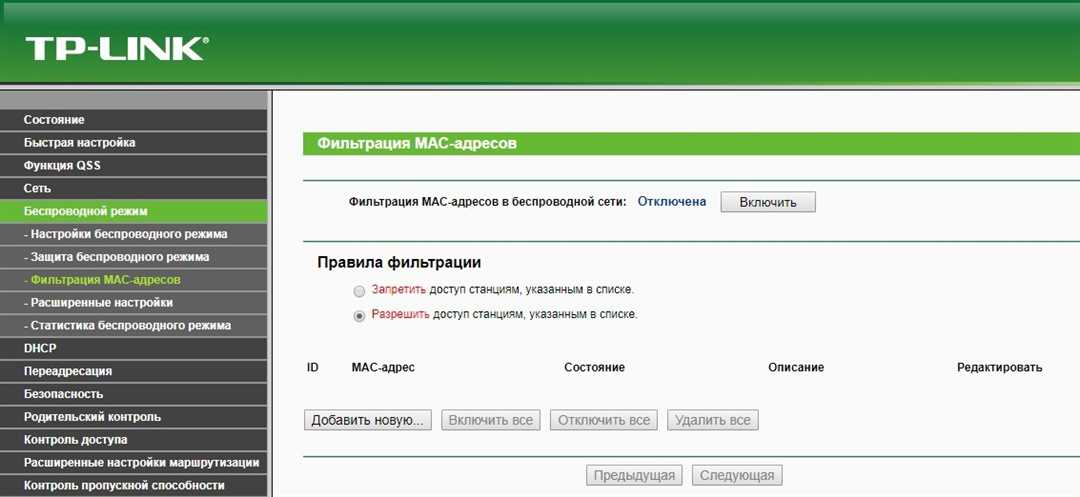
Для применения изменений в настройках Wi-Fi роутера ZyXEL может потребоваться перезагрузка. Это можно сделать нажав на кнопку «Сброс» или «Restart» на странице настроек или проведением мягкой перезагрузки через командную строку.
Примечание: После отключения пароля Wi-Fi ваша сеть станет открытой и будет доступна всем устройствам в окружающей среде. Будьте осторожны и оцените возможные риски, связанные с отсутствием защиты.
Вы успешно настроили открытую беспроводную сеть на роутере ZyXEL! Теперь ваша Wi-Fi сеть не требует пароля для доступа.
Как на Wi-Fi роутере D-Link убрать пароль беспроводной сети и сделать её открытой
Шаг 1: Вход в вэб-интерфейс роутера
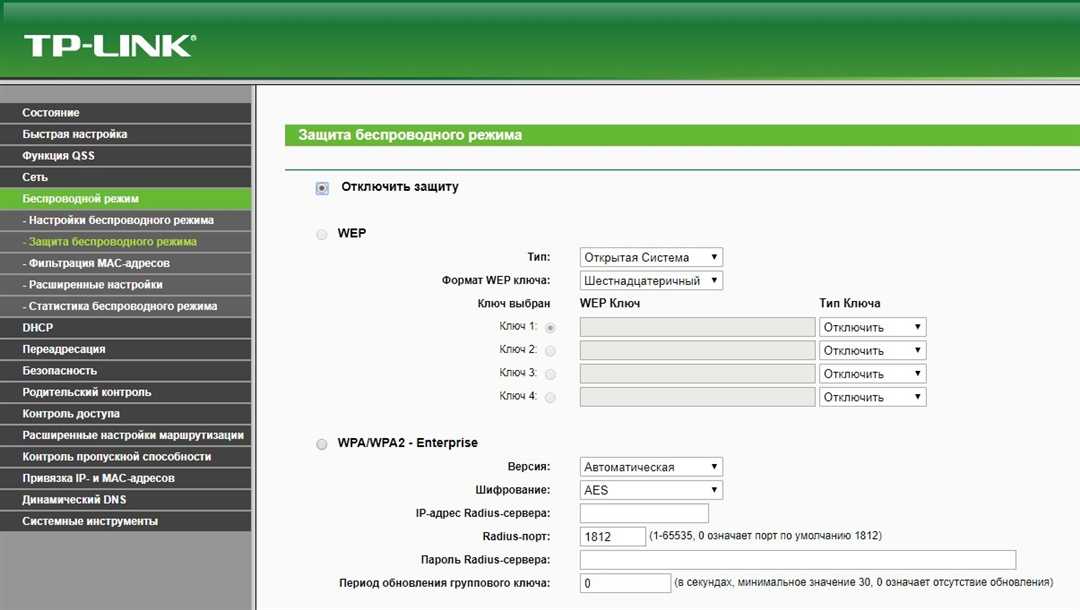
Перед тем, как удалить пароль, вам нужно открыть вэб-интерфейс роутера. Для этого выполните следующие действия:
- Узнайте IP-адрес роутера. Обычно он указан на наклейке на самом устройстве или может быть найден в инструкции.
- Откройте веб-браузер и введите IP-адрес роутера в адресной строке.
- Нажмите Enter для открытия страницы входа в вэб-интерфейс роутера. Вам может потребоваться ввести имя пользователя и пароль для доступа к странице. Обычно имя пользователя по умолчанию «admin», а пароль — «admin» или «password». Если вы установили свои логин и пароль, используйте их для входа.
Шаг 2: Удаление пароля
После успешного входа в вэб-интерфейс роутера следуйте этим шагам для удаления пароля Wi-Fi сети:
- На странице настройки роутера найдите раздел «Wi-Fi» или «Wireless». Это может быть список вкладок или выпадающее меню.
- Выберите вкладку «Security» или «Сетевая безопасность». В этом разделе вы увидите текущие настройки защиты Wi-Fi сети.
- Найдите опцию «Wireless Security Mode» или «Режим защиты беспроводной сети». Выпадающем списке выберите «None» или «Отключено».
- Нажмите кнопку «Apply» или «Применить», чтобы сохранить настройки и удалить пароль.
Теперь ваша Wi-Fi сеть стала открытой и не требует пароль для подключения. Однако, имейте в виду, что такое изменение может повлечь за собой недостаток безопасности, так как гостям будет доступно подключение к вашей сети без пароля.
Обратите внимание, что процедура удаления пароля может отличаться в зависимости от модели и версии Wi-Fi роутера D-Link. Инструкцию можно найти в руководстве пользователя или на официальном сайте производителя.
| Производитель | Модель | Инструкция |
|---|---|---|
| D-Link | DIR-615 | Ссылка на инструкцию |
| D-Link | DIR-825 | Ссылка на инструкцию |
| D-Link | DIR-655 | Ссылка на инструкцию |

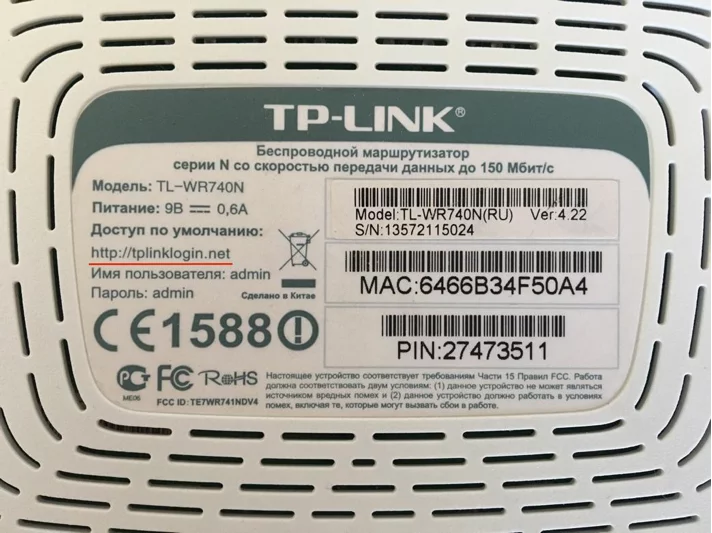
0 Комментариев