
Если ты купил недавно ноутбук и у тебя возникли трудности с настройкой Wi-Fi, не бойся! В этой статье я расскажу тебе, где точно находится Wi-Fi антенна в ноутбуке и как её подробно заменить. Интересно? Тогда продолжай читать!
Во-первых, стоит заметить, что Wi-Fi антенна в ноутбуке обычно находится под тонкой пластиковой панелью сзади. Чтобы найти её точное местоположение, нужно немного покопаться в Интернете или обратиться к мастеру в магазине, где ты приобрёл свой ноут. В некоторых моделях антенна может располагаться под клавиатурой или даже внутри корпуса. Кстати, у каждой модели ноутбуков можно найти подробное руководство на сайте производителя.
Во-вторых, ты можешь использовать лайфхак для поиска антенны. Если у тебя есть Wi-Fi модуль, который работает через USB, то для замера сигнала надо найти блок Suspended Initialize (если в результате замера будет указан номер блока типа 104-unsupported, значит, антенна находится именно там).
В-третьих, есть ещё один простой способ определить место нахождения антенны. Если ты видишь на задней стороне корпуса маленькие отверстия, похожие на сетку, то скорее всего, это и есть Wi-Fi антенна. Конечно, это применимо к некоторым моделям ноутбуков, поэтому, если тебе необходимо подробнее уточнить информацию, лучше обратиться к профессионалам или учёным-электронам, которые знают своё дело в этом вопросе.
И наконец, важный момент касается замены Wi-Fi антенны. Если тебе потребуется заменить антенну, то предварительно следует подобрать себе новую Wi-Fi плату, которая будет совместима с твоей материнской платой. Можно найти такую деталь на сайте производителя или в магазине компьютерной техники. Обратись за помощью к мастеру, чтобы не нанести ущерб ноуту.
В конце концов, ноутбук – это некий мини-компьютер, который работает подобно маршрутизатору и подключает пользователей к глобальной сети. И если ты знаешь, где находится Wi-Fi антенна в своём ноуте, ты сможешь не только настроить его самостоятельно, но и получить отличный сигнал без дорогих модемов и высокоскоростного интернета. Так что не стесняйся: смело ищи антенну и наслаждайся работой своего Wi-Fi!
Wi-Fi антенна в ноутбуке: расположение и особенности
Всем, кто недавно купил ноутбук, может быть интересно узнать, где находится Wi-Fi антенна в этом устройстве и как она работает. В этом гайде мы рассмотрим особенности Wi-Fi антенны в ноутбуке и дадим несколько полезных советов.
Расположение Wi-Fi антенны

Wi-Fi антенна обычно находится внутри ноутбука и подключается к Wi-Fi плате. Местоположение антенны может различаться в разных моделях ноутбуков, но чаще всего она располагается в верхней части ноутбука, рядом с дисплеем.
Внешне Wi-Fi антенна может выглядеть как небольшая тонкая пластиковая пластина или антенный штырь. Такие антенны обычно спрятаны внутри ноутбука и не видны снаружи.
Как работает Wi-Fi антенна
Wi-Fi антенна предназначена для приема и передачи сигнала беспроводной сети. Когда вы подключаетесь к Wi-Fi сети на ноутбуке, антенна принимает сигнал отборта сети и передает его на Wi-Fi плату для декодирования и обработки.
Wi-Fi антенна может работать в разных диапазонах частот, таких как 2,4 ГГц или 5 ГГц, в зависимости от поддержки ноутбуком и доступных сетей.
Несколько полезных советов

Внимательно следите за состоянием Wi-Fi антенны, чтобы избежать возможных неприятностей с подключением к сетям Wi-Fi. При некорректном функционировании антенны могут возникать проблемы с сетевым соединением.
Если у вас возникли проблемы с Wi-Fi подключением на ноутбуке, попробуйте следующие действия:
- Проверьте, что Wi-Fi антенна надежно подключена к Wi-Fi плате. Если вы не уверены в своих навыках, лучше обратиться к специалисту.
- Перезагрузите ноутбук, чтобы обновить настройки Wi-Fi адаптера.
- Убедитесь, что Wi-Fi антенна надежно подключена к плате и не повреждена.
- Проверьте драйверы Wi-Fi адаптера и обновите их, если необходимо.
Работа Wi-Fi антенны в ноутбуке не требует специальных навыков или знаний. Однако, если вы любите разбираться во внутренних устройствах компьютеров, можете попробовать самостоятельно подключить или заменить антенну, следуя руководству пользователя или информации, доступной в интернете.
Физическое расположение Wi-Fi антенны в ноутбуке
Wi-Fi антенна в ноутбуке находится внутри самого устройства и обычно расположена рядом с экраном или в районе верхней крышки. Ее точное местоположение может немного различаться в зависимости от модели ноутбука и его конструкции.
Wi-Fi антенна представляет собой небольшую проводящую петлю, выполненную из металла или других материалов с высокой проводимостью.
Физический дизайн ноутбуков и местоположение Wi-Fi антенны разработаны таким образом, чтобы обеспечить наилучшее беспроводное подключение. Относительно внутреннего модуля Wi-Fi адаптера, антенна обычно находится на одном уровне или незначительно дальше.
Некоторые ноутбуки могут иметь несколько антенн для улучшения качества сигнала и повышения скорости передачи данных. В этом случае антенны могут быть расположены в разных частях ноутбука и подключены к одному Wi-Fi модулю. Размещение дополнительных антенн в ноутбуке позволяет уменьшить возможность потери сигнала в распространении внутри ноутбука и повысить его производительность.
Некоторые пользователи с желанием улучшить сигнал Wi-Fi пытаются самостоятельно изменить физическое расположение антенны. Однако следует отметить, что такие действия могут нарушить работу ноутбука или даже вызвать его поломку. Рекомендуется доверить подключение и замену Wi-Fi антенны иным специалистам или сервисным центрам.
Что определяет качество Wi-Fi сигнала в ноутбуке
Качество Wi-Fi сигнала в ноутбуке зависит от нескольких факторов:
1. Расположение Wi-Fi антенны
Расположение Wi-Fi антенны в ноутбуке имеет большое значение для качества сигнала. В большинстве ноутбуков антенна находится внутри корпуса, вблизи дисплея. Она обычно имеет форму тонкого провода или ленты, закрепленной на задней панели ноутбука. Оптимальное расположение антенны позволяет получать сильный и стабильный сигнал.
Если вы столкнулись с проблемами со связью или слабым сигналом Wi-Fi, то есть несколько способов улучшить качество сигнала, связанные с антенной:
- Перестановка ноутбука: иногда позиция ноутбука может влиять на сигнал. Попробуйте изменить положение ноутбука или переместить его ближе к маршрутизатору.
- Использование внешней антенны: при наличии выхода RF можно подключить внешнюю антенну через адаптер. Она способна усилить сигнал и улучшить его прием.
2. Качество адаптера Wi-Fi
Уровень качества адаптера Wi-Fi также может влиять на качество сигнала в ноутбуке. Модуль, в котором находится адаптер, должен быть современным и иметь хорошую функциональность.
Если вы хотите улучшить сигнал Wi-Fi в своем ноутбуке, вы можете заменить адаптер на более мощный модуль. В таком случае рекомендуется обратиться к мастеру или посетить специализированный магазин компьютерной техники, чтобы подобрать подходящий адаптер.
3. Интерференция и препятствия
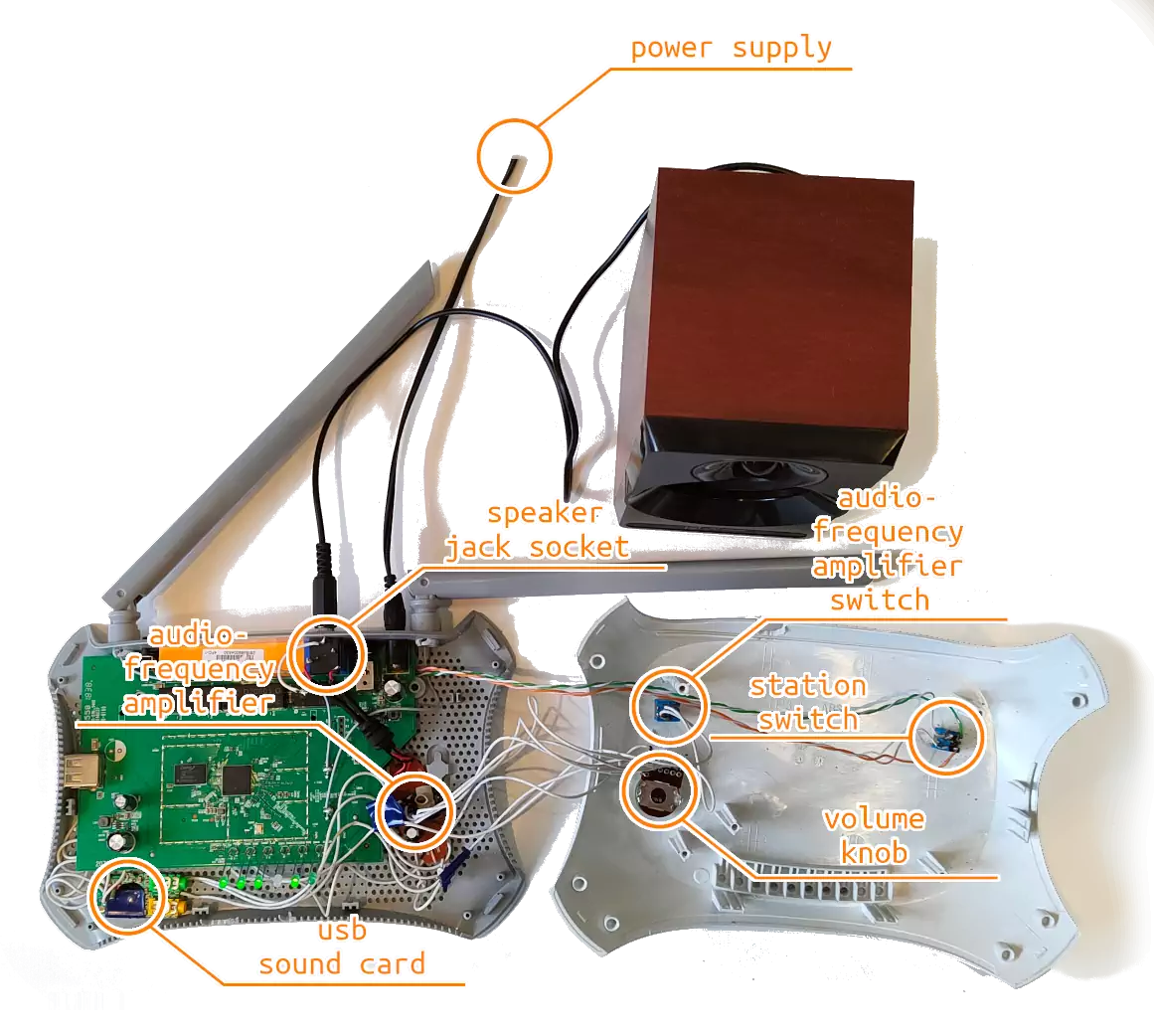
Качество Wi-Fi сигнала также может зависеть от внешних факторов, таких как интерференция от других беспроводных устройств и препятствия на пути сигнала. Электронные устройства, работающие на частоте 2,4 ГГц (например, беспроводные телефоны и микроволновки), могут создавать помехи для Wi-Fi сигнала.
Чтобы улучшить качество Wi-Fi сигнала, рекомендуется:
- Удалить все препятствия, находящиеся на пути сигнала, такие как стены, металлические объекты и т. д.
- Изменить канал Wi-Fi на маршрутизаторе, чтобы избежать интерференции с сигналом других беспроводных сетей.
Важно отметить, что качество Wi-Fi сигнала в ноутбуке также может зависеть от удаленности от маршрутизатора и от общей производительности сети провайдера интернета.
Как найти Wi-Fi антенну в ноутбуке
Современные ноутбуки обычно имеют внутреннюю Wi-Fi антенну, которая расположена внутри корпуса. Чтобы найти антенну, нужно снять заднюю крышку ноутбука, чтобы получить доступ к внутренним компонентам.
Как правило, на задней крышке ноутбука есть небольшой символ Wi-Fi в виде антенны, который поможет определить, где находится антенна. Если на вашем ноутбуке такого символа нет, можно воспользоваться сервисным номером модели ноутбука, который обычно указан на наклейке или на самом ноутбуке.
После того, как вы местонахождение антенны в ноутбуке, следует найти ее собственно внутри. Обычно антенна Wi-Fi выглядит как тонкий провод или небольшой металлический элемент.
Если вы не знаете, что именно вы ищете, можете воспользоваться поиском в Интернете и найти специализированные форумы или сайты, где пользователи делятся опытом по ремонту и обслуживанию ноутбуков.
После того, как вы нашли антенну Wi-Fi внутри ноутбука, вам потребуется проверить ее работоспособность. Для этого можно воспользоваться специальными программами для диагностики Wi-Fi модулей. Некоторые программы даже позволяют провести замер сигнала и скорости передачи данных.
Если антенна неисправна, то возможные варианты решения проблемы зависят от модели ноутбука. Например, в некоторых ноутбуках можно заменить антенну своими силами, если у вас есть необходимое оборудование и знания. В других случаях может потребоваться обращение в сервисный центр для восстановления или замены антенны.
Также стоит отметить, что не все модели ноутбуков имеют внутреннюю Wi-Fi антенну. Например, некоторые домашние компьютеры или компьютеры в форм-факторе NUC могут полагаться на внешнюю Wi-Fi антенну, которая подключается посредством USB или AUX порта.
В любом случае, если у вас возникла проблема с Wi-Fi антенной в ноутбуке, рекомендуется обратиться к специалистам или следовать инструкциям, рекомендованным производителем, чтобы правильно решить проблему и восстановить стабильность подключения к беспроводной сети.
Wi-Fi антенна в ноутбуке: основные типы и их функциональные особенности
Wi-Fi антенна в ноутбуке играет важную роль в обеспечении стабильного сигнала и качественной беспроводной связи. Она отвечает за прием и передачу радиоволн, что позволяет нам подключаться к беспроводным сетям и наслаждаться скоростным интернетом. В этом разделе мы рассмотрим основные типы Wi-Fi антенн в ноутбуках и их функциональные особенности.
1. Встроенная Wi-Fi антенна
Встроенная Wi-Fi антенна является наиболее распространенным типом антенн, который устанавливается производителями ноутбуков. Она обычно расположена внутри корпуса ноутбука и может иметь несколько вариантов размещения. Встроенная антенна обеспечивает стабильное подключение к Wi-Fi сети и хорошую скорость передачи данных.
2. Внешняя Wi-Fi антенна
Внешние Wi-Fi антенны представляют собой отдельные устройства, которые можно подключить к ноутбуку для улучшения качества сигнала и расширения покрытия Wi-Fi. Они обычно имеют более высокую пропускную способность и могут быть настроены на более дальнюю дистанцию. Внешние антенны часто используются в условиях с плохим Wi-Fi покрытием или в случаях, когда требуется более стабильное соединение.
Важно отметить, что при использовании внешней антенны необходимо подключить ее к ноутбуку с помощью провода или специального адаптера. Также следует учесть, что внешние антенны могут быть несовместимы с некоторыми моделями ноутбуков.
3. Внутренняя Wi-Fi антенна
Внутренняя Wi-Fi антенна представляет собой модуль, который устанавливается внутри ноутбука. Она часто используется при замене стандартной антенны или при апгрейде ноутбука. Внутренняя антенна может быть более мощной и иметь лучшую дальность действия, чем стандартная встроенная антенна. Она также позволяет подключиться к более слабым Wi-Fi сигналам и увеличить качество связи.
Когда заменяете внутреннюю антенну, важно быть осторожным и следовать инструкциям производителя. Если вы не уверены в своих навыках, лучше обратиться к специалисту. Неправильная замена антенны может привести к неполадкам в работе ноутбука.
Заключение
Wi-Fi антенна в ноутбуке имеет разные типы, и каждый из них имеет свои функциональные особенности. Встроенная антенна является наиболее распространенным вариантом и обеспечивает стабильное подключение и хорошую скорость. Внешние и внутренние антенны позволяют расширить покрытие Wi-Fi сети и улучшить качество связи. При выборе и замене антенны важно учитывать совместимость с ноутбуком и следовать инструкциям производителя.
Зачем нужно знать местонахождение Wi-Fi антенны в ноутбуке
Если у вас возникла необходимость в ремонте или замене Wi-Fi-антенны в вашем ноутбуке, то знание ее местоположения станет весьма полезным. Wi-Fi-антенна обычно располагается в шарнире ноутбука, поэтому ее можно найти, разобрав его на части.
Разобрав ноутбук, вы можете заметить некоторые дополнительные детали, такие как металлическая пластина или антенный модуль. Wi-Fi-антенна обычно представляет собой небольшую проводящую пластину или изгибающиеся провода в виде параллельных стержней, которые служат для приема и передачи радиосигналов.
Теперь, когда вы знаете, где находится Wi-Fi-антенна в ноутбуке, вы можете накатить новую антенну, провести ее к нужному месту и подключить к соответствующему разъему. Если вы решите произвести замену антенны самостоятельно, то подключение нового модуля потребуется установить в соответствии с инструкцией по разборке и соблюдая все условия безопасности и рекомендации производителя ноутбука.
Знание местоположения Wi-Fi-антенны в ноутбуке пригодится не только при ремонте или замене антенны, но и если вы хотите усилить сигнал Wi-Fi в вашей сети. Переместив или ориентировав антенну в определенном направлении, вы можете увеличить его силу и дальность. Однако, следует помнить, что такая настройка может потребовать определенных знаний и экспериментов с расстановкой оборудования.
Также стоит отметить, что в некоторых моделях ноутбуков Wi-Fi-антенна может использоваться совместно с другими антеннами, например, Bluetooth или GPS. Поэтому при проведении ремонта или замены антенны рекомендуется обратиться к документации или технической поддержке производителя для получения точной информации о местонахождении и подключении антенны.
В общем, знание местоположения Wi-Fi-антенны в ноутбуке может оказаться полезным в различных ситуациях: при покупке нового ноутбука, при проведении ремонта или замены антенны, а также при настройке и усилении сети Wi-Fi для оптимального использования интернета.
Как повысить качество Wi-Fi сигнала в ноутбуке
Если вы заметили, что качество Wi-Fi сигнала в вашем ноутбуке оставляет желать лучшего, то необходимо принять некоторые меры для его улучшения. Ниже приведены несколько полезных советов, которые могут помочь вам в этом.
1. Проверьте прошивку
Для начала рекомендуется проверить, обновлена ли прошивка вашего Wi-Fi адаптера. Для этого заходим в «Устройства и оборудование» в системных настройках, найдите свой адаптер Wi-Fi, затем перейдите в «Свойства» и проверьте версию прошивки. Если у вас устаревшая версия, необходимо обновить ее до последней доступной.
2. Проверьте место расположения антенны
Обратите внимание на место, где расположена Wi-Fi антенна в вашем ноутбуке. Часто она находится под крышкой ноутбука или сбоку от него. Попробуйте разместить ноутбук таким образом, чтобы антенна была максимально открыта и свободно могла получать сигнал от маршрутизатора. Избегайте помещений с металлическими предметами, так как они могут блокировать радиосигналы.
3. Разберитесь с сигналом маршрутизатора
Если ваш ноутбук обнаруживает Wi-Fi сеть, но сигнал слабый или нестабильный, то следует проверить маршрутизатор. Убедитесь, что он находится в хорошем месте и не перекрывается другими устройствами. Также важно, чтобы маршрутизатор был настроен правильно и работал на частоте, на которой мало других пользователей.
4. Поставьте качественный адаптер
Если вы пользуетесь дешевым Wi-Fi адаптером, то может возникнуть проблема с качеством сигнала. Рекомендуется заменить его на более дорогой и качественный адаптер. Например, модуль TP-Link TL-WN727N может значительно улучшить качество Wi-Fi сигнала в вашем ноутбуке.
5. Избегайте перегруженности Wi-Fi сети
Если в вашей Wi-Fi сети слишком много подключенных устройств, сигнал может стать очень слабым. Попробуйте сменить канал вашего маршрутизатора на менее загруженный. Например, если большинство пользователей используют канал 6, попробуйте настроить маршрутизатор на канал 1 или 11. Это может помочь улучшить качество сигнала.
Увеличение Wi-Fi сигнала в ноутбуке под Windows: дополнительные рекомендации
1. Размещение ноутбука поближе к маршрутизатору

Если ваш ноутбук находится далеко от маршрутизатора, то качество Wi-Fi сигнала может снижаться. Постарайтесь расположить ноутбук поближе к маршрутизатору, чтобы увеличить силу сигнала и обеспечить стабильное соединение.
2. Использование усилителей сигнала
Необходимость увеличения Wi-Fi сигнала может возникнуть, если вы находитесь в отдаленном углу дома или офиса, где сигнал ослаблен. Усилители сигнала Wi-Fi, такие как Huawei WiFi Q2 Pro, могут помочь усилить сигнал и обеспечить стабильное соединение даже в условиях сильных помех.
3. Изменение настроек Wi-Fi
В некоторых случаях изменение настроек Wi-Fi может помочь увеличить силу сигнала. Воспользуйтесь инструкцией вашего ноутбука или операционной системы Windows, чтобы настроить Wi-Fi соединение в соответствии с вашими потребностями.
4. Использование антенны с высокой гарантией
Если у вас возникла проблема с низкой силой Wi-Fi сигнала, вы можете попробовать заменить стандартную антенну на более новую и с более высокой гарантией усиления. Проконсультируйтесь с продавцами или специалистами по ремонту компьютеров, чтобы подобрать подходящую антенну для вашего ноутбука.
5. Установка дополнительного модуля Wi-Fi
Если ваш ноутбук поддерживает установку дополнительного модуля Wi-Fi, вы можете попробовать установить новый модуль с более высокой мощностью передачи сигнала. При этом стоит обратить внимание на совместимость модуля с материнской платой вашего ноутбука.
Однако, прежде чем самостоятельно устанавливать новые устройства или модули, рекомендуется обратиться к специалисту, чтобы избежать возможных ошибок и потери гарантийных обязательств.

0 Комментариев