
Быстрый интернет – это мощь, которую мы все желаем иметь у себя дома. А роутер Echolife HG8245 от Huawei может помочь вам достичь этой мощи. Он обладает возможностью настройки скорости Wi-Fi, позволяя вам получить наилучшие результаты в передаче данных.
Для начала, вы должны знать, что Wi-Fi работает на разных каналах, и каждый канал имеет свою мощность и скорость передачи данных. Чтобы правильная настройка была сделана, вы должны выбрать наиболее подходящий канал для вашей сети.
Если в вашем доме установлено несколько роутеров, которыми вы пользуетесь в одном и том же домашней сети, то вам следует помнить, что они могут влиять друг на друга. Роутеры работают на одном и том же частотном диапазоне, и если настройки Wi-Fi не являются оптимальными, то может возникнуть проблема с низкой скоростью передачи данных.
Для того чтобы решить эту проблему, вы можете использовать второй роутер в качестве репитера. Это позволит вам усилить сигнал Wi-Fi и улучшить скорость передачи данных. Для этого вам необходимо подробный guide of the Huawei HG8245 which enables fast download of the firmware to your device.
Когда вам будет необходим доступ к настройкам роутера Echolife HG8245, вам всего лишь нужно будет ввести логин и пароль в специальное поле. В большинстве случаев эти значения по умолчанию – telecomadmin и admintelecom. Однако, честно говоря, я рекомендую вам сменить эти значения по умолчанию, потому что они могут быть легко угаданы.
Как повысить скорость Wi-Fi на Echolife HG8245?
Обновление прошивки роутера
Первым шагом, который следует выполнить, является обновление прошивки вашего маршрутизатора. Посмотрите на официальном сайте производителя или у вашего провайдера, есть ли обновления для вашей модели Echolife HG8245. Обновление прошивки может улучшить стабильность и производительность вашего роутера.
Выбор правильных каналов

Еще одна возможность повысить скорость Wi-Fi на Echolife HG8245 — это выбор наиболее подходящих каналов для вашей беспроводной сети. Вам нужно подключиться к настройкам роутера через веб-интерфейс и найти раздел, где можно изменить выбранные каналы. Попробуйте нестандартные каналы, чтобы избежать перегрузки соседних Wi-Fi сетей и улучшить качество вашего сигнала.
Проверьте мощность антенн
Если ваш Echolife HG8245 имеет внешние антенны, возможно, вы сможете настроить мощность сигнала. Вам может потребоваться войти в настройки роутера и найти соответствующую опцию. Проверьте, насколько высоко или низко установлена мощность сигнала, и попробуйте изменить ее для достижения лучшей производительности Wi-Fi.
Используйте лучшее оборудование
Учтите особенности вашего Echolife HG8245 и вашего провайдера. Если у вас есть старое или ненадежное оборудование, оно может быть причиной низкой скорости Wi-Fi. Рассмотрите возможность покупки нового маршрутизатора, который поддерживает более высокие скорости передачи данных. Консультируйтесь с вашим провайдером или продавцом о лучших вариантах для вашей ситуации.
Все эти рекомендации могут помочь увеличить скорость Wi-Fi на Echolife HG8245. Используйте их в сочетании или отдельно, чтобы найти оптимальный результат для вашей сети.
Настройки каналов Wi-Fi на Echolife HG8245
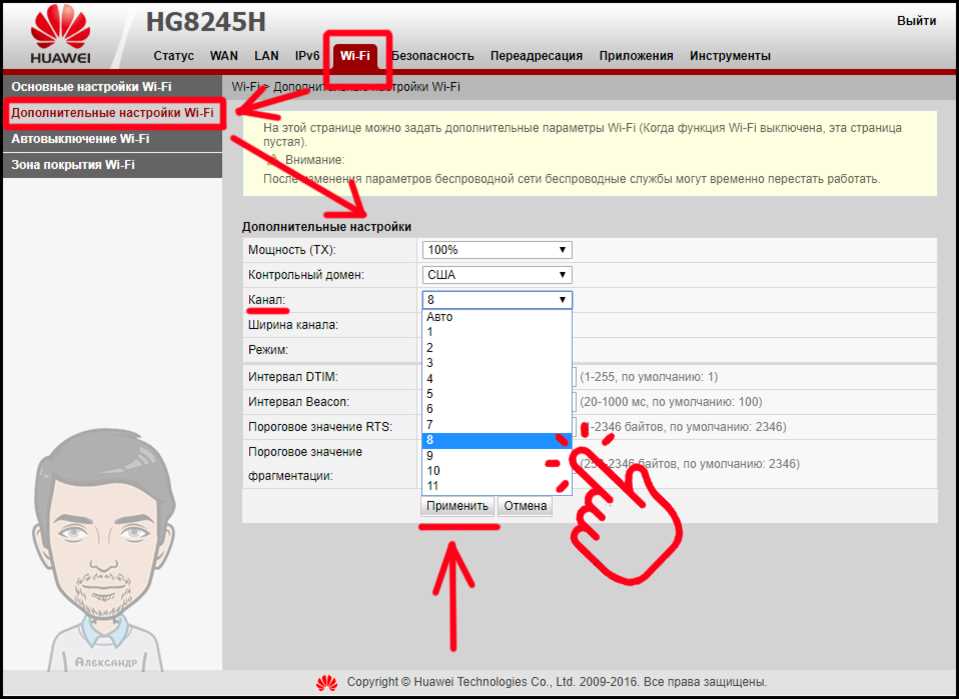
Здравствуйте, пользователи Echolife HG8245! Если вы хотите настроить каналы Wi-Fi для улучшения качества сигнала, то это можно сделать через технические настройки вашего модема.
Шаг 1. Подключитесь к модему используя протокол Telnet. Для этого скачиваем программу PuTTy и вводим следующие данные:
Host Name (or IP address): 192.168.100.1
Port: 23
Connection type: Telnet
Шаг 2. После успешного подключения вам нужно ввести логин и пароль. Ваш логин — adminTelecom (если вы его не изменяли), пароль — adminTelecom (по дефолту).
Шаг 3. Теперь переходим в раздел терминала, вводим команду «config» и нажимаем Enter.
Шаг 4. Вводим команду «int w1», чтобы войти в настройки Wi-Fi.
Шаг 5. Теперь можно изменить название вашей Wi-Fi сети. Введите команду «ssid ваш_название_сети» и нажмите Enter.
Шаг 6. Далее можно изменить типы шифрования. Введите команду «auth-type ваш_тип_шифрования» и нажмите Enter. Возможными типами шифрования являются: open, wpa, wpa2.
Шаг 7. Выбирайте канал Wi-Fi согласно рекомендациям для вашего региона. Введите команду «channel номер_канала» и нажмите Enter. Рекомендуется использовать каналы с номерами от 1 до 13.
Шаг 8. Чтобы сохранить внесенные изменения, введите команду «save» и нажмите Enter.
После этого каналы Wi-Fi вашего модема Echolife HG8245 будут настроены так, как вы указали. Теперь пользователи могут пользоваться вашей Wi-Fi сетью с улучшенной скоростью и качеством сигнала.
Изменение ширины канала на Echolife HG8245
Для достижения максимальной скорости Wi-Fi на вашем роутере Echolife HG8245 можно изменить ширину канала. Ширина канала отвечает за количество доступной пропускной способности, что влияет на скорость интернет-соединения. В данном разделе мы рассмотрим подробный процесс настройки ширины канала на Echolife HG8245.
Шаг 1: Вход в web-интерфейс роутера
Для начала откройте любой веб-браузер и введите IP-адрес вашего роутера в адресной строке. Стандартный IP-адрес Echolife HG8245 — 192.168.100.1. Нажмите Enter, чтобы загрузить страницу настроек роутера.
Шаг 2: Авторизация в настройках
В появившемся окне авторизации введите свои учетные данные, предоставленные вашим интернет-провайдером. Обычно это логин и пароль.
Шаг 3: Переход к настройкам Wi-Fi
После успешного входа вам будет предоставлен доступ к основным настройкам роутера. Чтобы изменить ширину канала Wi-Fi, найдите в меню роутера раздел, связанный с беспроводной сетью или Wi-Fi.
Шаг 4: Изменение ширины канала
В меню Wi-Fi найдите параметр, отвечающий за ширину канала. Обычно это настраивается через выпадающий список или радиокнопки. Поставьте галочку или выберите необходимую ширину канала. Рекомендуется выбирать ширину канала в оптимальном диапазоне, который поддерживается вашими устройствами и оборудованием.
Примечание: Чем шире канал Wi-Fi, тем больше пропускная способность и максимальная скорость соединения. Однако это также может увеличить возможность вмешательства сигнала от других Wi-Fi сетей или других устройств, работающих на том же канале.
Шаг 5: Применение изменений
После того, как вы изменили ширину канала, нажмите кнопку «Применить» или «Сохранить», чтобы сохранить вашу новую настройку. Роутер выполнит обновление настроек Wi-Fi и применит изменения. Возможно, потребуется перезагрузка роутера для полного применения изменений.
Важно: Перед изменением настроек Wi-Fi рекомендуется обновить прошивку вашего роутера до последней версии, чтобы устранить возможные ошибки и дополнительные функции.
Теперь вы знаете, как изменить ширину канала на роутере Echolife HG8245. Регулярно проверяйте свои настройки Wi-Fi и корректируйте их по мере необходимости, чтобы обеспечить быстрое и стабильное соединение для ваших устройств.
Улучшение сигнала Wi-Fi на Echolife HG8245
Добрый день! Если вы являетесь пользователем роутера Huawei Echolife HG8245 и хотите улучшить качество сигнала Wi-Fi, в этой инструкции мы поделимся с вами несколькими полезными советами.
Измените настройки Wi-Fi
Войдите в веб-интерфейс роутера, найти его можно, набрав в адресной строке браузера ip-адрес роутера (обычно 192.168.100.1) и введя логин и пароль. На странице настроек найдите раздел «Wi-Fi» и измените следующие параметры:
- Переключитесь на 2.4 ГГц — если у вас нет необходимости использовать 5 ГГц частоту, переключитесь на 2.4 ГГц, так как этот диапазон имеет более широкое покрытие и лучше проникает через преграды.
- Выставляем автоматическую настройку канала Wi-Fi — выберите режим «Авто», чтобы ваш роутер автоматически выбирал наиболее свободный канал для передачи сигнала Wi-Fi.
- Увеличить количество антенн — в наличии две антенны, поменять их местами что бы изменить зону покрытия. Если вы не специалист, честно говоря, лучше не трогать антенны.
Используйте репитеры Wi-Fi
Если в вашем доме есть зоны с плохим покрытием Wi-Fi сигнала, то можно использовать репитеры Wi-Fi. Репитер — это устройство, которое усиливает сигнал Wi-Fi и передает его в другую часть дома. Установите репитер в зону с плохим сигналом, чтобы улучшить его качество.
Устранение помех
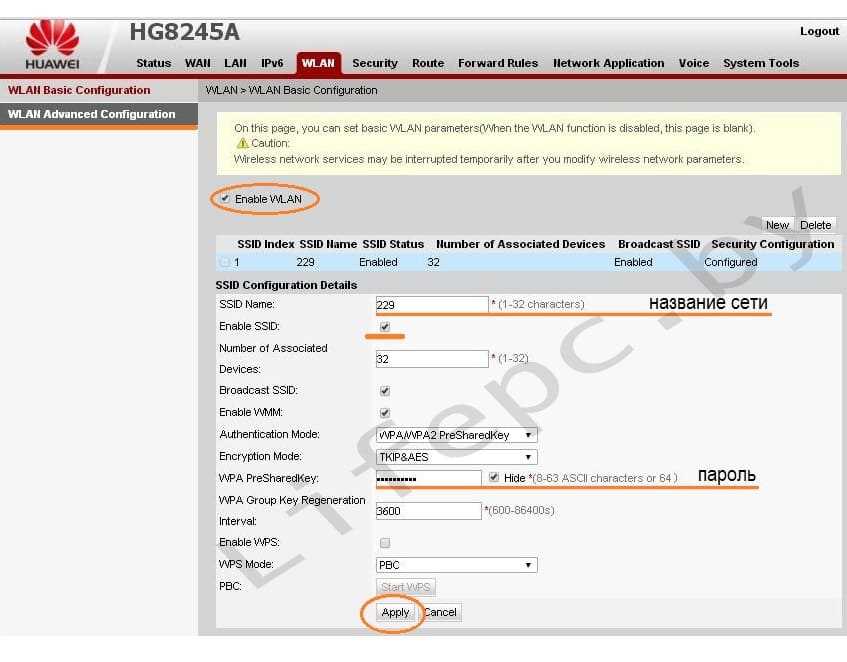
Помехи из окружающей среды могут снижать скорость и качество Wi-Fi сигнала. Чтобы снизить влияние помех, следуйте этим советам:
- Разместите роутер на некотором расстоянии от других устройств, особенно от металлических предметов.
- Переставьте роутер в другое место — попробуйте расположить роутер посередине дома, чтобы сигнал равномерно распространялся по всей площади.
- Измените частотный канал — если в вашей области используется много Wi-Fi сетей, переключитесь на другой частотный канал, чтобы избежать перекрытия сигналов.
Надеемся, что эти советы помогут вам улучшить качество Wi-Fi сигнала на роутере Echolife HG8245 для более быстрого и стабильного интернет-подключения!
Ограничение скорости на Echolife HG8245 для разных устройств
Настройка скорости Wi-Fi на роутере Echolife HG8245 может быть полезной, если у вас имеются различные устройства с разной пропускной способностью. Настройка ограничения скорости для каждого устройства позволяет более равномерно распределить доступ к интернету и избежать проблем с низкой скоростью у одного устройства, затормаживающего работу всей сети.
Для настройки ограничения скорости на Echolife HG8245 выполните следующие шаги:
- Откройте веб-интерфейс роутера, введя в адресной строке браузера IP-адрес роутера. В случае Echolife HG8245 это обычно 192.168.1.1, но может отличаться в зависимости от вашей конфигурации.
- Войдите в настройки роутера с помощью имеющихся у вас прав доступа. Обычно это админ или admin в качестве логина и пароля.
- На странице настроек Wi-Fi найдите и откройте раздел «Настройки Wi-Fi».
- В данном разделе вы увидите список всех подключенных к роутеру устройств.
- Выберите устройство, для которого хотите изменить скорость, и нажмите на него.
- В открывшемся окне введите новую скорость для выбранного устройства.
- Повторите этот шаг для всех устройств, для которых хотите изменить скорость.
- После внесения всех изменений нажмите кнопку «Сохранить» или «Применить» для применения новых настроек.
Кроме того, вы можете использовать специальные программы или сервисы для ограничения скорости Wi-Fi на роутере Echolife HG8245. Некоторые из них позволяют провести тест скорости и установить ограничение скорости именно на основе результатов теста.
Установка ограничения скорости на роутере Echolife HG8245 может помочь в усилении качества Wi-Fi сигнала и предотвратить нестабильную работу сети. Если у вас имеется репитер Wi-Fi, вы также можете провести настройку ограничения скорости через него.
Проверка скорости перед настройкой
Перед внесением изменений в настройки скорости Wi-Fi на роутере Echolife HG8245 рекомендуется провести тест скорости, чтобы определить текущую пропускную способность вашего интернет-подключения. Для этого существуют различные онлайн-сервисы, которые позволяют измерить скорость вашего подключения.
Установка правильной скорости для каждого устройства
При настройке скорости Wi-Fi на роутере Echolife HG8245 важно учитывать потребности каждого устройства, подключенного к сети. Некоторые устройства, такие как терминалы или маршрутизаторы, могут требовать более высокой скорости для обеспечения стабильной работы.
Если у вас возникают проблемы с низкой скоростью Wi-Fi на одном из устройств, попробуйте ограничить скорость для других устройств, чтобы выделить больше ресурсов для проблемного устройства. Это может помочь улучшить качество сигнала и производительность интернет-подключения.
В результате настройки ограничения скорости на Echolife HG8245 вы сможете более эффективно управлять доступом к интернету для каждого из ваших устройств.
Настройка HG8245H
Роутер HG8245H предоставляет возможность конфигурации различных параметров для усиления скорости Wi-Fi подключения.
Для начала настройки вам необходимо зайти в веб-интерфейс роутера. Для этого в адресной строке браузера введите IP-адрес вашего устройства (обычно указан на корпусе роутера) и нажмите клавишу «Enter».
После входа в интерфейс роутера вы увидите различные разделы, которые позволяют менять настройки Wi-Fi соединения и другие специфические параметры.
Для усиления скорости Wi-Fi можно изменить настройки канала и ширины канала. Выберите более широкий канал и проверьте скорость интернета с помощью специальных программ или сервисов.
Также, вам может потребоваться обновить прошивку роутера. Для этого воспользуйтесь функцией обновления прошивки через веб-интерфейс или скачайте последнюю версию прошивки с официального сайта производителя и прошейте роутер.
Если у вас возникли проблемы с настройкой или обновлением прошивки через веб-интерфейс, вы также можете воспользоваться Telnet-интерфейсом для изменения настроек роутера.
Некоторые провайдеры имеют свою специфическую прошивку для роутеров, которая может быть установлена на вашем HG8245H. В таком случае, вам необходимо связаться с провайдером для получения подробной информации
Обратите внимание, что как правило, изменение настроек Wi-Fi скорости не гарантирует автоматическую увеличение скорости вашего интернет-соединения. Для получения большей скорости вы можете обратиться к своему провайдеру и узнать о возможности апгрейда вашего интернет-пакета.

0 Комментариев