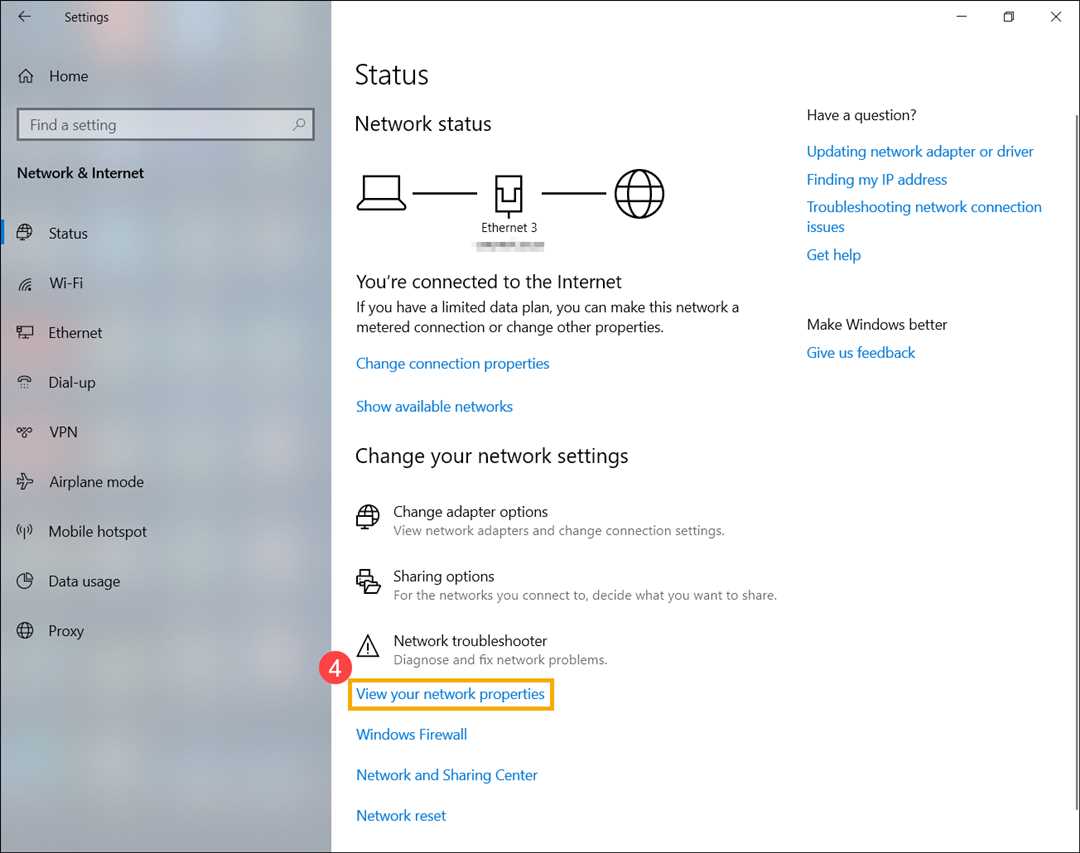
MAC адрес – это физический адрес сетевого адаптера, который уникальный для каждого устройства в сети. MAC адрес используется для идентификации устройства в локальной сети и обеспечения безопасности.
Если вы хотите найти MAC адрес WiFi адаптера своего устройства, для этого есть несколько разных способов. В зависимости от операционной системы, на которой работает ваш ноутбук или компьютер, вы можете использовать команды в командной строке, открыть раздел «Диспетчер устройств» или воспользоваться сторонним софтом.
Один из самых простых способов найти MAC адрес WiFi адаптера на устройстве с ОС Windows — это воспользоваться командой «ipconfig» или «getmac». Для этого необходимо выполнить следующие действия:
1. Командная строка:
- Нажмите комбинацию клавиш Win+X и выберите «Командная строка (администратор)».
- В открывшемся окне командной строки введите «ipconfig /all» и нажмите клавишу Enter.
- Найдите раздел «Сетевой адаптер Wi-Fi» и выделите строку «Физический адрес». Перед этой строкой будет указан MAC адрес вашего WiFi адаптера.
2. Диспетчер устройств:
- Откройте «Диспетчер устройств» (например, через меню «Панель управления» или поисковую строку).
- Перейдите к разделу «Сетевые адаптеры» и найдите свой Wi-Fi адаптер в списке устройств.
- Щелкните правой кнопкой мыши по адаптеру и выберите «Свойства».
- В открывшемся окне свойств адаптера перейдите на вкладку «Детали».
- В списке значений выберите пункт «Физический адрес». Здесь будет указан MAC адрес вашего адаптера.
Если вы хотите воспользоваться сторонними программами, то можно использовать такие программы, как «WirelessMon», «MAC Address Finder», «TP-LINK WN727N MAC Address Finder» и другие. Эти программы позволят вам удобно и быстро найти MAC адрес вашего WiFi адаптера.
MAC адрес: что это такое и зачем нужен?
MAC адрес состоит из 12-ти символов, которые могут быть представлены в виде шестнадцатеричной строки. Обычно MAC адрес разделен на шесть пар двухзначных символов, разделенных двоеточием или дефисом.
MAC адрес можно найти на корпусе устройства или в его настройках. Например, при подключении к WiFi роутеру MAC адрес можно найти в настройках роутера, в разделе «центр управления сетями и общим доступом», во вкладке «состояние подключения» или посмотрев свойства сетевого адаптера в панели управления.
Если у вас нет физического доступа к устройству или вы хотите узнать MAC адрес с помощью программного обеспечения, есть несколько способов для разных операционных систем.
На компьютере с Windows
- Нажмите комбинацию клавиш
Win + Rдля вызова окна «Выполнить». - В окне «Выполнить» введите команду
cmdи нажмите клавишуEnterдля открытия командной строки. - В командной строке введите команду
getmacи нажмите клавишуEnter. Список MAC адресов для всех активных сетевых адаптеров будет отображен.
Вы также можете узнать MAC адрес через интерфейс командной строки или PowerShell с помощью команды wmic nic get MACAddress.
На ноутбуке с MacOS
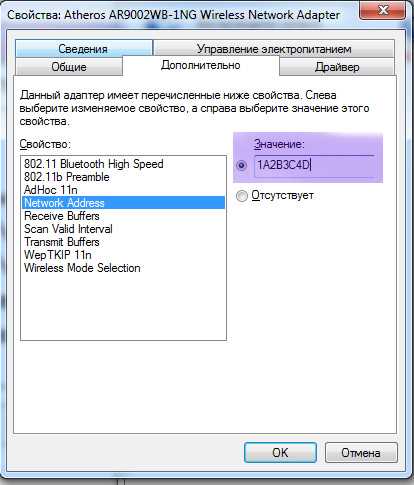
- Перейдите в меню Apple и выберите пункт «О системе».
- В открывшемся окне «О системе» выберите вкладку «Сеть».
- В списке сетевых адаптеров найдите нужный вам адаптер и нажмите на него для просмотра информации.
- MAC адрес будет отображен в виде строки в разделе «Аппаратный адрес» или «MAC-адрес».
Таким образом, MAC адрес является важным параметром для подключения устройств к сети и обеспечения безопасности сетевого взаимодействия. Он позволяет идентифицировать устройства и контролировать доступ к сетям. Зная MAC адрес своего адаптера, вы сможете настроить соединение и решать проблемы с его подключением.
Как найти MAC адрес WiFi адаптера на Windows?
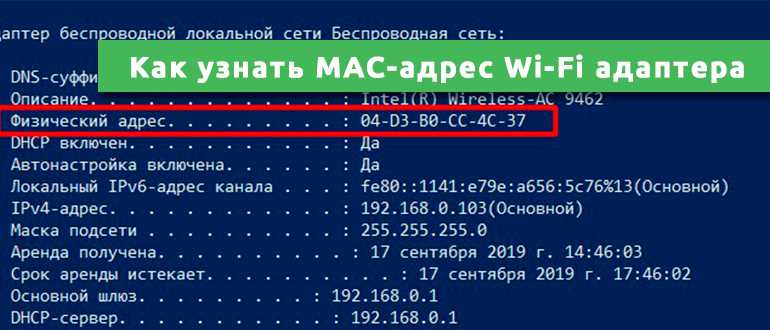
Способ №1: Используем центр управления сетями и общим доступом
- Нажмите на значок сети в системном трее (обычно в правом нижнем углу экрана).
- Выберите «Открыть центр управления сетями и общим доступом».
- На странице «Правый клик» по имени вашего Wi-Fi соединения и выберите «Статус».
- В открывшемся окне нажмите на кнопку «Подключение Wi-Fi».
- В окне с информацией о подключении Wi-Fi выберите «Сведения об этом соединении».
- В новом окне вы найдете MAC-адрес в поле «Физический адрес» рядом с надписью «Адрес».
Способ №2: Используем программу «ipconfig»
- Откройте «командную строку».
- Введите команду
ipconfig /allи нажмите клавишу Enter. - Список сетевых адаптеров прокрутите вниз, пока не найдете раздел «Wireless LAN adapter Wi-Fi» или «Беспроводной адаптер Wi-Fi».
- В этом разделе вы увидите MAC-адрес Wi-Fi адаптера, который будет указан после слова «Физический адрес».
Способ №3: Используем дополнительное программное обеспечение
Существует множество сторонних программ, которые позволяют просмотреть информацию о сетевых адаптерах, включая MAC-адрес. Некоторые из них включают в себя:
- All-in-One Tools – бесплатная программа с графическим интерфейсом, которая показывает информацию о сетевых адаптерах.
- iOS (Wireless) Diagnostic – предоставляет подробную информацию о Wi-Fi адаптерах на iOS устройствах.
- TP-Link WN727N Utility – программа для настройки Wi-Fi адаптера TP-Link WN727N.
Все перечисленные способы помогут вам найти MAC адрес вашего Wi-Fi адаптера в системе Windows. Необходимо обратить внимание, что MAC-адрес также может быть указан на самом устройстве (наклейка, открытие свойств Wi-Fi адаптера и т.д.).
Наконец, важно помнить, что MAC-адрес также может быть изменен в настройках Wi-Fi роутера или точки доступа.
Как найти MAC адрес WiFi адаптера на MacOS?
Если вы хотите узнать MAC адрес вашего WiFi адаптера на ноутбуке с Windows, вы можете использовать командную строку или специальную программу. Но как быть, если у вас установлена MacOS? В этом случае есть несколько способов найти MAC адрес вашего WiFi адаптера.
- Откройте «Системные настройки» на вашем Mac. Для этого нажмите на значок «Настройки» в Dock панели или выберите «Настройки» в меню Apple в левом верхнем углу экрана.
- В открывшемся окне выберите раздел «Сеть».
- На левой стороне окна вам нужно выбрать вашу сетевую карту WiFi адаптера. Обычно она называется «Wi-Fi» или «Airport».
- Посмотрите на параметры вашей сетевой карты. Внизу окна вы найдете кнопку «Дополнительно». Нажмите на нее.
- Откроются дополнительные параметры вашей сетевой карты. Вам нужно выбрать вкладку «Аппарат» или «Аппаратный адрес». Здесь вы увидите ваш MAC адрес.
Не забудьте записать адрес или запомнить его, если вы хотите использовать его для настройки вашего роутера или других сетевых устройств.
Также вы можете использовать команду «ifconfig» в терминале для поиска вашего MAC адреса. Для этого откройте «Терминал» в папке «Другие» или воспользуйтесь поиском Spotlight (клавиша Cmd + Пробел). В терминале введите «ifconfig en0 | grep ether» и нажмите Enter. В строке результатов вы увидите ваш MAC адрес.
Теперь вы знаете, как найти MAC адрес вашего WiFi адаптера на MacOS. Следуйте этим инструкциям, чтобы узнать ваш MAC адрес и использовать его для различных настроек сети.
Как найти MAC адрес WiFi адаптера на Android?
Если вам необходимо найти MAC адрес WiFi адаптера на устройстве Android, вы можете воспользоваться следующими шагами:
Шаг 1: Перейдите в «Настройки» вашего устройства Android.
Шаг 2: В разделе «Сеть и интернет» выберите пункт «Wi-Fi».
Шаг 3: Найдите сеть Wi-Fi, к которой вы подключены, и нажмите на нее и удерживайте.
Шаг 4: В открывшемся окне будет отображаться подробная информация о сети. Пролистните страницу вниз, чтобы найти «MAC-адрес» вашего WiFi адаптера.
Теперь вы знаете, как найти MAC адрес WiFi адаптера на устройстве Android. Используя эту информацию, вы сможете настраивать или управлять своей сетью более эффективно.
Как найти MAC адрес WiFi адаптера на iOS?
Через «Настройки»:
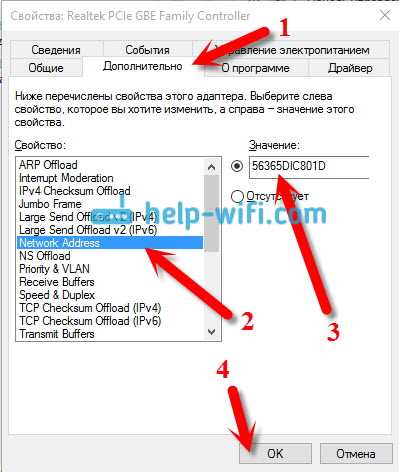
- Откройте настройки вашего iPhone или iPad, нажав на иконку «Настройки».
- Прокрутите страницу вниз и нажмите на раздел «Wi-Fi».
- В списке доступных сетей найдите сеть, к которой вы подключены, и нажмите на нее.
- В новом окне, которое появится, нажмите на кнопку синего цвета с именем сети.
- Прокрутите страницу вниз, и вы найдете MAC адрес в разделе «Адрес Wi-Fi».
Теперь вы знаете, как быстро найти MAC адрес вашего WiFi адаптера на устройствах iOS.
Как найти MAC-адрес через командную строку?
Если вам напрямую нужно получить физический MAC-адрес Wi-Fi адаптера на своем ноутбуке, то необходимо использовать функционал операционной системы. Что ж, я покажу вам, что и как сделать!
- В Windows можно посмотреть MAC-адрес Wi-Fi адаптера с помощью командной строки. Для этого:
- Откройте «Командная строка» через «Центр управления сетями и общим доступом».
- В открывшемся окне «Командная строка» выберите «Все программы» — «Стандартные» — «Командная строка».
- Введите команду «ipconfig /all» и нажмите клавишу Enter.
- В полученном списке найдите ваш сетевой адаптер — его MAC-адрес будет указан в поле «Физический адрес».
- В MacOS MAC-адрес Wi-Fi адаптера можно найти через командную строку Terminal или через программу System Preferences. Воспользуйтесь следующей инструкцией:
- Откройте «Terminal» из «Launchpad».
- В командной строке введите «networksetup -listallhardwareports» и нажмите клавишу Enter.
- В списке сетевых подключений найдите ваш Wi-Fi адаптер, и в поле «МAC-адрес» будет указан ваш физический адрес.
- Если вы пользователь Linux, то вы можете использовать команду «ifconfig» для поиска MAC-адреса. Введите «ifconfig» в командной строке и найдите сетевой адаптер в списке.
Теперь вы знаете, как найти MAC-адрес своего Wi-Fi адаптера в системе, используя командную строку. Понадобится эта информация, например, для настройки Wi-Fi-сетей или веб-интерфейса вашего роутера.

0 Комментариев