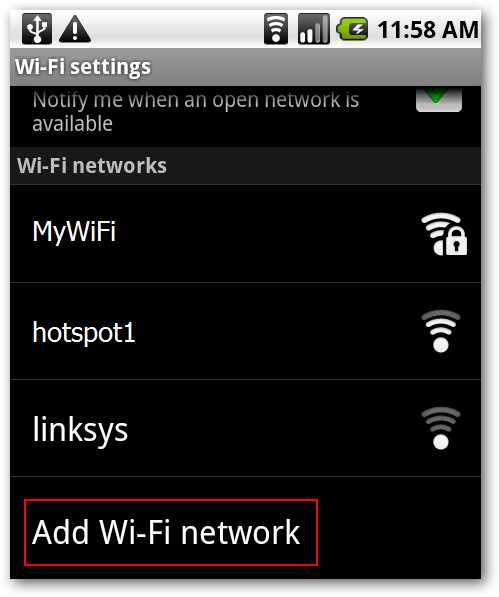
Wi-Fi сети в настоящее время являются одним из самых популярных способов подключения к интернету. Они представляют собой сетевые устройства, которые обеспечивают беспроводной доступ к данным. Но что такое BSSID и как узнать свой собственный BSSID для соединения с Wi-Fi сетью?
BSSID (Basic Service Set Identifier) представляет собой уникальный идентификатор Wi-Fi сети, который присваивается каждому точному доступа в сети. BSSID используется для обеспечения локальной идентификации точек доступа в Wi-Fi сети. Это важная информация, которую нужно знать, чтобы подключить свое устройство к конкретной точке доступа.
Как узнать BSSID своего Wi-Fi роутера? Открывшемся окне настроек своего Wi-Fi подключения, делаем следующее: на MacOS в командной строке нужно ввести: networksetup -getairportnetwork <интерфейс> (например, networksetup -getairportnetwork en0), а на Linux в командной строке нужно ввести: iwconfig <интерфейс> (например, iwconfig eth0). Выведенные данные будут содержать идентификатор BSSID точки доступа, с которой вы связаны.
Важно отметить, что BSSID является уникальным для каждого точки доступа и необходим для определения сети Wi-Fi. В каждой сети может быть определенное количество точек доступа с разными BSSID. Каждый устройство, подключенное к Wi-Fi сети, должно знать BSSID своей сети, чтобы правильно определить точку доступа и установить соединение.
Определение BSSID Wi-Fi сети
Когда пользователь ищет доступные Wi-Fi сети на своем устройстве, он видит список SSID-сетей, которые находятся в его радиусе действия. Каждая сеть имеет свой BSSID, позволяя устройству различать сети и подключаться к нужной.
Что такое SSID? SSID (Service Set Identifier) — это наименование (имя) Wi-Fi сети. SSID и BSSID между собой связаны, но имеют разные значения и задачи. SSID определяет имя точки доступа или сети Wi-Fi, к которой пользователь пытается подключиться, в то время как BSSID идентифицирует конкретный маршрутизатор (точку доступа).
BSSID также играет важную роль в безопасности Wi-Fi сети. Каждая точка доступа имеет свой пароль (или аутентификационные данные), и когда пользователь выбирает подключиться к какому-то роутеру из списка, его устройство использует BSSID для установления связи соответствующей точке доступа и проверки правильности пароля.
Важно отметить, что BSSID может быть скрыт пользователем в настройках точки доступа. При скрытии BSSID пользователи не увидят эту сеть в списке доступных сетей, но смартфоны и другие устройства все равно могут подключиться, если они знают BSSID и корректный пароль.
Зачем нужен BSSID? Максимальное количество Wi-Fi сетей, которое может быть в одном месте, ограничено (обычно до 13-14). Благодаря BSSID можно иметь несколько Wi-Fi сетей от одного маршрутизатора, каждая из которых имеет свое BSSID, SSID и пароль. Это позволяет подключить больше устройств и предоставлять различные возможности для пользователей.
Также можно использовать BSSID для настройки гостевой сети. Благодаря данной возможности можно создать дополнительную Wi-Fi сеть для гостей, которая будет иметь свой отдельный BSSID и пароль, сохраняя ваши основные настройки Wi-Fi сети в безопасности.
Использование BSSID полезно и в офисе, когда несколько точек доступа соединены между собой, и каждая точка доступа имеет свой BSSID, который помогает устройству подключиться к наиболее близкой точке доступа и обеспечить наиболее стабильное соединение.
Назначение BSSID Wi-Fi сети
Когда вы подключаетесь к Wi-Fi сети, ваше устройство (клиент) получает информацию о доступных точках доступа (AP). Идентификаторы BSSID помогают клиенту определить, к какой точке доступа подключаться.
Каждая точка доступа имеет свой уникальный BSSID, который состоит из последовательности шестнадцатеричных цифр и букв (например, 00:11:22:33:44:55). Это аналог MAC-адреса точки доступа, который однозначно идентифицирует ее в рамках сети.
В некоторых случаях BSSID может быть скрыт или изменен вручную. Если точка доступа настроена на скрытие BSSID, то она не будет отображаться в списке доступных сетей на вашем устройстве. Клиентам, которые знают BSSID скрытой сети, все равно можно подключиться к ней вручную.
Изменение BSSID может быть полезным в некоторых ситуациях, например, чтобы скрыть фактический BSSID точки доступа или сделать его более удобочитаемым для пользователя. Однако, это может привести к конфликтам и проблемам с идентификацией и подключением к сети.
Зачем знать BSSID сетей? Вот несколько причин:
-
Идентификация сетей: BSSID позволяет определить, к какой конкретной сети относится точка доступа. Это особенно важно, когда в радиусе действия вашего устройства находится несколько точек доступа с одинаковым SSID (Service Set Identifier).
-
Подключение к скрытым сетям: если SSID скрыт, знание BSSID позволяет вручную подключиться к сети, введя идентификатор BSSID вместо имени SSID.
-
Установка приоритета: с помощью BSSID можно установить приоритет подключения к определенной точке доступа в мультиплексированных сетях с одним и тем же SSID.
Таким образом, BSSID играет важную роль в сетевой инфраструктуре Wi-Fi и влияет на процесс идентификации и подключения к сети. Знание и правильное использование BSSID позволяет удобнее работать с Wi-Fi сетями и повышает надежность и стабильность подключения.
Принцип работы BSSID Wi-Fi сети
Принцип работы BSSID заключается в создании разных идентификаторов для каждой точки доступа в одной сети. Это позволяет получать информацию о качестве подключений к разным точкам доступа и выбирать наилучший вариант подключения.
Использование BSSID особенно полезно в случае множества точек доступа в одной зоне покрытия, где каждая может иметь свое собственное имя (SSID). Благодаря BSSID можно легко выяснить, какая именно точка подключена к вашему устройству, понимать, какие сети видят сотрудники подключенные к другим точкам доступа.
В сетях, которые поддерживают использование нескольких BSSID, может быть использовано несколько SSID на одном и том же физическом радиоканале. Это позволяет задействовать разные авторизации для разных беспроводных подключений или отображать несколько беспроводных сетей одновременно.
Процесс работы BSSID зависит от настроек беспроводной сети и возможностей радиотерминала или роутера. Например, некоторые устройства поддерживают скрытую беспроводную сеть, когда SSID не отображается в списке доступных сетей, и для подключения к ней нужно знать BSSID.
Без знания BSSID вы не сможете подключиться к той или иной сети, несмотря на то, что видите ее SSID в списке доступных сетей.
Просмотр BSSID может помочь вам выяснить, какая именно точка доступа ловит ваше устройство, а также позволяет видеть сети других беспроводных устройств в окне «Подключение к сети Wi-Fi».
Важно отметить, что использование BSSID не зависит от провайдера интернета или спецификации беспроводной карты устройства. Всегда есть возможность просмотреть BSSID сети в системном окне настроек беспроводной сети.
Почему мой ноутбук не ловит Wi-Fi?
Если ваш ноутбук не может подключиться к Wi-Fi, есть несколько возможных причин, почему это происходит. Вот некоторые из них:
- Неизвестный BSSID: Если ваш ноутбук не может обнаружить Wi-Fi сеть, то проблема может быть в незнакомом BSSID. BSSID — это уникальный идентификатор, который присваивается каждой беспроводной точке доступа. Проверьте, правильно ли указан BSSID вашей сети.
- Скрытая сеть: Если ваша Wi-Fi сеть скрыта, но не указана вручную, ваш ноутбук может не видеть ее. Попробуйте вручную подключиться к скрытой сети, указав ее имя (SSID) и пароль (если есть).
- Слабый сигнал: Если ваш ноутбук находится далеко от маршрутизатора или находится в помещении с большим количеством стен, это может привести к слабому сигналу Wi-Fi. Попробуйте переместиться ближе к маршрутизатору или использовать усилитель сигнала.
- Интерференция с другими устройствами: Коллизии с другими беспроводными сетями или электронными устройствами могут вызывать проблемы с подключением к Wi-Fi. Установите канал Wi-Fi на вашем маршрутизаторе на не перегруженный канал.
- Проблемы с настройками сети: Проверьте, правильно ли настроены параметры Wi-Fi на вашем ноутбуке. Убедитесь, что Wi-Fi включен и правильно настроен в системных настройках.
- Проблемы с драйверами: Если у вас есть новое устройство, для которого нет подходящего драйвера, ваш ноутбук может не видеть Wi-Fi сеть. В таких случаях может потребоваться обновление или переустановка драйверов.
- Проблемы с жестким диском: Некоторые проблемы с Wi-Fi могут быть связаны с проблемами на жестком диске ноутбука. Перезагрузите ноутбук и проверьте, исправны ли все компоненты.
- Проблемы с программным обеспечением: Некоторые программы, включая антивирусное программное обеспечение или брандмауэры, могут блокировать доступ к Wi-Fi сети. Проверьте настройки программного обеспечения на вашем ноутбуке.
Если ни одно из вышеупомянутых решений не помогло, может быть полезно обратиться за помощью специалиста по Wi-Fi сетям или вашему интернет-провайдеру.
Возможные причины отсутствия Wi-Fi сигнала

Возникает ситуация, когда самостоятельно у вас дома несколько роутеров с одинаковым названием (SSID) и эта проблема не позволяет узнаваемым имён Wi-Fi сетей быть уникальными и безопасными для подключения. Более того, количества таких роутеров в одной area-сети (service set identifier) может быть достаточно большим, что также создает проблемы с доступностью безопасных Wi-Fi сетей.
Еще одной возможной причиной отсутствия Wi-Fi сигнала является мощность передачи сигнала вашего роутера. Первое, что нужно знать, что Wi-Fi сигналы могут плохо работать настройкам как вашего роутера, так и вашего собственно устройства. Смена мощности Wi-Fi сигнала роутера может повлиять на дальность его действия, и, соответственно, на возможность подключения к интернету на находящихся в другом месте устройствах, таких как планшеты или смартфоны.
Еще одной важной причиной отсутствия Wi-Fi сигнала может быть недоступность беспроводного подключения на вашем устройстве. Ваш IP-адрес или IP-адреса могли быть изменены, что зачастую создает проблемы с подключением к Wi-Fi сетям. Часто в таких случаях помогает ручная смена настроек Wi-Fi подключения и аутентификации при подключении к Wi-Fi точке доступа. Терминология IP-адресов и аутентификации Wi-Fi сети является иногда сложной и неизвестной для многих, поэтому важно знать, какие-либо настройки и пароль Wi-Fi сети перед подключением к ней.
Как проверить работу Wi-Fi адаптера на ноутбуке
Wi-Fi адаптер на ноутбуке играет ключевую роль в обеспечении беспроводного подключения к интернету. Проверка его работы может быть полезной, если у вас возникли проблемы с подключением или если вы хотите убедиться, что адаптер работает корректно. В этом разделе мы рассмотрим, как проверить работу Wi-Fi адаптера на ноутбуке.
Когда вы активируете Wi-Fi на ноутбуке, адаптер начинает искать доступные Wi-Fi сети в вашем окружении. Для этого он сканирует все каналы на возможное наличие сетей. Каждая Wi-Fi сеть имеет свой уникальный идентификатор, называемый SSID (Service Set Identifier) или имя сети. Благодаря этому идентификатору вы можете определить, какие сети доступны в вашей зоне покрытия.
Чтобы узнать, какие Wi-Fi сети доступны, вам нужно открыть список доступных сетей на вашем ноутбуке. Это можно сделать, выбрав значок Wi-Fi в нижнем правом углу экрана. В появившемся окне вы увидите все обнаруженные Wi-Fi сети с их идентификаторами (SSID), а также сигналом, мощностью и безопасностью сети.
Чтобы проверить работу Wi-Fi адаптера, выберите одну из доступных сетей и попытайтесь подключиться к ней. Если адаптер работает правильно, вы сможете успешно подключиться к выбранной сети. Если же подключение не удалось, это может указывать на проблемы с вашим адаптером или настройками сети.
Если у вас есть локальная Wi-Fi сеть, которую вы создали на маршрутизаторе, вы также можете проверить работу адаптера, подключившись к своей сети. Для этого вам нужно знать SSID вашей сети и правильно настроить адаптер на вашем ноутбуке.
Если вы не знаете идентификатор вашей сети или не уверены, как его найти, можно связаться с вашим провайдером интернет-услуг и получить рекомендации по настройке Wi-Fi адаптера. Они также могут помочь вам узнать, какой SSID используется на вашем маршрутизаторе.
Важно отметить, что SSID является узнаваемым идентификатором, который виден всем пользователям в вашем окружении. Если вы хотите улучшить безопасность своей сети, рекомендуется изменить SSID на нечто более уникальное и не связанное с вашими персональными данными.
Теперь, когда вы знаете, как проверить работу Wi-Fi адаптера на ноутбуке, вы можете сделать это самостоятельно и убедиться в его корректной работе. Если у вас все еще возникают проблемы с подключением или вы не можете найти нужный SSID-сети, свяжитесь со специалистом по обслуживанию компьютеров или вашим провайдером интернет-услуги для получения дополнительной помощи.
Другие возможные проблемы с Wi-Fi на ноутбуке
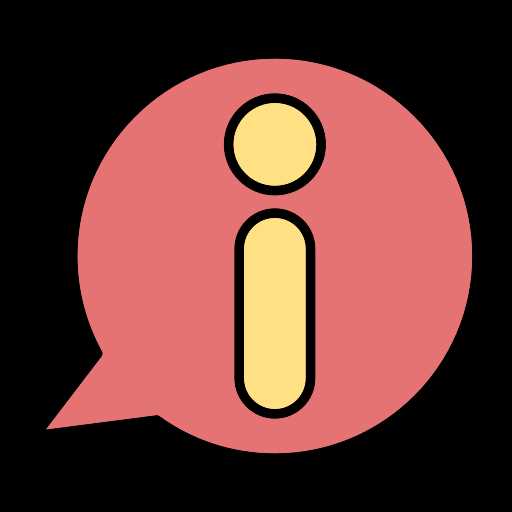
Помимо проблем, связанных с BSSID Wi-Fi сети, могут возникать и другие сложности при подключении к беспроводной сети на ноутбуке. Рассмотрим некоторые из них:
1. Проблемы с доступом к Wi-Fi сети
Иногда пользователь может столкнуться с тем, что его ноутбук не может подключиться к Wi-Fi сети, в то время как другие устройства, такие как смартфоны или планшеты, успешно подключаются к этой сети. Причины таких проблем могут быть разными.
Во-первых, возможно, ноутбук находится вне зоны действия Wi-Fi сети или сигнал сети слабый. В этом случае рекомендуется приблизиться к беспроводному роутеру или использовать экстендер сигнала Wi-Fi.
Во-вторых, возможно, в настройках ноутбука указаны некорректные данные для подключения к сети, такие как неправильное название сети (SSID), неправильный ключ безопасности Wi-Fi или неправильная последовательность символов ESSID, BSSID или BSS.
Для решения этой проблемы необходимо открыть настройки Wi-Fi адаптера на ноутбуке, найти нужную сеть в списке доступных сетей и ввести корректные параметры доступа. Если вы не знаете эти параметры, вы можете обратиться к спецификациям вашего роутера или следовать инструкции от производителя.
2. Проблемы с интернетом
Еще одна распространенная проблема — отсутствие интернета на ноутбуке, даже при подключении к Wi-Fi сети. Причины могут быть разные.
Во-первых, проблема может быть связана с самим роутером или провайдером интернета. Проверьте, работает ли интернет на других устройствах в вашей сети. Если другие устройства также не получают доступ к интернету, вероятнее всего, проблема в самой сети или у провайдера.
Во-вторых, проблема может быть вызвана настройками самого ноутбука. Убедитесь, что настройки IP-адреса и DNS-серверов на вашем ноутбуке установлены правильно. Если вы не уверены в правильности этих настроек, вы можете воспользоваться автоматическим получением IP-адреса и DNS-серверов.
Чтобы решить проблемы с Wi-Fi на ноутбуке, сначала необходимо определить причину неполадки. Это может быть как проблема с BSSID Wi-Fi сети, так и другие технические проблемы, связанные с настройками ноутбука или с самой сетью.
В случае проблем с доступом к Wi-Fi сети, рекомендуется проверить параметры подключения и ввести их правильно. Если проблема с интернетом на ноутбуке, проверьте работу интернета на других устройствах и настройки сети на самом ноутбуке.
При возникновении сложностей, обратитесь за помощью к специалисту или производителю вашего ноутбука или беспроводного роутера.
Решение проблемы с отсутствием Wi-Fi сигнала на ноутбуке
Отсутствие Wi-Fi сигнала на ноутбуке может быть вызвано различными причинами, такими как плохой сигнал Wi-Fi, неправильные настройки маршрутизатора или проблемы с сетевыми устройствами. В данном разделе мы рассмотрим несколько способов улучшить Wi-Fi сигнал на ноутбуке.
Проверьте качество сигнала
Первым шагом является проверка качества сигнала. Убедитесь, что вы находитесь достаточно близко к маршрутизатору, чтобы получить сильный сигнал Wi-Fi. Если вы находитесь далеко от маршрутизатора, попробуйте приблизиться или переместить маршрутизатор ближе к вашему рабочему месту.
Проверьте настройки маршрутизатора
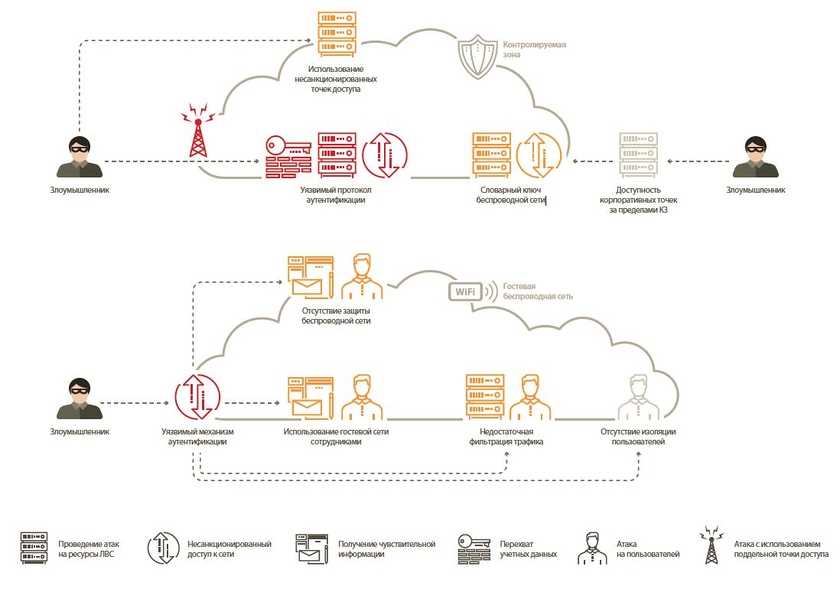
Если у вас есть доступ к настройкам маршрутизатора, проверьте настройки Wi-Fi. Убедитесь, что имя сети (SSID) маршрутизатора совпадает с тем, к которому вы пытаетесь подключиться на своем ноутбуке. Также убедитесь, что маршрутизатор не скрытый и доступен для подключения.
Если SSID маршрутизатора скрытый, вам может понадобиться вручную указать имя сети и пароль для подключения к нему. Выполните поиск доступных сетей Wi-Fi на своем ноутбуке и выберите правильное имя сети для подключения.
Если вы не знаете имя сети и пароль маршрутизатора, вы можете выполнить следующие действия:
- Откройте командную строку Windows, нажав клавиши Win + R, введите «cmd» и нажмите Enter.
- Введите команду «ipconfig» и нажмите Enter.
- Найдите значение «Маршрутизатор» или «По умолчанию» в разделе «Сетевое подключение».
- Введите значение маршрутизатора в веб-браузере вашего ноутбука и войдите в настройки маршрутизатора.
- В настройках маршрутизатора найдите информацию о Wi-Fi сети и убедитесь, что у вас есть правильное имя сети и пароль.
Улучшение Wi-Fi сигнала
Если вы все еще испытываете проблемы с Wi-Fi сигналом, вы можете попробовать следующие улучшения:
- Перезагрузите маршрутизатор и ноутбук.
- Установите более новую версию прошивки на маршрутизаторе.
- Переместите маршрутизатор на более высокую позицию или установите антенну маршрутизатора в вертикальное положение.
- Избегайте интерференции с другими устройствами, такими как микроволновая печь или беспроводные телефоны.
Если ничто из перечисленного не помогло улучшить Wi-Fi сигнал, свяжитесь с поставщиком интернет-услуг или специалистом по компьютерной сети для получения дополнительной помощи.

0 Комментариев