
Если ваша новая Xbox Series S не подключается к wifi, это может быть очень разочаровывающим и мешать вашему игровому опыту. Нет ничего более разочаровывающего, чем попытаться играть в свою любимую игру и обнаружить, что ваша консоль не может подключиться к интернету. Но не отчаивайтесь! В этом видео-учебнике мы расскажем вам о лучших способах решения этой проблемы.
Если ваш Xbox Series S не видит wifi сети, первым шагом, который вам следует предпринять, это проверить свои настройки консоли. Иногда причина подключения может быть в неправильных настройках. Зайдите в меню настроек вашей консоли и проверьте, есть ли у вас доступ к wifi сети. Также, убедитесь, что у вас активирована функция беспроводного подключения.
Если у вас все настройки в порядке, но консоль все равно не видит wifi сеть, попробуйте обновить прошивку вашей Xbox Series S. Периодически Microsoft выпускает обновления, которые могут исправить проблемы с подключением к wifi. Для обновления прошивки консоли, просто подключите вашу консоль к интернету и следуйте инструкциям на экране. Обновление прошивки может занять некоторое время, но это может быть решением вашей проблемы.
Если все вышеперечисленные способы не решают проблему, то есть еще несколько вариантов, которые вы можете попробовать. Попробуйте изменить настройки своего роутера и проверить, подключается ли ваша консоль к другим wifi сетям или точке доступа, чтобы убедиться, что проблема не в самом роутере или сети. Также, попробуйте проверить, правильно ли вы вводите пароль от wifi сети. Может быть, вы ошиблись при его вводе и поэтому ваша консоль не может подключиться.
Если все перечисленные выше способы не помогли вам решить проблему, возможно, причина проблемы кроется в неправильных настройках DNS-адреса. Попробуйте изменить DNS-адрес на случайный или на адрес Google DNS (8.8.8.8 или 8.8.4.4) и проверить, помогло ли это решить проблему.
Если после всех этих шагов ваша Xbox Series S продолжает не подключаться к wifi сети, возможно, вам стоит обратиться к своему интернет-провайдеру или в службу поддержки Microsoft для получения дальнейшей помощи. Они смогут помочь вам разобраться с проблемой и предложить решение, которое может быть уникальным для вашей ситуации.
Что делать, если Xbox series s не видит wifi сети?
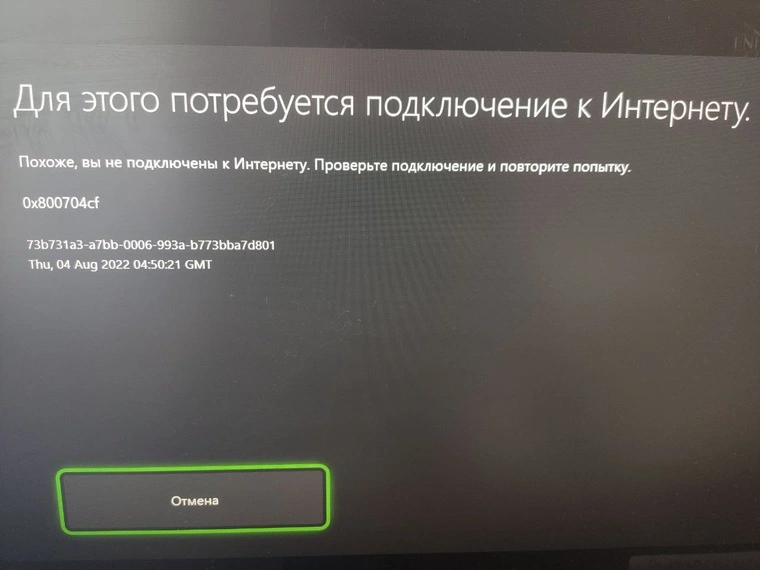
Если ваша консоль Xbox Series S не видит доступные wifi сети, это может быть вызвано различными причинами. В этом разделе мы рассмотрим несколько решений, которые помогут устранить проблемы с подключением к wifi.
1. Перезагрузите роутер и консоль
Попробуйте перезагрузить как роутер, так и консоль Xbox Series S. Для перезагрузки роутера отключите его от источника питания на несколько секунд, а затем снова подключите. Чтобы перезагрузить консоль Xbox, зажмите кнопку питания на несколько секунд, пока она не выключится, а затем включите ее снова.
2. Проверьте настройки wifi

Убедитесь, что вы правильно настроили wifi на вашей консоли Xbox Series S. Перейдите в меню «Настройки» и выберите «Сеть». Здесь вы можете проверить, включен ли wifi и правильно ли указаны данные вашей wifi сети.
3. Забудьте и подключитесь к wifi сети заново
Попробуйте забыть текущую wifi сеть на Xbox Series S и затем подключиться к ней заново. Для этого зайдите в меню «Настройки», выберите «Сеть», затем «Настроить сеть» и выберите свою wifi сеть. Нажмите кнопку «Забыть» и затем подключитесь к wifi сети снова, следуя инструкциям на экране.
4. Измените канал wifi сети
Иногда проблемы с подключением к wifi сети могут быть вызваны перегруженностью определенного канала wifi. Попробуйте изменить канал wifi сети на роутере. Обычно эта опция доступна в настройках роутера.
5. Проверьте состояние служб Xbox Live
Иногда проблемы с подключением к wifi сети могут быть связаны с проблемами на стороне служб Xbox Live. Проверьте состояние служб Xbox Live на официальной странице технической поддержки Xbox или в видео-учебнике.
6. Обновите прошивку Xbox Series S
Убедитесь, что ваша консоль Xbox Series S имеет самую последнюю версию прошивки. Перейдите в меню «Настройки», выберите «Система» и затем «Обновление системы». Если доступна новая версия прошивки, установите ее.
7. Проверьте совместимость с вашим роутером
Некоторые роутеры могут быть несовместимы с Xbox Series S из-за особенностей протоколов wifi. Убедитесь, что ваш роутер совместим с Xbox Series S. Если вы не знаете, какую модель роутера вы используете, проверьте его документацию или обратитесь к производителю.
8. Используйте другие методы подключения
Если проблемы с подключением к wifi сети не удается решить, попробуйте использовать другие методы подключения к интернету. Например, вы можете подключить консоль Xbox Series S к роутеру с помощью сетевого кабеля.
Заключение
Если ваша консоль Xbox Series S не видит wifi сети, проблема может быть вызвана различными причинами, от неправильных настроек до неполадок в работе роутера или интернет-провайдера. Следуйте указанным выше методам, чтобы исправить ошибку подключения и снова наслаждаться играми на Xbox Series S.
Советы и решения
Если ваш Xbox Series S не видит Wi-Fi сети, вот несколько советов и решений, которые могут помочь вам решить эту проблему:
- Убедитесь, что ваш маршрутизатор работает и включен. Перезагрузите маршрутизатор, чтобы устранить возможные проблемы с его работой.
- Проверьте, находится ли ваш Xbox Series S в диапазоне Wi-Fi сигнала. Если ваш Xbox находится вне диапазона сети, переместите его ближе к маршрутизатору или попробуйте использовать методы подключения через кабель Ethernet.
- Проверьте настройки Wi-Fi в вашей консоли Xbox Series S. Убедитесь, что Wi-Fi включен и правильно настроен в соответствии с инструкциями вашего интернет-провайдера.
- Проверьте, используете ли вы правильный диапазон Wi-Fi. Xbox Series S поддерживает диапазон 2,4 ГГц и 5 ГГц. Убедитесь, что ваш маршрутизатор настроен в соответствии с совместимостью вашей консоли.
- Проверьте доступ к Интернету на других устройствах. Если вы не можете подключиться к Wi-Fi на других устройствах, свяжитесь с вашим интернет-провайдером для получения помощи.
- Попробуйте отключить и снова подключиться к Wi-Fi сети на Xbox Series S. Это может помочь в случае временной или случайной проблемы с подключением.
- Проверьте, работает ли ваш маршрутизатор в режиме доступа к Интернету. Убедитесь, что ваш маршрутизатор не настроен на ограниченное или ограниченное соединение.
- Проверьте DNS-настройки вашего маршрутизатора. В случае проблем с DNS можно попробовать использовать общедоступные DNS-серверы, такие как Google Public DNS или OpenDNS.
- Проверьте настройки безопасности вашей сети Wi-Fi. Если ваша сеть имеет ограничения доступа или скрытый SSID, убедитесь, что вы правильно вводите информацию о сети в настройках Xbox Series S.
- Проверьте, используете ли вы правильное имя пользователя и пароль для подключения к Wi-Fi сети. Убедитесь, что вы вводите правильные учетные данные для вашего интернет-провайдера.
- Если ничего из вышеперечисленного не помогло, свяжитесь с владельцем вашего маршрутизатора или провайдером интернет-услуг для получения помощи.
Возможность подключиться к Wi-Fi сети — основное требование для работы Xbox Series S, поэтому решение данной проблемы очень важно для полноценного использования консоли.
Держите консоль и роутер ближе
Вот несколько методов, которые вы можете попробовать:
- Перезагрузите консоль и маршрутизатор. Это может помочь устранить любые временные проблемы с оборудованием.
- Проверьте, работает ли ваш Wi-Fi. Подключите другие устройства к Wi-Fi, чтобы убедиться, что проблема не связана с вашим роутером.
- Проверьте настройки маршрутизатора. Убедитесь, что вы используете правильные параметры безопасности Wi-Fi, такие как WPA2 или другой подходящий метод.
- Проверьте, скрыта ли ваша Wi-Fi сеть. Если ваша сеть скрыта, вы должны добавить ее вручную в настройках консоли.
- Проверьте, подключена ли ваша консоль к точке доступа Wi-Fi сети, а не к порту Ethernet.
- Проверьте настройки портов маршрутизатора. Убедитесь, что порты, которые использует Xbox для подключения к Xbox Live, не заблокированы или настроены неправильно.
- Проверьте, обновлена ли ваша консоль до последней версии прошивки. Обновления прошивки могут содержать исправления для проблем подключения.
Если ни один из этих способов не решает проблему, возможно, вам потребуется обратиться за помощью к специалисту по оборудованию или проверить руководство пользователя вашего маршрутизатора для получения дополнительной информации.
Измените расположение роутера и консоли
Если ваша консоль Xbox Series S не видит Wi-Fi сети, проблема может быть связана с расположением вашего роутера и консоли. Вот несколько рекомендаций по решению этой проблемы:
1. Разместите роутер поближе к консоли
Убедитесь, что роутер находится в непосредственной близости от вашей консоли Xbox Series S. Идеально, если роутер находится в том же помещении, где вы играете. Если ваш роутер находится далеко от консоли, сигнал Wi-Fi может быть ослаблен, и консоль не сможет его обнаружить.
2. Проверьте преграды и интерференцию
Убедитесь, что между роутером и консолью нет физических преград, таких как стены или мебель. Эти объекты могут ухудшить сигнал Wi-Fi. Кроме того, другие беспроводные устройства, такие как микроволновая печь или беспроводные телефоны, могут вызывать интерференцию и снижать качество Wi-Fi сети. Попробуйте переместить или отключить эти устройства, чтобы устранить проблему.
3. Перезагрузите роутер и консоль
Попробуйте перезагрузить как роутер, так и консоль Xbox Series S. Для этого просто выключите и затем снова включите эти устройства. Это может помочь исправить временные сбои и восстановить соединение Wi-Fi.
4. Проверьте наличие обновлений прошивки
Убедитесь, что ваш роутер и консоль имеют самую последнюю версию прошивки. Некоторые проблемы с Wi-Fi могут быть исправлены с помощью обновлений прошивки, которые патчат уязвимости и улучшают стабильность соединения.
5. Используйте другие каналы и протоколы

В настройках роутера можно попробовать изменить канал Wi-Fi или протокол соединения. Некоторые каналы могут быть перегружены или могут возникать интерференции, поэтому выберите наиболее подходящий вариант. Также, попробуйте использовать другие протоколы, такие как 802.11n или 802.11ac, чтобы увеличить скорость и улучшить стабильность Wi-Fi соединения.
Следуя этим рекомендациям, вы сможете устранить проблемы с Wi-Fi соединением на консоли Xbox Series S и насладиться играми в полной мере.
Проверьте настройки сети на Xbox series s
Если ваш Xbox Series S не видит беспроводную сеть Wi-Fi, есть несколько способов решить эту проблему.
1. Проверьте наличие сигнала Wi-Fi
Убедитесь, что ваш роутер находится рядом с Xbox Series S и работает исправно. Перейдите ближе к роутеру и проверьте, видит ли Xbox Series S его сеть.
2. Подключите Xbox Series S через проводное соединение
Если подключение по Wi-Fi невозможно или слишком медленное, попробуйте подключить Xbox Series S к роутеру с помощью сетевого кабеля Ethernet. Это позволит обойти проблемы с беспроводной сетью.
3. Проверьте настройки Wi-Fi
На Xbox Series S есть возможность проверить и изменить настройки Wi-Fi. Перейдите в меню «Настройки», выберите «Сеть» и изучите доступные опции. Убедитесь, что правильно введен пароль для сети Wi-Fi.
4. Перезагрузите роутер и Xbox Series S
Попробуйте перезагрузить роутер и Xbox Series S. Иногда перезагрузка может исправить неполадки с подключением к сети.
5. Проверьте совместимость Wi-Fi
Убедитесь, что ваш роутер поддерживает стандарт Wi-Fi, который используется Xbox Series S. В наиболее случаях этим стандартом является Wi-Fi 5 (802.11ac) или Wi-Fi 6 (802.11ax).
6. Проверьте DNS-настройки
Если у вас возникают проблемы с доступом к интернету на Xbox Series S, попробуйте изменить DNS-настройки. Вы можете вручную настроить DNS-сервера, предоставленные вашим интернет-провайдером, или использовать общедоступные DNS-сервера такие, как Google DNS или Cloudflare DNS.
После каждой проверки подождите некоторое время, так как система Xbox Series S может автоматически исправить ошибку или подключиться к доступной сети Wi-Fi.
Если вы не знаете, как исправить проблему с подключением к сети Wi-Fi, рекомендуем обратиться за помощью в службу поддержки Xbox или посетить официальный сайт Xbox для дополнительной информации.
Перезагрузите роутер и консоль
Если ваша консоль Xbox Series S не видит доступные Wi-Fi сети, то одним из решений проблемы может быть перезагрузка роутера и консоли. Этот метод часто помогает восстановить связь между устройствами и исправить ошибки, которые могут вызывать проблемы с подключением.
- Сначала отключите питание роутера. Для этого найдите кнопку питания на задней панели маршрутизатора и отключите его.
- После этого отключите питание от Xbox Series S, нажав и удерживая кнопку питания на передней панели консоли.
- Подождите около 10 секунд, чтобы полностью выключить роутер и консоль.
- Затем включите питание роутера, нажав на кнопку питания.
- Когда роутер запустится и установит соединение с интернетом, включите Xbox Series S, нажав и удерживая кнопку питания на передней панели консоли.
- После включения консоли подождите, пока она полностью загрузится и подключится к Wi-Fi сети.
- Проверьте статус подключения, чтобы убедиться, что консоль успешно подключается к сети. Если проблема с подключением сохраняется, перейдите к следующему шагу.
- Проверьте, не ограничено ли соединение вашей консоли в настройках брандмауэра маршрутизатора. Если ограничение соединения активно, отключите его или добавьте Xbox Series S в список доступных устройств.
- Если ваш роутер имеет поддержку 5 ГГц и 2,4 ГГц диапазонов, попробуйте подключиться к другому диапазону (например, с 5 ГГц на 2,4 ГГц или наоборот), чтобы проверить совместимость с консолью.
- Если все остальные методы не помогли, попробуйте выполнить сброс настроек роутера к заводским установками. Инструкции по сбросу настроек обычно находятся в руководстве пользователя вашего роутера или вы можете обратиться к производителю устройства.
Если после всех предлагаемых действий проблема с подключением к Wi-Fi сети не исчезла, обратитесь к вашему интернет-провайдеру или специалистам по технической поддержке Xbox Series S, чтобы получить дополнительную помощь и рекомендации по исправлению проблемы.

0 Комментариев