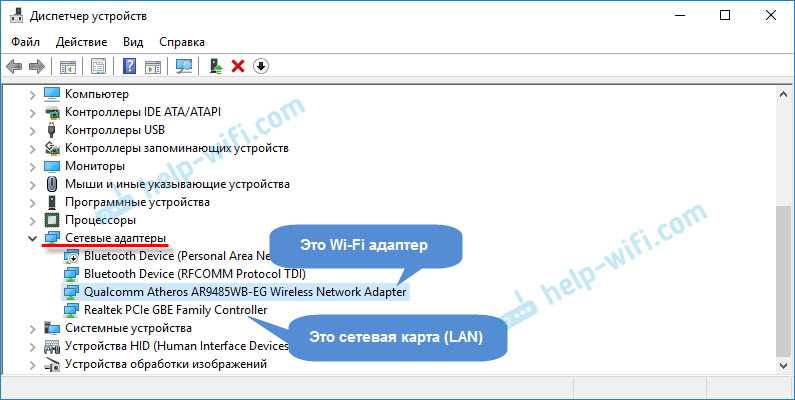
Wi-Fi стал неотъемлемой частью нашей жизни и дает нам возможность быть постоянно подключенными к Интернету. Однако, часто мы сталкиваемся с проблемами, когда Wi-Fi перестает работать внезапно. Что же делать, если вы обнаружили, что ваш Wi-Fi не работает в домашней сети или в общественном месте, например, в ресторане?
Одной из причин, по которой Wi-Fi может перестать работать, является настройка прокси-сервера. Если вы случайно включили прокси-сервер в настройках Wi-Fi, это может привести к проблемам с подключением к Интернету. Чтобы исправить эту проблему, вам необходимо перейти в настройки Wi-Fi на вашем устройстве и удалить или отключить прокси-сервер.
Еще одной причиной проблем с работой Wi-Fi может быть неправильная настройка роутера. Если вы используете Wi-Fi дома, проверьте настройки своего домашнего роутера. Попробуйте сбросить настройки роутера и настроить его заново. Если вы используете общественную Wi-Fi сеть, попробуйте пожалуйста другую сеть.
Технология Wi-Fi является сложной и многосторонней, поэтому проблемы с подключением могут возникнуть по разным причинам. Если у вас возникла проблема с Wi-Fi, не спешите паниковать. Ознакомьтесь с нашим материалом и вы сможете легко решить проблему и настроить Wi-Fi на вашем устройстве. Читайте нашу статью и делайте первые шаги для устранения проблемы с Wi-Fi в своей домашней сети или в общественном месте.
Почему Wi-Fi не работает и как исправить проблему
Wi-Fi стал неотъемлемой частью нашей жизни, поэтому очень важно знать, как решить проблемы с его работой. В этом разделе мы рассмотрим несколько распространенных причин, по которым Wi-Fi может перестать работать, и дадим рекомендации по их устранению.
1. Проблемы с маршрутизатором
Одна из основных причин неработающего Wi-Fi — проблемы с маршрутизатором. Проверьте его питание и убедитесь, что он работает. Иногда перезагрузка роутера помогает решить проблему.
2. Проблемы с программными настройками
Если у вас возникли проблемы с Wi-Fi, проверьте настройки вашего устройства. Убедитесь, что Wi-Fi включен и вы подключены к правильной сети. Проверьте также наличие обновлений программного обеспечения, так как они могут влиять на работу Wi-Fi.
3. Проблемы с подключением к другим сетям
Если Wi-Fi не работает только в определенном месте (например, в кафе или общественной Wi-Fi сети), возможно, проблема не в вашем устройстве. Попробуйте подключиться к другой сети Wi-Fi или использовать мобильный интернет.
4. Проблемы с получением IP адреса
Если ваш Android смартфон или планшет не может подключиться к Wi-Fi сети и вы видите сообщение «Получение IP адреса», возможно, проблема связана с DHCP-сервером. Перезагрузите роутер и попробуйте подключиться снова.
5. Проблемы с DNS
Если вы не можете получить доступ к определенным веб-сайтам, возможно, проблема связана с настройками DNS. Узнайте адрес DNS сервера вашего провайдера интернета и попробуйте изменить настройки в роутере или устройстве.
6. Проверьте наличие ошибки «Сохранено, зашифровано»
Если у вас на Android устройстве отображается сообщение «Сохранено, зашифровано», но Wi-Fi не работает, попробуйте нажать на сеть, затем на кнопку «Забыть» и подключиться заново.
Вышеупомянутые способы помогут вам решить проблемы с Wi-Fi. Если проблема не решается, рекомендуется обратиться к специалистам или провайдеру интернета для получения помощи.
Виды проблем
Если у вас возникли проблемы с Wi-Fi, есть несколько типичных причин, которые могут быть их источниками. Ниже перечислены основные виды проблем, с которыми вы можете столкнуться при настройке и использовании Wi-Fi.
1. Проблемы с настройками роутера
Одной из основных причин, по которым может не работать Wi-Fi, является неправильная настройка роутера. Проверьте настройки роутера и убедитесь, что вы правильно настроили все необходимые параметры, такие как имя сети (SSID), пароль и безопасность.
2. Проблемы с устройствами
Еще одной причиной проблем с Wi-Fi может быть неисправность или неправильная конфигурация вашего устройства, такого как компьютер, смартфон или планшет. Проверьте, правильно ли вы подключились к сети Wi-Fi и правильно ли настроены параметры подключения на вашем устройстве.
3. Проблемы с подключением к Wi-Fi
Иногда проблема может быть связана с тем, что ваше устройство не может подключиться к Wi-Fi. Проверьте, находитесь ли вы в пределах действия сети Wi-Fi и введены ли правильные данные для подключения (например, пароль).
4. Проблемы с доступом в интернет
Другой возможной причиной проблемы является отсутствие доступа к интернету, хотя вы успешно подключены к сети Wi-Fi. Проверьте, что у вас есть правильные настройки DNS и что вы можете получать доступ к интернету из других устройств.
5. Проблемы с аутентификацией
Если вы используете общественную Wi-Fi сеть, то возможно, проблема может быть связана с аутентификацией. Проверьте, что вы правильно вводите данные для аутентификации, спросите персонал в ресторане или другом месте, где вы подключались к Wi-Fi.
6. Проблемы с программным обеспечением
Иногда проблемы с Wi-Fi могут быть вызваны ошибками в программном обеспечении вашего устройства. Проверьте, что все программы и приложения на вашем устройстве обновлены до последней версии.
В случае возникновения проблем с Wi-Fi, не забывайте проверить все эти аспекты и следовать инструкциям по исправлению проблем, которые соответствуют вашей ситуации. Это поможет вам быстро настроить и подключиться к Wi-Fi.
Испорченный роутер
Если у вас возникли проблемы с подключением к Wi-Fi, одной из возможных причин может быть испорченный роутер.
Имейте в виду, что роутер – это устройство, которое отвечает за распределение интернет-сигнала в вашем доме или офисе. Если ваш роутер испорчен, он может перестать работать правильно, а это повлияет на доступ к Wi-Fi.
Когда роутер испорчен, возникает несколько проблем:
1. Отсутствие интернет-соединения:
Посмотрите на роутер и убедитесь, что он включен и находится в рабочем состоянии. Если устройство не включено или между ним и вашим устройством (например, смартфоном или компьютером) нет соединения, то Wi-Fi не будет доступен.
2. Проблемы с аутентификацией:
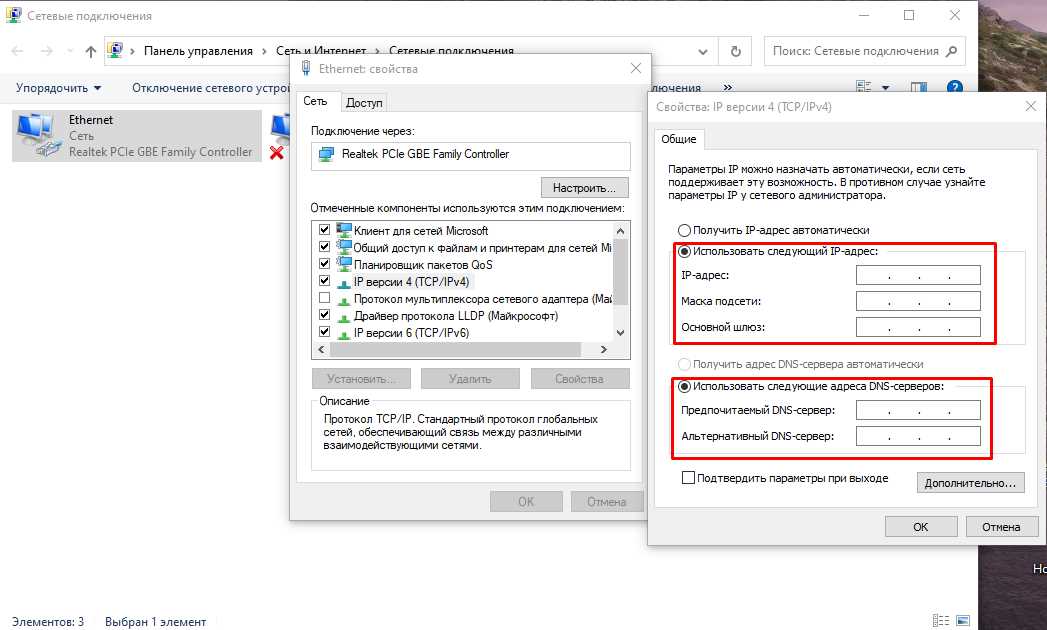
Если ваше устройство пишет «Ошибка аутентификации», значит, возможно, вы неправильно ввели пароль от Wi-Fi. Попробуйте ввести пароль еще раз. Если проблема не решается, может потребоваться сброс настроек роутера или перевод его в заводские настройки.
Чтобы исправить проблемы, связанные с испорченным роутером, вот несколько решений:
1. Проверьте физическое подключение:
Перед началом проверьте, правильно ли все провода подключены к вашему роутеру. Убедитесь, что роутер подключен к источнику питания и что провода не повреждены или обрывают соединение.
2. Перейдите в веб-интерфейс роутера:
Не все роутеры имеют одинаковый интерфейс, поэтому, чтобы узнать, как открыть веб-интерфейс своего роутера, обратитесь к руководству пользователя. В веб-интерфейсе вы можете настроить режим подключения и другие параметры, которые могут помочь в устранении проблем с Wi-Fi.
3. Попробуйте обновить прошивку роутера:
Обновление прошивки роутера может решить проблемы, связанные с его работой. Обычно прошивку можно обновить через веб-интерфейс роутера, но точные шаги могут отличаться в зависимости от модели устройства.
Если после всех мероприятий ваши проблемы с Wi-Fi не исчезают, возможно, проблема кроется в другом устройстве или настройках вашего смартфона. В таком случае рекомендуется обратиться к специалисту или посетить форумы, где пользователи смогут поделиться своим опытом и помочь вам справиться с проблемой.
Неправильные настройки
1. Проверьте, что вы подключены к правильной Wi-Fi сети. Иногда ваш телефон может автоматически подключиться к сети с похожим названием, но различными настройками. Убедитесь, что вы подключены к нужной сети.
2. Проверьте, что вы ввели правильный пароль для подключения к Wi-Fi. Если вы не уверены в правильности пароля, попробуйте зайти в настройки сети и заново ввести пароль.
3. Проверьте настройки IP-адреса. В настройках Wi-Fi на вашем Android-устройстве перейдите в «Свойства сети» или «Дополнительные настройки», найдите раздел «IP-адрес» и убедитесь, что включена опция «Получение IP-адреса автоматически».
4. Проверьте настройки DNS. В тех же разделах настройки Wi-Fi, найдите опцию «DNS» и убедитесь, что она также установлена в режиме «Автоматически».
5. Проверьте настройки программного обеспечения Wi-Fi. Некоторые приложения для управления Wi-Fi на Android-устройствах могут иметь дополнительные настройки, которые могут влиять на подключение к Wi-Fi. Проверьте настройки таких программ и убедитесь, что они не блокируют подключение к сети.
Если вы исправили все обнаруженные неправильные настройки, попробуйте подключиться к Wi-Fi сети снова.
Что делать, если смартфон не подключается к Wi-Fi
Если у вас возникли проблемы с подключением к Wi-Fi на вашем Android-смартфоне, не волнуйтесь, в этом материале вы найдете простые шаги, которые помогут вам исправить эту проблему.
1. Проверьте, включен ли Wi-Fi на вашем смартфоне. Для этого перейдите в настройки устройства, откройте вкладку «Wi-Fi» и убедитесь, что функция Wi-Fi включена.
2. Проверьте, подключено ли ваше устройство к правильной Wi-Fi сети. Убедитесь, что вы выбрали правильное имя Wi-Fi сети и ввели правильный пароль для подключения.
3. Проверьте настройку IP-конфигурации вашего смартфона. Для этого перейдите в настройки устройства, найдите вкладку «Wi-Fi» и выберите вашу Wi-Fi сеть. Затем выберите пункт «IP-конфигурация» и убедитесь, что режим получения IP-адреса установлен на «Автоматически».
4. Попробуйте перейти на другую вкладку «Wi-Fi» в настройках устройства и затем снова подключиться к вашей Wi-Fi сети.
5. Если у вас по-прежнему возникает ошибка аутентификации, попробуйте удалить Wi-Fi сеть с вашего смартфона и заново ее добавить. Для этого перейдите в настройки устройства, откройте вкладку «Wi-Fi», найдите вашу Wi-Fi сеть в списке доступных сетей, зажмите на ней палец и выберите опцию «Удалить сеть». Затем снова найдите вашу Wi-Fi сеть в списке, введите пароль и попробуйте подключиться.
6. Проверьте, доступен ли Wi-Fi сигнал на вашем Android-смартфоне. У вас может возникнуть проблема со связью Wi-Fi, если вы находитесь далеко от маршрутизатора или других преград мешают сигналу Wi-Fi проникать в ваше устройство.
Вот несколько простых шагов, которые вы можете предпринять, чтобы исправить проблемы с подключением Wi-Fi на вашем Android-смартфоне. Если после всех проверок проблема не решена, обратитесь к вашему провайдеру интернета или общественной поддержке Android для более детальной помощи.
Проверьте соединение
Если у вас возникли проблемы с подключением к Wi-Fi сети, есть несколько шагов, которые можно предпринять, чтобы решить проблему:
1. Проверьте наличие подключения
Сначала убедитесь, что устройство подключено к Wi-Fi сети. Посмотрите на экране устройства, есть ли значок Wi-Fi. Если нет, попробуйте включить и выключить беспроводное подключение.
2. Подключитесь к другой Wi-Fi сети
Если подключение к своей домашней Wi-Fi сети не работает, попробуйте подключиться к другой сети, например, в ресторане или общественном месте. Если подключение работает, проблема может быть связана с вашим роутером или настройками домашней сети.
3. Проверьте настройки Wi-Fi
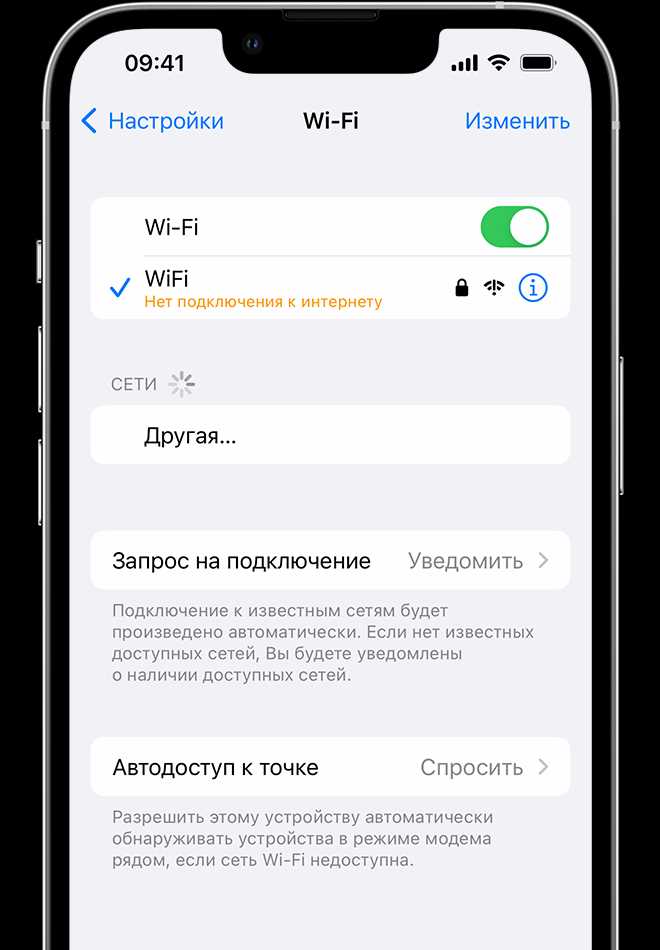
Перейдите в настройки Wi-Fi на вашем устройстве и убедитесь, что все настройки правильно установлены. Проверьте имя сети и пароль, убедитесь, что вы вводите их без ошибок.
4. Удалите сеть и подключитесь заново
Если проблема остается, попробуйте удалить сеть Wi-Fi из списка сохраненных подключений и повторно подключиться к ней. Для этого перейдите в настройки Wi-Fi, найдите нужную сеть и выберите опцию «Забыть сеть». Затем попробуйте подключиться к сети заново, введя пароль, если требуется.
5. Проверьте наличие IP-конфигурации
Если у вас Android устройство, вы можете проверить наличие IP-конфигурации. Для этого перейдите в настройки Wi-Fi, найдите сеть, к которой вы подключены, и выберите опцию «Получение свойства». Проверьте, есть ли IP-адрес и другие данные конфигурации. Если IP-конфигурация отсутствует или некорректная, попробуйте выбрать опцию «Статический IP» и ввести необходимые данные вручную.
6. Проверьте DHCP-сервер и подлинность
Если у вас возникла ошибка «DHCP-сервер недоступен» или «Ошибка аутентификации», попробуйте проверить настройки вашего роутера. Возможно, вам потребуется зайти в веб-интерфейс роутера и изменить настройки DHCP-сервера или проверить правильность ввода пароля для аутентификации.
7. Сброс настроек роутера
Если все вышеперечисленные способы не помогли решить проблему, попробуйте сбросить настройки вашего роутера. Обратитесь к инструкции по эксплуатации роутера, чтобы узнать, как сбросить настройки и восстановить его к заводским настройкам.
Вот некоторые причины возникновения проблем с подключением к Wi-Fi сети и способы их решения. Если вы не можете самостоятельно решить проблему, рекомендуется обратиться к специалисту или провайдеру интернета для дальнейшей помощи.
Перезагрузите роутер
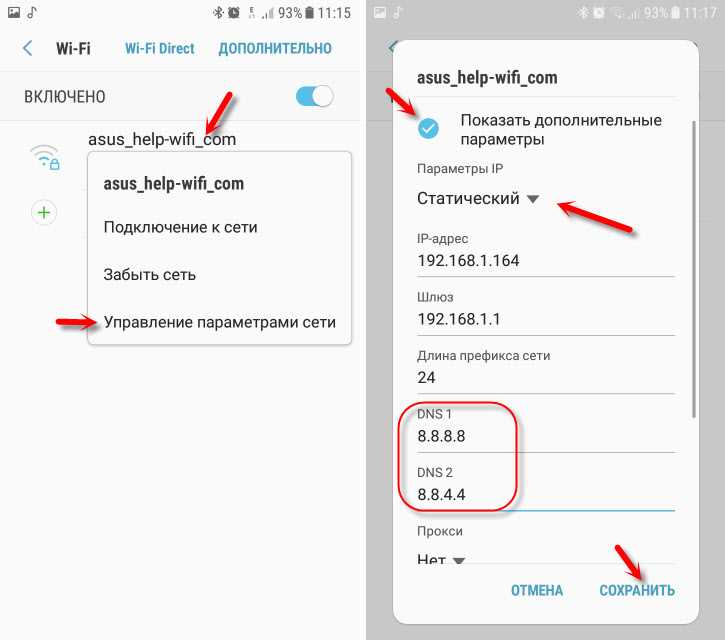
Если у вас возникли проблемы с подключением к Wi-Fi, одним из первых и наиболее эффективных способов решения может быть перезагрузка вашего роутера. Перезагрузка роутера поможет сбросить временные настройки и устранить множество проблем, связанных с Wi-Fi.
Шаги по перезагрузке роутера
- Найдите кнопку питания на вашем роутере и нажмите ее, чтобы выключить роутер.
- Подождите несколько секунд, чтобы убедиться, что роутер полностью выключен.
- Нажмите кнопку питания еще раз, чтобы включить роутер.
- Дождитесь, пока роутер полностью загрузится и установит соединение с вашим провайдером интернета.
Перезагружая роутер, вы даете ему возможность исправить возможные проблемы, которые могут возникнуть из-за временного сбоя или конфликта настроек.
Не забывайте, что перезагрузка роутера может занять несколько минут, поэтому наберитесь терпения и дайте устройству время для полной загрузки.
Если после перезагрузки роутера ваш Wi-Fi все еще не работает, перейдите к другим способам решения проблемы.

0 Комментариев