
Если вы работаете с Windows 7 и выше и столкнулись с проблемой, когда вам не показываются доступные сети Wi-Fi, в этой статье мы расскажем вам, что нужно делать, чтобы исправить эту проблему.
Возникает такая ситуация, когда вместо значка Wi-Fi сети с доступными сетями появляется значок, в котором есть знак крестика. При этом в разделе «Подключения» в «Настройках» вы видите, что адаптеры Wi-Fi устройства в нормальном состоянии и включены. Вы можете также проверить, нет ли ошибок в диспетчере устройств. Если проблема все же остается, следуйте этим рекомендациям, чтобы решить проблему с отсутствием показа доступных Wi-Fi сетей на вашем компьютере:
1. Перезагрузить Wi-Fi адаптер
Иногда простое перезагрузка адаптера Wi-Fi может помочь решить эту проблему. Для этого нажмите правой кнопкой мыши на значок «Wi-Fi» в панели задач и выберите опцию «Отключить». После этого подождите несколько секунд и снова выберите опцию «Включить». Этот простой процесс может восстановить соединение с Wi-Fi и позволить вашему компьютеру показывать доступные сети Wi-Fi.
2. Проверить настройки Wi-Fi адаптера
Если перезагрузка адаптера не помогла, вам может потребоваться проверить настройки вашего Wi-Fi адаптера. Для этого нажмите правой кнопкой мыши на значок «Wi-Fi» в панели задач и выберите опцию «Открыть центр управления сетями и общим доступом». В открывшемся окне выберите «Изменить настройки адаптера», чтобы открыть окно «Сетевые подключения». Проверьте, включен ли ваш Wi-Fi адаптер и нет ли у него каких-либо ошибок. Если адаптер включен и работает без проблем, попробуйте отключить его, а затем снова включить. Это может помочь восстановить соединение с Wi-Fi и показать доступные сети.
3. Обновить драйверы Wi-Fi адаптера
Если перезагрузка адаптера и проверка настроек не помогли, возможно, проблема связана с устаревшими драйверами Wi-Fi адаптера. Для обновления драйверов перейдите в диспетчер устройств, найдите ваш Wi-Fi адаптер в списке устройств и выберите опцию «Обновить драйвер». Вы можете позволить системе автоматически найти и установить последнюю версию драйверов, либо загрузить их с сайта производителя вашего устройства. Обновление драйверов может помочь исправить проблему с отсутствием показа доступных Wi-Fi сетей на вашем компьютере.
4. Провести дополнительные проверки и настройки
Если все предыдущие шаги не помогли, вы можете провести дополнительные проверки и настройки. Проверьте, что Wi-Fi адаптер вашего ноутбука или компьютера включен. Убедитесь, что Wi-Fi адаптер правильно настроен и не отключен в настройках операционной системы. Если у вас есть роутер, проверьте его настройки и убедитесь, что он включен и работает нормально. Также можно попробовать сделать автонастройки Wi-Fi адаптера с помощью команды «netsh wlan set autoconfig enabled=yes» в командной строке. Если все эти дополнительные проверки и настройки не помогли, обратитесь за помощью к специалисту или в службу технической поддержки для решения проблемы.
В данной статье мы рассмотрели основные способы решения проблемы отсутствия показа доступных Wi-Fi сетей в Windows. Надеемся, что эта информация помогла вам разобраться в причинах и решить данную проблему. Если у вас возникли вопросы или вам требуется дополнительная помощь, обратитесь к службе поддержки вашего устройства или производителя Wi-Fi адаптера.
Включить Wi-Fi модуль на ноутбуке
Если у вас возникла проблема, когда в Windows не показывает доступные сети Wi-Fi, это может быть связано с отключенным Wi-Fi модулем на ноутбуке. В этом случае, прежде всего, вам следует проверить наличие ошибок в службах и настройках устройства.
Для решения этой проблемы, вы можете попытаться включить Wi-Fi модуль на ноутбуке с помощью следующих шагов:
- Нажмите комбинацию клавиш Win+R, чтобы открыть окно «Выполнить».
- Введите «devmgmt.msc» и нажмите Enter, чтобы открыть Диспетчер устройств.
- В Диспетчере устройств найдите раздел «Сетевые адаптеры».
- Раскройте этот раздел, чтобы увидеть список сетевых адаптеров, установленных на вашем ноутбуке.
- Если Wi-Fi адаптер отображается с красным или желтым значком, это означает, что есть проблема с драйверами или настройками адаптера.
- Правой кнопкой мыши щелкните на устройстве Wi-Fi адаптера и выберите пункт «Обновить драйвер». Если у вас есть доступ к интернету через Ethernet-подключение или другой способ, вы можете попробовать использовать опцию «Поиск драйверов автоматически».
- Если обновление драйвера не помогло, вы можете попытаться удалить сетевой адаптер и затем перезагрузить компьютер. После перезагрузки операционная система должна автоматически обнаружить и установить драйверы для адаптера.
- Проверьте наличие подключений Wi-Fi, открыв раздел «Мои сети» или «Доступные сети» в настройках Wi-Fi.
Если по каким-то причинам ничего из перечисленных выше средств не помогло вам включить Wi-Fi на ноутбуке, вам, возможно, потребуется обратиться к сервисному центру или производителю ноутбука для дальнейшего решения проблемы.
Проверить настройки сетевого адаптера
Если ваш компьютер не подключается к доступным сетям Wi-Fi, то причиной может быть неправильная конфигурация сетевого адаптера. В этом случае необходимо выполнить следующие шаги для решения проблемы.
1. Проверка физического соединения
Убедитесь, что Wi-Fi модуль в вашем устройстве включен и правильно подключен к сети роутера. Если модуль включен, но не видит доступных сетей, попробуйте перезагрузить роутер и проверить подключение еще раз.
2. Проверка наличия драйверов и установка обновлений
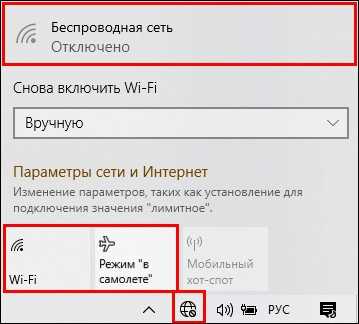
Убедитесь, что драйверы на сетевой адаптер установлены и актуальны. Для этого выполните следующие действия:
- Нажмите на кнопку «Пуск» и в поисковой строке введите «Устройства и принтеры».
- В появившемся окне найдите иконку «Сетевые адаптеры».
- Правой кнопкой мыши кликните на названии вашего Wi-Fi адаптера и выберите пункт «Свойства».
- Перейдите на вкладку «Драйвер» и нажмите кнопку «Обновить драйвер».
- Если обновление драйверов не помогло, попробуйте удалить сетевой адаптер и затем заново его установить.
3. Проверка службы WLAN AutoConfig
Убедитесь, что служба WLAN AutoConfig включена и запущена. Для этого выполните следующие действия:
- Нажмите на кнопку «Пуск» и в поисковой строке введите «Службы».
- В появившемся окне найдите службу «Служба конфигурации автоматического подключения WLAN».
- Дважды кликните на названии службы и проверьте ее статус: если служба остановлена, нажмите кнопку «Запустить». Также убедитесь, что тип запуска службы установлен в «Автоматически».
Если после выполнения всех вышеуказанных действий проблема с подключением к Wi-Fi сети все еще не решена, рекомендуется обратиться к интернет-провайдеру или специалисту по компьютерным сетям для дальнейшей помощи.
Обновить драйвера для Wi-Fi
Если на вашем ноутбуке в Windows не показывает доступные сети Wi-Fi, проверьте следующие шаги:
- Проверьте, что Wi-Fi сеть включена и находится в зоне действия, в которой вы можете подключиться к Wi-Fi.
- Запустите диагностику сети Wi-Fi. Для этого вам необходимо нажать на красный крестик слева от значка сети на панели задач и выбрать опцию «Диагностика сети Wi-Fi». Система проведет диагностику и покажет статус Wi-Fi адаптера. Если устройство имеет красный статус, проверьте наличие последней версии драйверов Wi-Fi адаптера.
- Проверьте настройки Wi-Fi адаптера в окне «Диспетчер устройств». Для этого нажмите правой кнопкой мыши на значок «Пуск» и выберите опцию «Диспетчер устройств». Далее найдите «Сетевые адаптеры» и разверните этот раздел. Если вы видите Wi-Fi адаптер с крестиком или восклицательным знаком, то это указывает на проблему с устройством.
- Обновите драйверы Wi-Fi адаптера. Зайдите в свойства адаптера (щелкните на нем правой кнопкой мыши и выберите «Свойства») и перейдите на вкладку «Драйвер». Там вы найдете кнопку «Обновить драйвер» или «Драйверы». Нажмите на нее и система предложит вам обновить драйверы Wi-Fi адаптера.
- Если все вышеперечисленные шаги не помогли решить проблему, вы можете воспользоваться автонастройкой Wi-Fi. Для этого зайдите в «Настройки» в Windows 7-11 и найдите раздел «Подключение к сети и Интернет». В разделе «Wi-Fi» найдите функцию автонастройки, которая поможет подключиться к доступной сети автоматически.
- Если ничего из вышеперечисленного не помогло решить проблему с Wi-Fi, свяжитесь со своим провайдером Интернет-услуг и попросите его помочь вам настроить подключение Wi-Fi.
Причины, почему в Windows не показывает доступные сети Wi-Fi, могут быть разными, поэтому необходимо посмотреть настройки устройства и Wi-Fi адаптеров, а также выполнить проверку на наличие обновлений драйверов. Надеемся, что указанные выше шаги помогут вам решить проблему с подключением к Wi-Fi.
Изменить настройки энергосбережения
Если в Windows не показывает доступные сети Wi-Fi, одной из причин может быть неправильная настройка энергосбережения устройства. В этом случае, чтобы исправить проблему, можно выполнить следующие действия:
Проверка наличия подключений
Перед тем как менять настройках энергосбережения необходимо удостовериться, что в системе есть доступные Wi-Fi сети. Для этого следует:
- Кликнуть на значок Сети в системном трее (рядом с часами).
- Убедиться, что название вашей Wi-Fi сети (WLAN) отображается в списке доступных сетей.
Изменить настройки энергосбережения
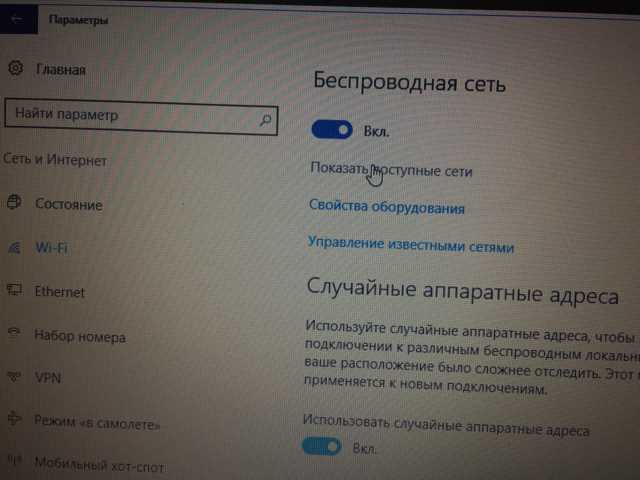
Для продолжения выполните следующую последовательность действий:
- Нажмите клавиши Win + R, чтобы открыть окно «Выполнить».
- Введите команду devmgmt.msc и нажмите Enter, чтобы запустить Диспетчер устройств.
- В Диспетчере устройств найдите раздел Сетевые адаптеры и раскройте его.
- Найдите драйвер вашего Wi-Fi устройства и щелкните правой кнопкой мыши по нему.
- Выберите пункт меню Свойства.
- Перейдите во вкладку Управление питанием.
- Убедитесь, что опция Разрешить этому устройству управлять отключением для экономии энергии не активирована. Если она активна, снимите флажок.
- Щелкните OK, чтобы сохранить изменения.
После выполнения указанных действий, компьютер должен начать работать сетями Wi-Fi без проблем. Если же у вас так и осталась ошибка, возможно, дело в драйверах или настройках роутера. В таком случае рекомендуется обновить драйверы вашего Wi-Fi устройства и проверить настройки роутера у вашего интернет-провайдера.
Очистить кеш сетевых настроек
Если в Windows не показывает доступные сети Wi-Fi, возможно, проблема кроется в устаревших или неправильных настройках сети. В этом случае, очистка кеша сетевых настроек может помочь в решении проблемы.
Чтобы провести диагностику и очистить кеш сетевых настроек, выполните следующие шаги:
- Нажмите правой кнопкой мыши на значок сетевых подключений в панели задач (обычно расположен в правом нижнем углу экрана).
- В открывшемся меню выберите «Открыть Сетевые подключения».
- В окне «Сетевые подключения» посмотрите, есть ли доступные подключения Wi-Fi. Если нет, продолжайте следующие шаги.
- Нажмите правой кнопкой мыши на значке сети Wi-Fi, который должен быть в списке доступных сетей.
- Выберите «Отключить» и подождите несколько секунд.
- После этого нажмите снова правой кнопкой мыши на значке сети Wi-Fi и выберите «Включить».
- Если после этих действий доступные Wi-Fi сети не появились, можно попробовать обновить драйвера Wi-Fi адаптеров или использовать функцию «Отладка автонастройки».
Чтобы обновить драйвера Wi-Fi адаптеров, выполните следующие действия:
- Нажмите на кнопку «Пуск» в левом нижнем углу экрана.
- В строке поиска введите «Диспетчер устройств» и выберите соответствующую опцию.
- В Диспетчере устройств найдите раздел «Адаптеры сети».
- Раскройте данный раздел и найдите ваш Wi-Fi адаптер.
- Нажмите правой кнопкой мыши на адаптере и выберите «Обновить драйвер».
- Выберите опцию «Автоматический поиск драйверов обновления».
Если эти решения не помогли решить проблему, можно попробовать использовать функцию «Отладка автонастройки». Для этого необходимо выполнить следующие действия:
- Нажмите на значок Wi-Fi в панели задач, правой кнопкой мыши, и выберите «Отладка автонастройки».
- Следуйте инструкциям и дождитесь завершения процесса.
Если проблема с доступом к Wi-Fi сети не была решена после выполнения всех указанных действий, рекомендуется обратиться к специалисту для дальнейшей диагностики и решения ошибки.
Отключите антивирусное ПО
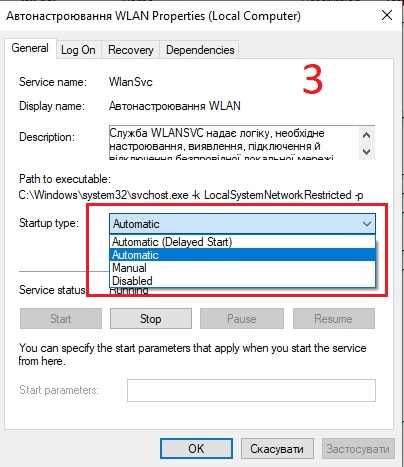
Если ваш компьютер или ноутбук не показывает доступные сети Wi-Fi, одним из вариантов решения проблемы может быть временное отключение антивирусного программного обеспечения. Некоторые антивирусные программы автоматически блокируют соединение с Wi-Fi, поэтому отключение антивируса может помочь восстановить сетевое соединение.
Как отключить антивирусное ПО:
- Щелкните правой кнопкой мыши на значке антивирусной программы в системном трее (рядом с часами).
- Выберите в контекстном меню пункт, отключающий или приостанавливающий защиту.
- Попытайтесь подключиться к доступным сетям Wi-Fi и проверьте, устраняет ли это проблему отсутствия сети.
Если отключение антивирусного ПО не помогло восстановить Wi-Fi соединение, попробуйте посмотреть файлы своего антивируса и проверить, нет ли в них некорректных настроек, блокирующих интернет-соединение.
Замечание по этому вопросу:
Возможно, вашей проблемой является ошибка в драйверах вашего сетевого адаптера. Если Wi-Fi пропал совсем, то отключение антивирусной программы не поможет. В этом случае вам следует обновить драйверы сетевых устройств или попробовать подключиться к Интернету через кабель Ethernet, чтобы узнать, работает ли ваш адаптер и сможет ли он подключиться к доступным сетям Wi-Fi.
Проверить наличие конфликтующих программ
Если в Windows не показывает доступные сети Wi-Fi, причиной может быть конфликт с другими программами или настройками. Чтобы проверить наличие конфликтующих программ, выполните следующие шаги:
|
Если эти шаги не помогли, можно попробовать дополнительно:
|
Если ничто из перечисленного не помогло решить проблему, рекомендуется обратиться за помощью к специалисту или к производителю вашего ноутбука.
Сбросить настройки Wi-Fi в ОС Windows
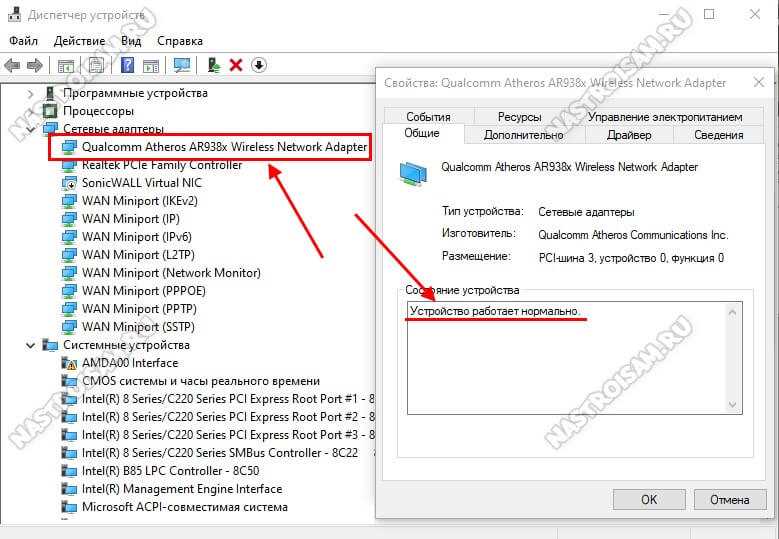
Если в ОС Windows не отображаются доступные сети Wi-Fi, можно попробовать сбросить настройки Wi-Fi адаптера. Это может помочь в решении проблемы и восстановить работу подключения к сети.
Для активации данной процедуры необходимо выполнить следующие шаги:
- Нажмите комбинацию клавиш Win + R для открытия окна «Выполнить».
- Введите команду ncpa.cpl и нажмите клавишу Enter. Откроется окно «Сетевые подключения».
- Правой кнопкой мыши кликните на иконке Wi-Fi подключения, затем выберите «Отключить» или «Отключить подключение».
- Повторите шаг 3, но на этот раз выберите «Включить» или «Включить подключение».
После проведения этих действий Wi-Fi адаптер будет автоматически настроен на поиск доступных беспроводных сетей. Если проблема с отображением сетей Wi-Fi не решена, можно дополнительно проверить следующие настройки:
- Убедитесь, что в вашем ноутбуке или устройстве установлен Wi-Fi модуль.
- Проверьте настройки роутера. Возможно, в него были внесены изменения или проблемы с подключением к провайдеру интернет-услуг.
- Если значок подключений Wi-Fi отображается с красным крестиком или желтым значком, попробуйте нажать на него правой кнопкой мыши и выбрать «Удалить сеть». Затем выполните аналогичные шаги для подключения к сетям.
Если ничего из вышеперечисленного не помогло, можно попробовать обновить драйвер Wi-Fi адаптера. Для этого следует зайти на сайт производителя вашего ноутбука или Wi-Fi адаптера и скачать последнюю версию драйвера для вашей модели устройства. После установки обновления рекомендуется перезагрузить устройство и выполнить проверку подключения.
Если проблема с отображением доступных сетей Wi-Fi на ОС Windows 7-11 все же не решена, рекомендуется обратиться за помощью к специалисту или провайдеру интернет-услуг.

0 Комментариев