Сброс страницы, внешний адаптер, исправить? Если ваше устройство не может подключиться к wifi, то возможно, вам стоит прежде всего проверить соответствие требованиям вашей сети. Введите настройки сетевого адаптера, проверьте протокола подключения и пароля. Нажимаем пуск, выбираем панель управления, находим сетевое подключение и проверяем его свойства. Возможно, вам придется сбросить и переустановить адаптер.
Если вы все еще не можете подключиться к wifi, возможно, проблема в вашем компьютере. Проверьте наличие антивирусного программного обеспечения и его обновления. Перезагрузите компьютер и проверьте настройки антивируса. Возможно, вам нужно будет выполнить процедуру проверки системы на наличие вредоносных программ.
Если ни одно из этих действий не помогло, попробуйте переустановить wifi адаптер, следуя инструкции пользователя. Если вы не знаете, как найти и установить новый адаптер, обратитесь за помощью к специалисту.
Если после всех проверок устройство все еще не может успешно подключиться к wifi, попробуйте проверить требования сети. Проверьте, появляется ли ваша сеть в списке доступных сетей, а также проверьте название и пароль вашей сети. Если у вас есть несколько сетевых адаптеров, убедитесь, что вы выбираете правильный. Проверьте настройки сети и возможные неполадки.
Если ни одно из перечисленных выше решений не помогает, попробуйте проверить настройки сети и протоколов подключения. Проверьте, есть ли у вашей сети протокол IPv6 и исправьте его настройки, если необходимо. Перезагрузите ваше устройство и проверьте подключение к wifi. Если вы все еще не можете подключиться, возможно, вам потребуется проверить наличие обновлений для вашей операционной системы или попробовать переустановить драйверы wifi адаптера.
В итоге, если ваше устройство не может успешно подключиться к wifi, не паникуйте. Следуйте пошаговой инструкции, проверьте требования сети, перезагрузите устройство и проверьте наличие обновлений и настройки. Помните, что разные устройства могут иметь разные способы решения проблем с wifi подключением, поэтому не стесняйтесь обращаться за помощью к специалисту, если вам требуется дополнительная поддержка
Почему устройство не подключается к Wi-Fi и как это исправить?
1. Проверьте требования сети
Перед подключением к Wi-Fi убедитесь, что ваше устройство соответствует требованиям сети. Проверьте, поддерживает ли ваше устройство Wi-Fi и имеет ли оно последнюю версию программного обеспечения. Также убедитесь, что у вас достаточно места на устройстве для подключения к сети.
2. Перезагрузите устройство и маршрутизатор
Первым шагом, который следует попробовать, является перезагрузка как вашего устройства, так и маршрутизатора. В некоторых случаях это может устранить проблемы с подключением к Wi-Fi. Для перезагрузки устройства просто выключите его и снова включите через несколько секунд. Для перезагрузки маршрутизатора просто отключите его от источника питания, подождите несколько секунд и включите обратно.
3. Проверьте настройки сети
Если ваше устройство все еще не может подключиться к Wi-Fi, проверьте его настройки сети. Убедитесь, что ваше устройство правильно подключено к Wi-Fi, введя правильное имя сети (SSID) и пароль. Также убедитесь, что ваш маршрутизатор настроен правильно.
4. Переустановка адаптера Wi-Fi
Если все вышеперечисленные шаги не помогли, попробуйте переустановить адаптер Wi-Fi на вашем устройстве. Для этого перейдите в «Настройки», найдите раздел «Сеть и интернет» и выберите «Wi-Fi». Затем найдите ваш адаптер Wi-Fi, нажмите на него правой кнопкой мыши и выберите «Удалить». После этого перезагрузите устройство и позвольте ему обнаружить адаптер Wi-Fi снова и установить его.
5. Используйте функцию «Сброс настроек сети»
Если проблема все еще не решена, попробуйте использовать функцию «Сброс настроек сети» на вашем устройстве. Обратите внимание, что при использовании этой функции все настройки сети будут сброшены до заводских установок, и вам придется снова вводить информацию о вашей Wi-Fi-сети.
В любом случае, попробуйте все эти решения, чтобы исправить проблему с подключением к Wi-Fi. Если после всех этих действий проблема остается, возможно, время обратиться за помощью к специалисту или провайдеру услуг.
Проверка требований сети: возможные причины и решения
Если ваше устройство не может подключиться к Wi-Fi, то причина может быть в несоответствии требованиям сети. В этом разделе рассмотрим несколько возможных причин и предложим решения для их устранения.
1. Проверьте настройки сети
Первым делом убедитесь, что настройки сети на вашем устройстве являются правильными. Убедитесь, что вы выбрали правильную Wi-Fi сеть и ввели правильный пароль. Проверьте, что устройство подключено к сети и имеет сигнал.
2. Удалите известные сети и повторите попытку подключения
В некоторых случаях, устройства могут «забыть» известные им Wi-Fi сети. Попробуйте удалить известные сети и повторить попытку подключения. Это можно сделать в настройках сети вашего устройства.
3. Убедитесь, что ваш роутер не является проблемой
Если вы не можете подключиться к Wi-Fi только на одном устройстве, а другие устройства подключены успешно, то проблема может быть с этим конкретным устройством. В таком случае, попробуйте перезагрузить устройство или сбросить его настройки до заводских. Также проверьте возможные проблемы с антивирусом или настройками брандмауэра.
4. Проверьте протокол шифрования и правильность пароля
Убедитесь, что ваше устройство поддерживает протокол шифрования, который используется на вашем роутере. Также проверьте правильность введенного пароля – слишком простой или сложный пароль может вызывать проблемы с подключением.
5. Проверьте наличие подключения к интернету
Проверьте, что ваш роутер имеет соединение с Интернетом. Если подключение не установлено, свяжитесь с вашим провайдером интернет-услуг.
6. Проверьте сетевые настройки устройства
Проверьте настройки сети вашего устройства. Убедитесь, что IPv6 отключено или правильно настроено. Некоторые устройства могут иметь проблемы с подключением, если этот протокол включен. Также убедитесь, что ваше устройство получает IP-адрес автоматически.
Если после проверки всех требований сети проблема с подключением все еще не устраняется, попробуйте проконсультироваться с технической поддержкой или оставьте комментарий с описанием вашей проблемы в интернете. Возможно, кто-то уже столкнулся с такой же проблемой и сможет поделиться своим решением.
Неправильные настройки: как проверить и исправить
Если ваше устройство не подключается к Wi-Fi, вероятно, проблема заключается в неправильных настройках. В этом разделе мы рассмотрим несколько способов проверки и исправления таких неполадок.
Перезагрузка устройства и сетевого адаптера
Первым шагом решения проблемы является перезагрузка вашего устройства и сетевого адаптера. Чтобы это сделать, нажмите кнопку «Пуск» на панели задач Windows, выберите «Включение/выключение», а затем нажмите кнопку «Перезагрузить».
Проверка параметров сети
Если после перезагрузки проблемы все еще не исчезли, проверьте настройки вашей сети. Перейдите на страницу настроек роутера, нажав на IP-адрес вашего роутера в веб-браузере. Проверьте, совпадают ли параметры, такие как имя сети (SSID) и пароль, с теми, которые были установлены при первом подключении к сети.
Проверка наличия обновлений и переустановка драйверов
Если проблема все еще не решена, проверьте наличие обновлений для драйвера вашего сетевого адаптера. Это можно сделать, перейдя на официальный сайт производителя вашего устройства и загрузив последнюю версию драйвера. Попробуйте также переустановить драйвер, если имеющаяся у вас версия вызывает ошибку.
Сброс параметров BIOS
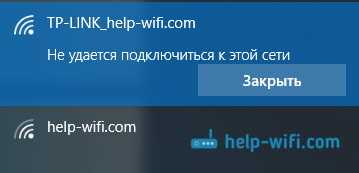
Если доступ к интернету все еще не появляется, попробуйте сбросить параметры BIOS. Чтобы сделать это, включите компьютер и сразу же нажмите определенную комбинацию клавиш, указанную в инструкции к вашему устройству. Вам нужно будет найти настройки BIOS, связанные со сбросом или восстановлением параметров, и выполнить соответствующую процедуру.
Второй способ подключения
Если все вышеперечисленные решения не помогли, попробуйте подключиться к другой Wi-Fi сети, чтобы убедиться, что проблема не связана с вашим устройством. Если вы смогли успешно подключиться к другой сети, это может указывать на неполадки в вашей первоначальной сети.
Не забудьте проверить требования вашей сети и убедиться, что ваше устройство поддерживает соответствующий протокол Wi-Fi. Если ничего не помогает, возможно, вам придется обратиться к профессионалам или к специалисту службы поддержки.
Проблемы с паролем: что делать, если не удается подключиться
Если вы не можете подключиться к беспроводной сети из-за проблемы с паролем, есть несколько возможных решений. Вот что можно сделать:
1. Проверьте правильность ввода пароля. Убедитесь, что вы правильно ввели пароль для вашей сети. Помните, что пароль чувствителен к регистру, поэтому убедитесь, что вы вводите его так, как он был задан.
2. Сбросьте пароль на роутере. Если вы знаете пароль администратора для вашего роутера, вы можете сбросить пароль Wi-Fi в его настройках. Для этого откройте веб-страницу роутера и найдите раздел настройки Wi-Fi. В этом разделе вы должны найти опцию сброса пароля или изменения пароля.
3. Перезагрузите роутер. Иногда проблемы с подключением могут быть связаны с временными сбоями в работе роутера. Попробуйте перезагрузить его, выключив его на несколько секунд и затем снова включив.
4. Удалите сеть Wi-Fi и добавьте ее заново. Если все остальные способы не работают, попробуйте удалить сеть Wi-Fi с вашего устройства и добавить ее заново. Для этого перейдите в раздел «Сеть и интернет» в настройках вашего устройства, найдите список доступных сетей Wi-Fi и удалите сеть, с которой у вас возникают проблемы. Затем повторите процесс подключения и введите пароль заново.
5. Проверьте обновления драйверов Wi-Fi адаптера. Иногда проблемы с подключением могут быть вызваны устаревшими или поврежденными драйверами Wi-Fi адаптера. Чтобы исправить это, откройте Диспетчер устройств в Windows (это можно сделать, нажав Win + X и выбрав «Диспетчер устройств»). Затем найдите раздел «Сетевые адаптеры», щелкните правой кнопкой мыши на вашем Wi-Fi адаптере и выберите «Обновить драйвер». Windows попытается найти и установить последнюю версию драйвера для вашего адаптера.
6. Проверьте наличие биос-обновлений для вашего ноутбука. Некоторые ноутбуки могут иметь проблемы с подключением к беспроводной сети из-за устаревшей версии биоса. Чтобы узнать, есть ли доступные обновления биоса, перейдите на веб-сайт производителя вашего ноутбука и найдите страницу поддержки для вашей модели ноутбука. Там вы должны найти информацию о возможных обновлениях биоса и инструкции по их установке.
Если ни одно из этих решений не помогло вам решить проблему с паролем и подключением к Wi-Fi сети, рекомендуется обратиться за помощью к профессионалам или к технической поддержке производителя вашего устройства.
Низкий уровень сигнала: как улучшить качество wifi-подключения
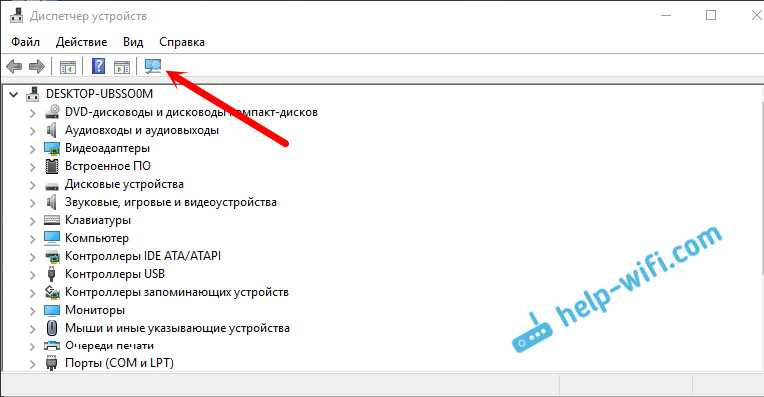
Если ваше устройство не подключается к беспроводной сети wifi или вы замечаете низкое качество сигнала, существует ряд проблем, которые могут вызывать такую неполадку. Однако, с помощью нескольких простых решений, вы можете улучшить качество wifi-подключения.
1. Проверьте уровень сигнала роутера
Первым делом убедитесь, что ваш роутер находится достаточно близко к устройству, с которым вы пытаетесь подключиться к сети. Проверьте статусные индикаторы на устройстве и проверьте, включается ли wifi-светодиод на роутере.
2. Измените местоположение роутера
Местоположение роутера также может влиять на качество подключения к wifi-сети. Попробуйте переместить роутер в более центральное место вашего дома, чтобы улучшить охват сигнала wifi.
3. Проверьте параметры сети
Убедитесь, что требования вашей сети соответствуют параметрам вашего устройства. Прежде всего, убедитесь, что сеть использует правильное название (SSID). Для этого нажмите правую кнопку мыши на значке wifi в нижней части панели задач Windows. В открывшемся окне выберите «Открыть центр управления сетью и общим доступом». В окне «Сеть и общий доступ» кликните на названии вашей сети и нажмите «Свойства».
4. Проверьте настройки wifi-сети
В настройках wifi-сети проверьте, что используется правильная система шифрования. Напротив вашей сети должен быть установлен флажок «Использовать автоматическое настраиваемое кодирование». Если этот параметр не выбран, нажмите на флажок, чтобы включить эту функцию.
5. Удалите и обновите драйвера адаптера wifi
Если у вас возникли проблемы с подключением wifi-адаптера, попробуйте удалить его драйвера и затем установить их заново. Для этого перейдите в «Диспетчер устройств» (нажмите правой кнопкой мыши на значке «Мой компьютер», выберите «Свойства» и перейдите на вкладку «Устройства»). Найдите свой wifi-адаптер, нажмите правой кнопкой мыши на его названии и выберите «Удалить». После удаления выполните поиск обновленных драйверов в Интернете и установите их.
6. Проверьте настройки ipv6
Проверьте настройки ipv6 в вашей сети. Для этого нажмите правую кнопку мыши на значке wifi в нижней части панели задач Windows и выберите «Перейти к настройкам сети». Затем нажмите «Изменение параметров адаптера». В открывшемся окне найдите свой wifi-адаптер, кликните правой кнопкой мыши на его названии и выберите «Свойства». Убедитесь, что флажок «Интернет-протокол версии 6 (TCP/IPv6)» не отмечен. Если он отмечен, снимите отметку и нажмите «ОК».
7. Перезагрузите роутер и устройство
Иногда сброс роутера и устройства может решить проблемы с подключением wifi-сети. Для сброса роутера воспользуйтесь кнопкой «Сброс» на задней панели роутера. Для сброса устройства просто выключите его и затем снова включите.
Если вы следуете этим простым шагам, вы сможете улучшить качество подключения wifi-сети и избежать возможных неполадок.
Перегрузка сети: как распределить нагрузку и улучшить скорость
Если ваше устройство застряло на шаге подключения к Wi-Fi или время подключения слишком долгое, возможно, проблема связана с перегрузкой сети. В этом случае вам придется распределить нагрузку и улучшить скорость сети. Вот несколько способов, которые могут вам помочь:
1. Установите драйвера
Если ваш компьютер работает под управлением Windows 8.1 или 10, проверьте наличие и корректность установки драйверов для беспроводной сети. Неправильно установленные драйвера могут вызывать проблемы с подключением. Если вы не знаете, как установить драйверы, обратитесь к инструкции, которые поставляются с вашим устройством.
2. Проверьте требования сети
Убедитесь, что параметры вашей сети Wi-Fi совпадают с требованиями вашего устройства. Некоторые устройства не могут подключиться к сети, если используются определенные способы шифрования или протоколы. Проверьте настройки вашего роутера и устройства, чтобы убедиться, что они совместимы.
3. Переустановите Wi-Fi
Если ни один из вышеперечисленных способов не помогло, попробуйте переустановить соединение Wi-Fi на вашем устройстве. Для этого отключите и снова включите беспроводной адаптер или перезагрузите устройство. Это может помочь исправить мелкие неполадки в сети.
4. Используйте второй роутер
Если ваш роутер долго не обновлялся или у вас возникли проблемы с его настройкой, попробуйте подключиться к другой беспроводной сети. Если у вас есть доступ к другому роутеру, попробуйте его использовать и проверьте, помогло ли это устранить проблемы с подключением.
Возможно, эти рекомендации помогут вам улучшить скорость и качество своей беспроводной сети. Тем не менее, если проблема сохраняется, рекомендуется обратиться к специалисту или провайдеру интернет-услуг для дальнейшего устранения неполадок.
Проблемы с роутером: проверка и обновление программного обеспечения
Если ваше устройство не подключается к Wi-Fi, возможно, проблема заключается в неправильной работе роутера. Проверьте и обновите его программное обеспечение, чтобы исправить возможные неполадки.
1. Проверьте соответствие требованиям сети:
| Проверьте, подключен ли ваш роутер к питанию и включен ли он. |
| Убедитесь, что все индикаторы на роутере горят правильным образом. |
| Проверьте настройки сетевых соединений на вашем компьютере или мобильном гаджете. Убедитесь, что вы подключены к правильной сети Wi-Fi. |
| Проверьте требования к подключаемому устройству. Убедитесь, что его совместимость со сетью Wi-Fi. |
2. Проверьте наличие обновлений для роутера:
| Перейдите в панели управления роутера, используя IP-адрес, указанный в инструкции. |
| Найдите раздел «Настройка сети» или «Wi-Fi». |
| Проверьте наличие обновлений программного обеспечения и, если они есть, следуйте инструкциям по их установке. |
3. Перезагрузите роутер:
| Выключите роутер и отключите его от питания. |
| Подождите около 10 секунд и снова подключите роутер к питанию. |
| Дождитесь, пока роутер полностью загрузится. |
| Попробуйте подключить устройство к Wi-Fi ещё раз. |
4. Сбросьте настройки роутера:
| На задней панели роутера найдите кнопку сброса (обычно она небольшая и находится рядом с отверстием для вставки провода). |
| Используйте острую концовку разъема или кнопку для нажатия на кнопку сброса в течение 8-10 секунд. |
| Роутер должен быть включен во время процедуры сброса. |
| Подождите, пока роутер сбросится, и повторно настройте его. |
5. Проверьте физическую исправность роутера:
| Убедитесь, что кабели подключены правильно и не повреждены. |
| Проверьте, работает ли роутер, подключив его к другому компьютеру или устройству. |
| Если роутер не работает, возможно, он был поврежден или неисправен. Обратитесь в сервисный центр для ремонта или замены. |
Если после всех этих действий проблема не устранена, оставьте комментарий с подробностями о проблеме, чтобы мы смогли помочь вам найти решение.
Связь с провайдером: что делать, если все настройки правильные
Если внешний доступ к Wi-Fi ограничен, хотя все настройки сети правильные, то, возможно, проблема связана с провайдером интернет-соединения. В этом случае можно попробовать следующие решения:
1. Проверка наличия подключения провайдера:
Первое, что нужно сделать — убедиться, что у вас есть рабочее интернет-соединение. Для этого можно проверить подключение других устройств к Wi-Fi или провести скоростной тест подключения.
2. Проверка правильности настроек роутера:
Если вы уверены, что у вас есть интернет-соединение, то проверьте правильность настроек роутера. Убедитесь, что режим шифрования Wi-Fi соответствует требованиям вашей сети (обычно используется WPA2-PSK) и что пароль для беспроводной сети введен правильно.
3. Проверка наличия обновлений и переустановка драйвера адаптера:
Если ваше устройство постоянно не подключается к Wi-Fi, попробуйте обновить драйвер адаптера Wi-Fi. Для этого нужно перейти в Панель управления, выбрать «Устройства и принтеры», затем нажимаем правой кнопкой мыши на вашем ноутбуке и выбираем «Свойства». Далее открываем вкладку «Адаптер» и проверяем, есть ли обновления для драйвера Wi-Fi. Если обновление не помогло, попробуйте переустановить драйвер адаптера.
4. Отключение автоматического переключения протоколов:
Если ваше устройство не подключается к Wi-Fi после попытки подключения с использованием разных протоколов, попробуйте отключить автоматическое переключение протоколов. Для этого нужно перейти в настройки адаптера Wi-Fi на вашем ноутбуке, выбрать «Сетевой протокол версии 4 (TCP/IPv4)», затем нажать «Свойства» и выбрать опцию «Использовать следующий IP-адрес». Отключите автоматическое получение IP-адреса и введите свои собственные настройки.
5. Перезагрузка роутера и устройства:
Если все остальные способы не помогли, попробуйте перезагрузить роутер и ваше устройство. Иногда это может помочь избавиться от временных ошибок и восстановить подключение к Wi-Fi.
Если ни одна из проверенных задач и возможных решений не помогло, возможно, проблема связана с провайдером интернет-соединения. В этом случае придется связаться с вашим провайдером и сообщить об ошибке.


0 Комментариев