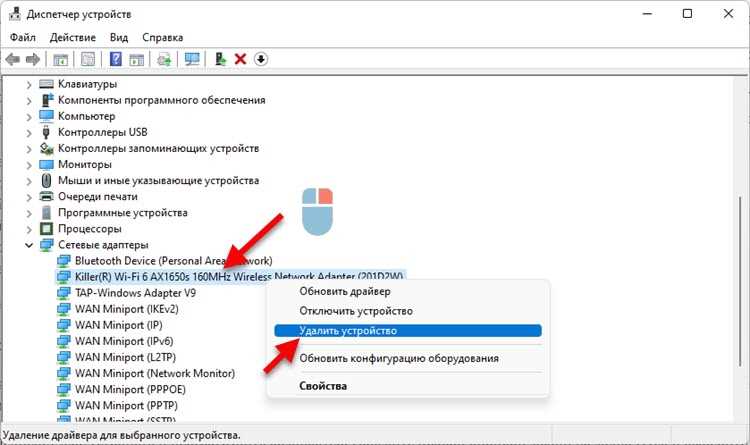
Wi-Fi стал важной частью нашей повседневной жизни. Но что делать, если ваш компьютер не видит доступную сеть Wi-Fi? Почему возникает эта проблема и как ее решить? В этой статье мы рассмотрим несколько полезных советов и экспертных рекомендаций, которые помогут вам успешно подключиться к Интернету через Wi-Fi.
Первым делом, убедитесь, что вы ввели правильный пароль Wi-Fi. Даже самый маленький неверный символ может вызвать неполадку. Если у вас нет пароля или вы не уверены, что ввели его правильно, попробуйте отключить Wi-Fi на некоторое время, а затем снова подключиться к сети.
Если Wi-Fi всё же не отображается в списке доступных сетей, проверьте, включен ли беспроводной адаптер на вашем компьютере. Убедитесь, что вы не нажали случайно комбинацию клавиш, которая отключает Wi-Fi. Для большинства ноутбуков это делается с помощью клавиш Fn и xxxx (обычно находятся на правом верхнем углу клавиатуры).
Если беда не в клавишах, проверьте настройки вашего компьютера. Воспользуйтесь диагностика сети Windows: щелкните на значок Wi-Fi в правом нижнем углу экрана, выберите «Открыть центр управления сетями и общим доступом» и запустите диагностику.
Полезные советы при неполадках Wi-Fi
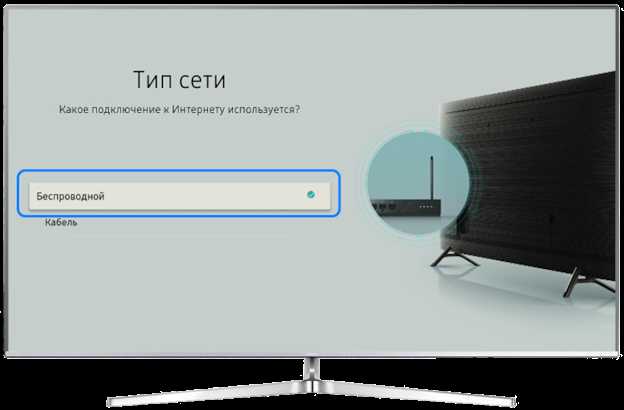
Если ваш компьютер не видит сеть Wi-Fi или возникают проблемы с подключением, есть несколько полезных советов, которые могут помочь разрешить эту проблему. Перед тем как проводить дальнейшие действия, убедитесь, что ваш Wi-Fi адаптер работает и подключен к компьютеру.
1. Проверьте физическое подключение: убедитесь, что все провода и кабели надежно подключены к роутеру и компьютеру. Проверьте также, что адаптер Wi-Fi правильно установлен и работает.
2. Установите последние драйверы: обновите драйверы Wi-Fi адаптера. Для этого перейдите на официальный сайт производителя адаптера и загрузите последнюю версию драйвера для вашей модели адаптера.
3. Проверьте настройки безопасности: убедитесь, что на вашем компьютере или ноутбуке правильно настроена защита Wi-Fi сети. Например, проверьте, включена ли такая функция как WPA2 и правильно ли указан пароль.
4. Проверьте наличие доступных сетей Wi-Fi: убедитесь, что Wi-Fi адаптер находит все доступные сети. Если ваша сеть не отображается, возможно, ваш роутер находится на грани дальности или есть какие-то помехи на пути сигнала Wi-Fi.
5. Проверьте канал Wi-Fi: возможно, ваш роутер работает на перегруженном канале. Попробуйте изменить настройки роутера и выбрать другой, менее загруженный канал.
6. Проверьте наличие других устройств: проверьте, работает ли Wi-Fi на других устройствах, таких как смартфоны или планшеты. Если Wi-Fi работает на другом устройстве, то причина проблемы скорее всего исходит от вашего компьютера или ноутбука.
7. Проверьте настройки компьютера: убедитесь, что настройки Wi-Fi на вашем компьютере или ноутбуке правильно настроены. Если вы не знаете, как это сделать, обратитесь к эксперту или службе поддержки.
8. Проверьте настройки роутера: убедитесь, что роутер правильно настроен и соединение с Интернетом работает без проблем. Если возникают проблемы с настройками роутера, обновите прошивку или обратитесь к провайдеру интернет услуг.
9. Проверьте настройки безопасности сети: убедитесь, что в настройках безопасности Wi-Fi сети установлена соответствующая степень защиты. Например, включите фильтрацию MAC-адресов или настройте разрешение на соединение только определенных устройств.
10. Попробуйте другое устройство: если предыдущие шаги не помогли, попробуйте подключить Wi-Fi адаптер к другому компьютеру или ноутбуку. Если Wi-Fi работает на другом компьютере, возможно, проблема исходит от вашего компьютера или ноутбука.
Если ни одно из этих действий не помогло решить проблему с Wi-Fi, возможно, это указывает на поломку Wi-Fi адаптера или другую серьезную проблему, например, с провайдером интернет услуг. В таком случае рекомендуется обратиться к эксперту или службе поддержки для дальнейшего анализа и решения проблемы.
Проверка настройки Wi-Fi адаптера
Если ваш компьютер или ноутбук не видит доступные сети Wi-Fi, то первым делом следует проверить настройки Wi-Fi адаптера. Это может быть причиной проблемы.
Что нужно сделать в данной ситуации? К сожалению, все варианты причин, по которым компьютер перестал видеть беспроводные сети, и точные решения для каждого случая невозможно перечислить в одной статье, так как они зависят от модели и настроек каждого конкретного компьютера или ноутбука. Но мы все же попробуем кратко обозначить самые популярные проверки и их решения.
1. Проверка настройки Wi-Fi адаптера:
— Сначала откройте Панель управления вашего ноутбука или компьютера. Например, нажмите правой кнопкой мыши на значок «Пуск» и выберите «Панель управления».
— В появившемся окне найдите и откройте раздел «Сеть и Интернет», затем «Центр управления сетями и общим доступом».
— Затем на левой панели выберите «Изменение настроек адаптера».
— Откроется окно, где отображаются все доступные сетевые адаптеры подключенные к компьютеру или ноутбуку. Если Wi-Fi адаптер отображается, значит он установлен и работает правильно. Если адаптер отображается, но не подключен к сети Wi-Fi, попробуйте подключиться к доступным сетям, выбрав нужную сеть и вводя пароль при необходимости.
— Если Wi-Fi адаптер не отображается, возможно, он был отключен или заблокирован по какой-то причине. Чтобы включить его, нажмите правой кнопкой мыши на иконку «Wi-Fi» в системном лотке (рядом с часами) и выберите «Включить».
— Также стоит проверить настройки Wi-Fi адаптера. Для этого нажмите правой кнопкой мыши на Wi-Fi адаптере и выберите «Свойства». В открывшемся окне перейдите на вкладку «Драйвер» и нажмите кнопку «Обновить драйвер».
— Если после этих действий Wi-Fi адаптер все равно не отображается или не работает, то, скорее всего, проблема кроется глубже и потребуется дополнительная диагностика или обращение к сервисному центру.
Не забудьте, что Wi-Fi адаптер в ноутбуках, особенно в моделях старше, может быть встроенным, а не вынесенным, поэтому проверка наличия адаптера может также потребовать обращения в документацию к компьютеру или ноутбуку. Также стоит упомянуть, что Wi-Fi адаптер может работать в разных режимах, например, только в режиме 2.4 ГГц или только в режиме 5 ГГц, что также может оказать влияние на доступность сетей.
Важно также убедиться, что у вас установлены актуальные драйвера для Wi-Fi адаптера. Если у вас возникли проблемы после обновления драйвера или операционной системы, попробуйте откатить драйвер назад до предыдущей версии.
Проверка сигнала и расстояния до маршрутизатора
1. Проверьте, включен ли модуль Wi-Fi
Первым делом убедитесь, что модуль беспроводной связи в вашем устройстве включен. Для ноутбуков это можно сделать с помощью кнопки или переключателя, расположенного на корпусе ноутбука. Если у вас не настольный компьютер, удостоверьтесь, что Wi-Fi включен в настройках вашего устройства.
2. Посмотрите, подключены ли вы к правильной сети
Если вы не видите беспроводную сеть Wi-Fi, убедитесь, что вы подключены к правильной сети. Иногда возникает ситуация, когда вместо вашей собственной сети ищутся другие доступные сети Wi-Fi. В этом случае проверьте, что в списке доступных сетей указан ваш идентификатор беспроводной сети (SSID).
3. Проверьте, есть ли сигнал Wi-Fi
Если вы находитесь далеко от маршрутизатора или имеются преграды между вами и ним, возможно, сигнал Wi-Fi не доходит до вашего устройства. Попробуйте приблизиться к маршрутизатору или переместиться в другую комнату, чтобы проверить, улучшится ли сигнал и удастся ли вам подключиться к сети.
4. Перезагрузите маршрутизатор и устройство
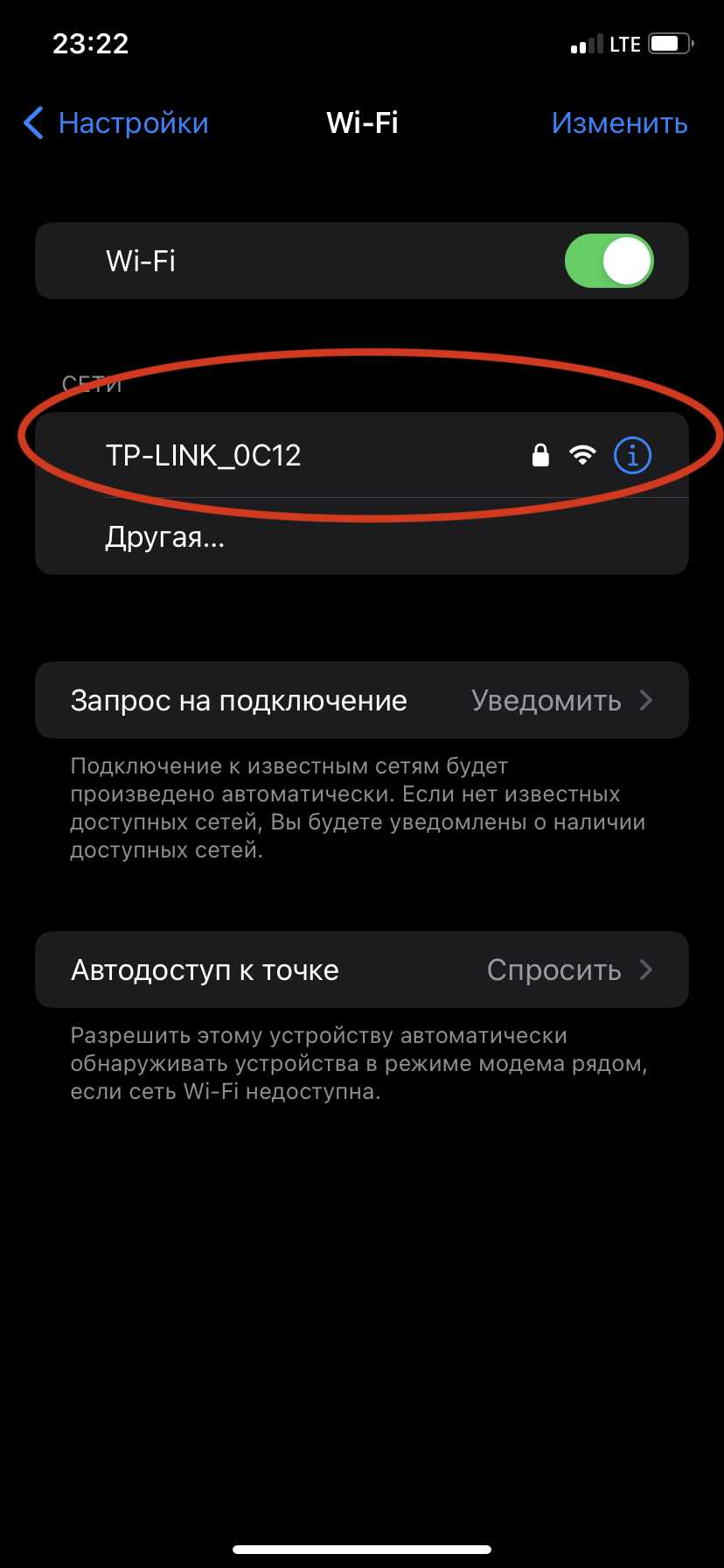
Иногда перезагрузка маршрутизатора и устройства может помочь решить проблему с подключением к сети Wi-Fi. Для этого отключите питание маршрутизатора на несколько секунд, а затем включите его снова. Также перезагрузите ваше устройство, например, ноутбук или смартфон, и попробуйте подключиться к Wi-Fi снова.
5. Проверьте каналы вещания
Иногда проблема с подключением Wi-Fi может возникать из-за перегруженности каналов вещания. Попробуйте изменить канал вещания на маршрутизаторе. Некоторые роутеры имеют функцию автодиагностики, которая помогает выбрать подходящий канал. Если у вас нет такой функции, попробуйте поэкспериментировать с разными каналами и проверить, подключится ли ваше устройство к Wi-Fi.
6. Убедитесь, что нет неполадок с вашим устройством
Если все вышеперечисленные действия не привели к успешному подключению к Wi-Fi, убедитесь, что нет неполадок с вашим устройством. Проверьте, работает ли Wi-Fi на других устройствах, таких как ноутбуки или смартфоны. Если Wi-Fi подключается к другим устройствам, скорее всего проблема кроется в вашем устройстве, возможно, нужно обновить драйвера или провести антивирусную проверку.
Если после применения всех указанных в данном разделе рекомендаций проблема с подключением к беспроводной сети Wi-Fi не устраняется, рекомендуется обратиться за помощью к эксперту или к специалисту службы поддержки.
Проверка настройки роутера
Если вы не можете увидеть доступные сети Wi-Fi, причиной может быть неправильная настройка вашего роутера. В этом случае вам потребуется выполнить некоторые действия для выявления и устранения возможных проблем.
Подключение проводов и настройка интерфейса
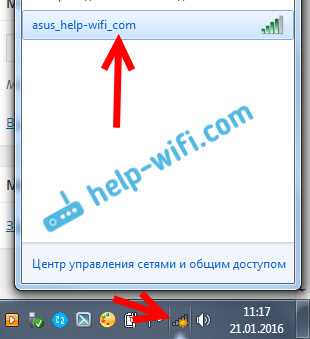
Первым шагом проверьте, правильно ли подключены все провода к вашему роутеру. Убедитесь, что кабели Ethernet или другие провода установлены надежно и не повреждены. Если вы используете беспроводной роутер, убедитесь, что антенна или модуль Wi-Fi открывшемся устройством не повреждены.
Проверьте, отображается ли ваш роутер в списке доступных сетей Wi-Fi на вашем компьютере или устройстве. Это можно сделать, открыв раздел «Панель управления», затем «Сеть и интернет» и «Центр управления сетями и общим доступом». Если ваш роутер не отображается, это может указывать на проблему с его включением или подключением проводов.
Проверка настроек беспроводной сети
Если ваш роутер отображается в списке доступных сетей Wi-Fi, но у вас возникают проблемы с подключением, существует ряд возможных неполадок, которые можно проверить.
Прежде всего, убедитесь, что включено беспроводное вещание на вашем роутере. Вы можете найти эту опцию в веб-интерфейсе роутера, обычно доступном по адресу 192.168.1.1 или 192.168.0.1. В этом разделе вы также можете проверить настройки канала и ширины связи. Если настройки роутера заданы неправильно, это может привести к проблемам с подключением.
Также проверьте, правильно ли настроена беспроводная сеть на вашем ноутбуке или другом устройстве. Вам может потребоваться установить драйверы для беспроводного модуля или обновить существующие. Убедитесь, что беспроводная сеть на ноутбуке включена и не отключена, например, сочетанием клавиш на клавиатуре, как в режиме самолета.
Диагностика и исправление проблем
Если все вышеперечисленные действия не помогли решить проблему, вы можете попытаться выполнить диагностику роутера. Для этого выполните следующие шаги:
- Перезагрузите роутер и ваш компьютер или устройство Wi-Fi.
- Проверьте, работает ли роутер в режиме выхода в Интернет.
- Проверьте наличие обновлений прошивки для вашего роутера и установите их, если такие имеются.
- Если у вас есть другой роутер, попробуйте подключиться к нему, чтобы узнать, работает ли беспроводная сеть вообще.
- Искать роутеры в соседних квартирах, возможно, конфликтующие с вашим. Измените канал в настройках роутера, чтобы избежать таких конфликтов.
Если вы все это проверили и исправили, но проблема все еще существует, возможно, в вашем роутере есть какая-то неисправность, и вам стоит обратиться к поставщику услуг или производителю.
Проверка наличия вирусов и вредоносного ПО

Если возникают проблемы с подключением к Wi-Fi сети, одной из причин может быть наличие вирусов и вредоносного программного обеспечения (ПО) на вашем устройстве. В этом случае, обязательно проверьте компьютер или ноутбук на наличие вредоносных файлов и выполните все необходимые меры для их удаления.
Существует несколько способов проверки наличия вирусов и вредоносного ПО:
1. Антивирусное ПО
Установите и запустите антивирусное ПО на вашем устройстве. Выполните полную проверку системы на наличие вредоносных файлов и следуйте рекомендациям программы по их удалению.
2. Антишпионское ПО
Дополните проверку антивирусным ПО антишпионской программой. Этот тип ПО специализируется на обнаружении и удалении шпионского ПО, такого как программы-шпионы или программы-кейлоггеры, которые могут оказывать влияние на работу вашего Wi-Fi соединения.
При выполнении проверки наличия вирусов и вредоносного ПО обязательно убедитесь, что используемое программное обеспечение имеет актуальные обновления и базы данных для более эффективной работы.
Если программа обнаружила и удалила вредоносные файлы, попробуйте подключиться к Wi-Fi сети снова, чтобы убедиться, что проблема была решена.
Обратите внимание, что наличие вирусов и вредоносного ПО может быть одной из причин неработоспособности Wi-Fi, но не единственной. Если после проверки и удаления вредоносного ПО проблема с подключением к Wi-Fi сети не исчезла, следует продолжить диагностику.
Проведение технического обслуживания сети
Если ваш ноутбук не видит сеть Wi-Fi, причин может быть множество. В этом разделе мы рассмотрим возможные проблемы и предложим решения для проведения технического обслуживания сети.
|
Проблема: Wi-Fi-сети не отображаются в списке доступных сетей. Решение:
|
Проблема: Ноутбук успешно подключается к Wi-Fi, но не может получить доступ к интернету. Решение:
|
Если ни одно из предложенных решений не помогло решить проблему, рекомендуется обратиться к специалисту или связаться с технической поддержкой производителя ноутбука (например, Asus), чтобы получить дополнительную помощь.
Обращение к специалисту
Если после проверки всех вышеуказанных рекомендаций ваша Wi-Fi сеть все еще не видна, то возможно, проблема требует обращения к специалисту. В таком случае рекомендуется обратиться к эксперту, который сможет внимательно изучить вашу ситуацию и предложить оптимальное решение.

0 Комментариев