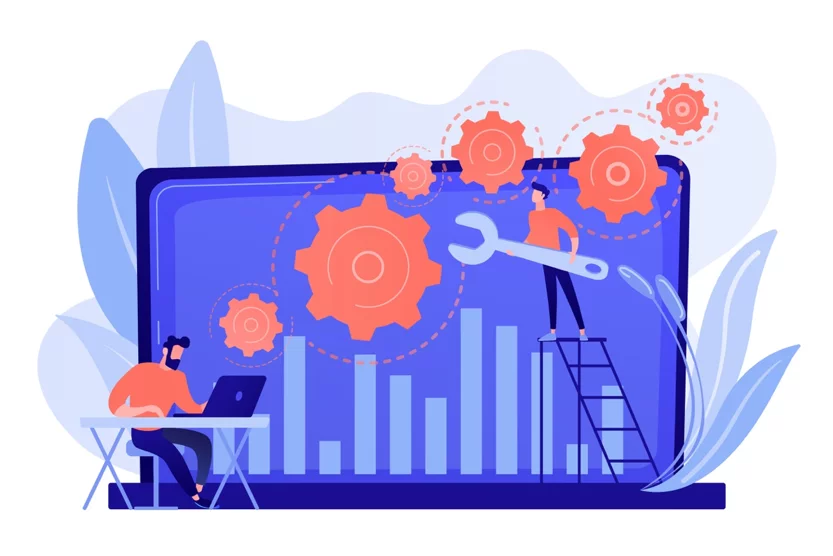
Wi-Fi роутер — незаменимое устройство для подключения к интернету без проводов. Однако, иногда даже самым надежным устройствам может случиться сбой, и Wi-Fi перестанет работать. В такой ситуации не стоит паниковать, ведь причины проблемы могут быть разными и ее можно устранить своими силами. В данной статье мы рассмотрим основные причины и способы устранения неисправности.
Перед тем, как приступить к решению проблемы, важно определить, с чего начать. В некоторых случаях проблема может быть очень простой и решить ее можно за считанные минуты. Во-первых, убедитесь, что Wi-Fi роутер подключен к электрической сети и работает. Проверьте, что индикаторы на роутере горят. Если есть возможность, попробуйте перезагрузить роутер, отключив его от электрической сети на некоторое время.
Другим важным моментом является проверка подключения самого устройства, с которого вы пытаетесь получить доступ к Wi-Fi. Проверьте, что Wi-Fi на вашем ноутбуке, смартфоне или других устройствах включен. Обратите внимание на иконку Wi-Fi, которая может быть видна в правом нижнем углу экрана на компьютере. Если иконка серая или закрытая, значит Wi-Fi не работает на вашем устройстве. Щелкните правой кнопкой мыши по иконке Wi-Fi и выберите пункт «Включить».
С чего начать?
Если ваш Wi-Fi роутер перестал работать, причин может быть множество. Чтобы определить, с чего начать исправление проблемы, следуйте этим рекомендациям:
1. Проверьте подключение к сети
Возможно, Wi-Fi роутер просто отключился от интернета. Убедитесь, что провода правильно подключены и ваш провайдер интернета функционирует без сбоев. Проверьте, можно ли подключиться к интернету через проводное подключение.
2. Проверьте роутер и его настройки
Убедитесь, что Wi-Fi роутер подключен к электропитанию и включен. Заходим в настройки роутера, введя его IP-адрес в адресной строке браузера. Проверьте, правильно ли выбраны настройки Wi-Fi, особенно если вы делали обновление прошивки роутера. Обратите внимание на модельный номер и версию прошивки, возможно, на официальном сайте производителя доступно обновление для вашего роутера.
3. Проверьте подключения компьютеров и устройств к Wi-Fi
Убедитесь, что все устройства, которые вы хотите подключить к Wi-Fi, находятся в пределах зоны обеспечения Wi-Fi сигналом. Проверьте, что Wi-Fi сеть видна на устройстве, которое вы хотите подключить. Попробуйте подключиться к другой Wi-Fi сети, чтобы убедиться, что проблема с конкретной сетью.
4. Проверьте IP-адрес и настройки подключения
Если вы не можете подключиться к Wi-Fi сети, убедитесь, что ваш компьютер или ноутбук получает IP-адрес автоматически. Если настройки выполнены неправильно, попытайтесь выбрать вариант автоматического получения IP-адреса. Проверьте правильность введенных паролей и ключей безопасности.
5. Проверьте адаптер и драйверы Wi-Fi
Иногда проблема с Wi-Fi может быть связана с адаптером Wi-Fi на вашем компьютере или ноутбуке. Убедитесь, что Wi-Fi адаптер включен и работает правильно. Проверьте наличие обновлений драйверов для вашего адаптера Wi-Fi на официальном сайте производителя компьютера или ноутбука.
6. Обновите роутер и перезагрузите компьютер
Если проблема все еще не решена, попробуйте обновить прошивку роутера до последней версии. Затем перезагрузите как роутер, так и ваш компьютер. Это может помочь исправить многие проблемы с подключением к Wi-Fi.
Если после всех этих действий проблема не устраняется, обратитесь за помощью к вашему интернет-провайдеру или производителю роутера. Предоставьте им все данные о вашей сети и проблеме, чтобы они могли помочь вам с решением задачи.
Таблица: Основные причины и способы устранения проблем с Wi-Fi роутером:
| Проблема | Причина | Решение |
|---|---|---|
| Wi-Fi сеть не видна | Роутер не подключен к электричеству или выключен; режим скрытия SSID включен | Проверьте подключение роутера; отключите режим скрытия SSID |
| Нет подключения к интернету | Проблемы с провайдером интернета; не правильные настройки роутера | Свяжитесь с вашим провайдером интернета; проверьте настройки роутера |
| Низкая скорость Wi-Fi | Слишком большое количество подключенных устройств; интерференция от других устройств | Оптимизируйте количество подключенных устройств; избегайте интерференции с другими устройствами |
| Плохое качество сигнала | Стены и преграды между роутером и устройством; настройки Wi-Fi роутера | Установите роутер в центральной точке; проверьте настройки Wi-Fi роутера |
| Частые разрывы соединения | Интерференция от других беспроводных устройств; проблемы с драйверами Wi-Fi адаптера | Переместите роутер подальше от других устройств; обновите драйверы Wi-Fi адаптера |
Был интернет, теперь его нет
Если вы обнаружили, что раньше работающий Wi-Fi роутер внезапно перестал предоставлять доступ к Интернету, есть несколько причин, которые могут быть виноваты.
Первым делом, проверьте, что ваш смартфон или компьютер подключены к правильной Wi-Fi сети. Иногда устройства могут автоматически подключиться к сети без доступа к Интернету, или же к сети с другим именем.
Далее, убедитесь, что ваш роутер имеет доступ к Интернету. Для этого откройте общий центр управления роутером, введя ip-адрес веб-интерфейса в адресную строку браузера. Если страница не открывается, попробуйте перезагрузить роутер и проверить подключение снова.
Если вы все еще не можете подключиться, возможно, дело в настройках вашего компьютера. Убедитесь, что у вас установлены все необходимые драйверы, и что ваш компьютер подключен к сети с правильным ip-адресом и mac-адресом доступа.
Если проблема не в настройках компьютера, то, скорее всего, есть проблема соединения Wi-Fi роутера с Интернетом. В такой ситуации можно попробовать обновить прошивку роутера или сделать сброс настроек до заводских.
Также стоит убедиться, что роутер подключен к проводам интернет-провайдера. Некорректное или отсутствующее подключение проводов может быть причиной отсутствия доступа к Интернету.
Если ничего из вышеперечисленного не помогло, можно попробовать изменить канал Wi-Fi сети. Иногда соседние сети могут влиять друг на друга и вызывать помехи в работе сети.
Если ничего не помогает, рекомендуется обратиться в службу поддержки вашего интернет-провайдера. Возможно, проблема заложена в общей сети и достаточно оплатить устранение неисправности.
Что еще может помочь?
Если вы уже проверили все вышеперечисленное и проблема с Wi-Fi роутером всё ещё осталась, есть еще несколько вариантов, которые могут помочь вам решить данную проблему.
1. Попробуйте обновить прошивку вашего роутера. Обновление может помочь исправить возможные ошибки, которые могут приводить к пропаже Wi-Fi сигнала или неполадкам в его работе. Обычно обновление прошивки доступно в настройках роутера, на странице управления роутером.
2. Проверьте, нет ли устройств в вашей районе, которые могут создавать помехи Wi-Fi сигналу. Например, соседский роутер или другие электронные устройства, работающие на том же частотном диапазоне. Попробуйте изменить частотный канал в настройках роутера на менее занятый.
3. Убедитесь, что Wi-Fi роутер находится вблизи устройства, которое вы пытаетесь подключить. Чем дальше находится устройство от роутера, тем слабее сигнал Wi-Fi и меньше скорость подключения.
4. Проверьте, правильно ли подключены сетевые провода. Иногда проблема может быть в неправильном подключении или повреждении проводов, что может привести к пропаже интернета. Обратите внимание на то, что провода должны быть надежно подключены к портам роутера и устройству, через которое осуществляется подключение к интернету.
Если необходимо, вы можете связаться с вашим интернет-провайдером для получения дополнительной поддержки и советов, связанных с устройством и подключением к Wi-Fi.
Ошибка 651
Ошибка 651 встречается достаточно часто и может привести к полной потере доступа к интернету через Wi-Fi роутер. Что же делать, если вы столкнулись с такой проблемой? Начнем разбираться.
Почему возникает ошибка 651 и какие причины ее вызывают?
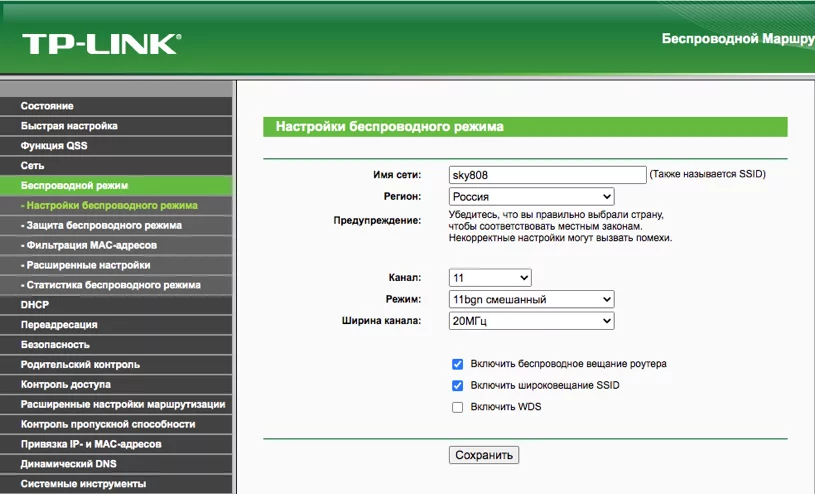
Ошибка 651 обычно возникает при попытке подключения к интернету в Windows 10 или Windows 7. Она может быть вызвана следующими причинами:
- Неправильная настройка режима доступа на вашем роутере.
- Проблемы с IP-адресом вашего компьютера или роутера.
- Конфликт IP-адресов с другими устройствами в вашей сети.
- Неправильно установленные или устаревшие драйверы сетевых устройств.
- Проблемы с провайдером интернет-услуг.
Как решить проблему с ошибкой 651 на Wi-Fi роутере?
Если у вас возникла ошибка 651, то вот несколько вариантов ее решения:
- Исправить настройки роутера. Зайдите в его настройки через браузер, найдите раздел с настройками доступа, убедитесь, что все параметры указаны верно.
- Перезагрузить роутер. Иногда простая перезагрузка роутера может помочь справиться с ошибкой.
- Обновить драйверы сетевых устройств на вашем компьютере или ноутбуке. Зайдите в Центр обновления Windows и обновите все драйверы.
- Проверить доступ к интернету с других компьютеров или устройств. Если на других устройствах все работает, то проблема, возможно, в вашем компьютере или ноутбуке.
- Изменить канал Wi-Fi роутера. Возможно, в вашей сети много других Wi-Fi сетей, их сигналы мешают друг другу. Зайдите в настройки роутера и попробуйте изменить канал.
- Проверить правильность ввода логина и пароля от интернет-провайдера. Убедитесь, что вы правильно ввели эти данные в настройках роутера.
- Сбросить IP-адреса на вашем компьютере. Зайдите в командную строку (нажмите Win + R, введите cmd и нажмите Enter), введите команду «ipconfig /release», а затем команду «ipconfig /renew».
- Обновить или переустановить программное обеспечение роутера. Зайдите на сайт производителя роутера, найдите там последнюю версию программного обеспечения для вашей модельной линейки и следуйте инструкциям для его установки.
- Проверить MAC-адреса устройств в сети. Убедитесь, что устройства в вашей сети имеют уникальные MAC-адреса, чтобы избежать конфликтов.
Если ни одно из этих решений не помогло, то может быть проблема не в самом роутере, а у вашего интернет-провайдера. В таком случае свяжитесь с ним и предоставьте подробную информацию о возникшей ошибке.
Почему не работает Wi-Fi ищем причины от простого к сложному
Если вдруг ваш Wi-Fi роутер перестал работать, то это может быть причиной некорректной настройки устройства или проблем в сети. Но не стоит паниковать, в большинстве случаев можно легко исправить проблему самостоятельно.
Проверьте подключение и доступ к сети
Начните с простого: убедитесь, что роутер подключен к источнику питания и включен. Затем проверьте, есть ли у вас доступ к интернету на других устройствах, подключенных к этой же Wi-Fi сети. Если интернет работает на других устройствах, то проблема скорее всего касается только вашего устройства.
Проверьте настройки Wi-Fi роутера
Возможно, ваши устройства не могут подключиться к Wi-Fi сети из-за неправильных настроек в самом роутере. Чтобы проверить это, зайдите в настройки роутера через веб-интерфейс. Для этого введите IP-адрес роутера в адресной строке браузера и нажмите Enter. Обычно адрес состоит из чисел и точек, например, 192.168.0.1 или 192.168.1.1. Если вы не знаете IP-адрес своего роутера, вы можете его найти в инструкции или обратиться к поставщику интернет-услуг.
Проверьте настройки устройства
Если ваш роутер настроен правильно, но устройства все равно не могут подключиться к Wi-Fi, то причиной может быть неправильная настройка самих устройств. Убедитесь, что на устройстве включен Wi-Fi, и что оно подключено к правильной Wi-Fi сети. Также проверьте, нет ли устройствам ограничений доступа к Wi-Fi сети, таких как защита паролем или ограничение доступа по MAC-адресам.
Проверьте обновления и драйверы
Если у вас есть доступ к интернету через проводное подключение, то попробуйте обновить ПО роутера и драйверы на вашем устройстве. Обновления могут исправить ошибки и улучшить стабильность работы Wi-Fi. Чтобы обновить ПО роутера, заходим в его веб-интерфейс и ищем раздел с обновлениями. Для обновления драйверов на компьютере или ноутбуке идем на сайт производителя и скачиваем последние версии драйверов для Wi-Fi адаптера.
Проверьте интерференцию сигнала
Если все вышеперечисленные шаги не помогли решить проблему, то могут возникать проблемы с интерференцией сигнала Wi-Fi. Это может быть вызвано наличием других беспроводных устройств рядом с вашим роутером, например, микроволновой печью, телефонами или другими роутерами. Попробуйте переместить роутер в другое место или изменить частотный канал Wi-Fi.
Обратитесь к провайдеру
Если вы проверили все вышеперечисленные варианты и проблема все еще не решена, то возможно, дело в провайдере интернета. В этом случае свяжитесь с технической поддержкой провайдера и сообщите о проблеме. Они могут предоставить вам решение или решить проблему с сетью.
Важно помнить, что Wi-Fi проблемы могут быть вызваны разными причинами, и решение одной проблемы может не помочь в случае другой. Поэтому рекомендуется попробовать все возможные варианты, прежде чем обращаться за помощью.
Сеть без доступа в интернет
В некоторых случаях бывает так, что ваш компьютер подключен к Wi-Fi сети, но доступа в интернет нет. Поэтому мыши и правой кнопкой даже иконку Wi-Fi отключали, но проблемы не исчезли. Возможно, есть проблемы с получением IP-адреса, или ваши драйверы Wi-Fi нуждаются в обновлении. Здесь мы рассмотрим основные причины и способы решения этой проблемы.
Проверьте настройки сети
Если ваш компьютер или ноутбук подключены к Wi-Fi, но доступа в интернет нет, первым делом проверьте настройки сети. Некоторые компьютеры автоматически пытаются подключиться к сети с адресом 192.168.1.1, если ваш роутер имеет IP-адрес в этом диапазоне, то возможно компьютеры конфликтуют друг с другом. Чтобы решить эту проблему, вы можете попробовать изменить IP-адрес роутера.
Чтобы изменить IP-адрес роутера, выполните следующие шаги:
- Откройте командную строку Windows, нажав
Win + Rи введитеcmd. - Введите команду
ipconfigи найдите свой IP-адрес. - Откройте веб-браузер и введите IP-адрес, чтобы получить доступ к настройкам роутера.
- Войдите в настройки роутера, используя логин и пароль администратора.
- Выберите раздел «Настройки сети» или «Network Settings» и измените IP-адрес на другой в пределах вашей локальной сети.
- Сохраните изменения и перезагрузите роутер.
Проверьте наличие интернета

Если вы не уверены, доступен ли интернет, попробуйте открыть веб-сайт в браузере на другом устройстве, например на смартфоне или планшете. Если есть доступ к интернету только на одном устройстве, то проблема скорее всего кроется в вашем компьютере. В этом случае проверьте следующее:
- Убедитесь, что Wi-Fi адаптер в вашем компьютере включен. Иногда он может случайно быть отключен.
- Проверьте, что ваш компьютер подключен к правильной Wi-Fi сети. Если соседи имеют похожие имена Wi-Fi сетей, вы можете быть подключены к неправильной.
- Попробуйте перезагрузить ваш роутер и компьютер.
- Если вы используете программное обеспечение энергосбережения, убедитесь, что оно не отключает Wi-Fi адаптер при простое компьютера.
- Проверьте, что у вашего компьютера правильно настроены IP-адрес и DNS. В командной строке выполните команду
ipconfig, чтобы узнать IP-адрес вашего компьютера и проверьте, совпадает ли он с IP-адресами роутера. - Если вы используете Wi-Fi адаптер с фиксированным IP-адресом, удостоверьтесь, что IP-адрес настроен правильно и не сконфигурирован в конфликте с другим устройством на сети.
- Попробуйте обновить драйверы Wi-Fi адаптера. Вы можете найти последние драйверы на сайте производителя вашего компьютера или на сайте производителя Wi-Fi адаптера.
Проверьте наличие Wi-Fi сигнала
Если ваш компьютер видит Wi-Fi сеть, но не может подключиться к ней, то возможно проблема в сигнале Wi-Fi. Для проверки наличия сигнала выполните следующие шаги:
- Откройте список доступных Wi-Fi сетей на вашем компьютере. Это можно сделать через панель управления сетями или кликнув на иконку Wi-Fi в нижнем правом углу экрана.
- Проверьте, видна ли ваша Wi-Fi сеть в списке. Если ваша сеть не видна, возможно она закрытая и требует ввода пароля для подключения.
- Если сеть видна, попробуйте подключиться к другой беспроводной сети, чтобы узнать, является ли ваша Wi-Fi сеть проблемой.
- Если ваша сеть является проблемой, попытайтесь установить роутер ближе к вашему компьютеру, чтобы улучшить сигнал Wi-Fi.
Если после всех этих действий проблема все еще не решена, рекомендуется связаться с провайдером интернета или звоните в службу поддержки роутера для получения более подробной информации и помощи в решении проблем.
Другие варианты
- Предоставьте информацию о вашей модельной марке и спецификациях Wi-Fi роутера, чтобы мы могли определить, является ли проблема типичной для этой модели. Возможно, у вас есть какие-то настройки или функции, которые приводят к проблеме.
- Убедитесь, что ваше устройство подключено к правильной Wi-Fi сети. Иногда компьютеры и смартфоны могут автоматически подключаться к сетям, которые имеют сильный сигнал, но не имеют подключения к Интернету. Нажмите на иконку Wi-Fi в нижнем правом углу экрана и выберите правильную сеть.
- Проверьте, не закрыта ли функция Wi-Fi на вашем устройстве. Некоторые компьютеры и ноутбуки имеют физическую кнопку или клавишу «Fn» + другая клавиша для включения и выключения Wi-Fi. Убедитесь, что Wi-Fi включен.
- Попробуйте перезагрузить или перезагрузить роутер. Используйте комбинацию клавиш «Ctrl + Alt + Delete» на клавиатуре вашего компьютера, чтобы открыть диспетчер задач и завершить все процессы связанные с Wi-Fi. Затем перезагрузите роутер, отключив его от источника питания на несколько секунд.
- Обновите драйверы на вашем компьютере. Устаревшие или поврежденные драйверы могут приводить к проблемам с подключением к Wi-Fi. Перейдите на официальный сайт производителя вашего компьютера или ноутбука и загрузите и установите последние версии драйверов для Wi-Fi.
- Если у вас есть другое устройство, подключенное к Wi-Fi и работающее нормально, проверьте сетевые настройки этого устройства. Возможно, проблема связана только с вашим компьютером или устройством.
- Если все остальное не работает, попробуйте сбросить роутер к заводским настройкам. Это может помочь в случае, если роутер не синхронизируется с вашим провайдером интернета.
Сеть Wi-Fi не видна
Если у вас возникла проблема, что ваша сеть Wi-Fi не видна, есть несколько возможных причин и способов ее устранения:
- Проверьте канал доступа: иногда многие устройства в вашем районе могут использовать один и тот же канал доступа к Wi-Fi, что приводит к помехам и пропаданию сигнала. Попробуйте изменить канал в настройках роутера.
- Проверьте подключение всех устройств: убедитесь, что все ваше оборудование, такое как компьютеры, ноутбуки, смартфоны и другие устройства, подключены к Wi-Fi сети. Иногда проблема может быть вызвана только одним устройством.
- Проверьте алгоритм защиты: если ваш роутер имеет настройки безопасности Wi-Fi, убедитесь, что вы предоставили все необходимые пароли и ключи доступа. Это может помешать некоторым устройствам подключаться к сети.
- Проверьте подключение к интернету: если ваш Wi-Fi роутер подключен к модему, проверьте его подключение и обновите настройки, если необходимо. Иногда проблемы с интернет-соединением могут вызывать проблемы с Wi-Fi сетью.
- Проверьте обновления: регулярно обновляйте программное обеспечение вашего роутера, чтобы устранить возможные ошибки и обновить функциональность. Проверьте производителя вашего роутера или поставщика интернет-услуг на наличие доступных обновлений.
- Проверьте окружающую среду: иногда проблема с Wi-Fi сетью может быть вызвана внешними факторами, такими как близость микроволновой печи, соседские роутеры или другие электронные устройства. Попробуйте переместить роутер в другое место или использовать усилитель сигнала Wi-Fi.
- Проверьте провода: убедитесь, что все провода, подключенные к роутеру и модему, надежно закреплены и не повреждены. Иногда проблемы с проводным подключением могут влиять на работу Wi-Fi сети.
- Получение IP-адреса: проверьте, что ваш компьютер или другое устройство получает IP-адрес от роутера. Если это не происходит, попробуйте перезапустить роутер и устройство, чтобы установить новое подключение.
- Поиск помощи: если ни одно из вышеперечисленных решений не помогло, обратитесь за помощью к специалистам. Они смогут предоставить дополнительную информацию и предложить другие возможности решения проблемы.
В случае, если сеть Wi-Fi по-прежнему не видна, не стоит впадать в бесконечное ожидание. Попытайтесь сделать следующее решение, чтобы начать снова:
- Обновить страницу поиска Wi-Fi: иногда проблема может быть связана с тем, что ваше устройство еще не обновило список доступных Wi-Fi сетей. Попробуйте произвести обновление страницы поиска Wi-Fi на вашем устройстве.
- Перезагрузить роутер и устройство: попробуйте перезагрузить Wi-Fi роутер и все подключенные устройства. Это может помочь восстановить связь и устранить возможные сбои в работе.
- Обновить драйвера и программное обеспечение: проверьте, есть ли доступные обновления для драйверов Wi-Fi на вашем компьютере или ноутбуке. Установите эти обновления, чтобы улучшить производительность и стабильность подключения Wi-Fi.
Если все вышеперечисленные действия не привели к решению проблемы, не стесняйтесь обратиться за помощью к специалистам. Они смогут определить точную причину проблемы и предложить соответствующее решение. Необходимо помнить, что Wi-Fi проблемы могут быть различными и требовать индивидуального подхода.
Есть подключение, но нет интернета
Если вы обнаружили, что Wi-Fi роутер выдаёт сигнал и устройства подключены к сети, но интернет отсутствует, это может быть вызвано несколькими причинами.
Проверьте подключение провайдеру
Первым делом убедитесь, что ваш провайдер интернета работает нормально. Для этого вы можете позвонить в техническую поддержку и узнать, есть ли проблемы со связью. Если провайдер подтверждает, что у них все в порядке, то проблема, скорее всего, заключается в вашем роутере.
Проверьте наличие доступа в Интернет по кабелю
Если у вас есть возможность подключить компьютер или ноутбук напрямую к роутеру по сетевому кабелю, проверьте, есть ли на них доступ в Интернет. Если интернет работает по проводному подключению, то проблема может быть связана с Wi-Fi функциональностью роутера.
Чтобы проверить, доступны ли сетевые ресурсы через роутер, вам необходимо открыть любой веб-браузер (например, Google Chrome) и перейти на какую-либо интернет-страничку или в поисковый центр (например, google.com). Если страница открывается без проблем, значит, проблемы с роутером скорее всего нет. Если же страницу не видна или появляется сообщение об ошибке, то проблема может быть связана с роутером или его настройками.
Проверьте настройки роутера
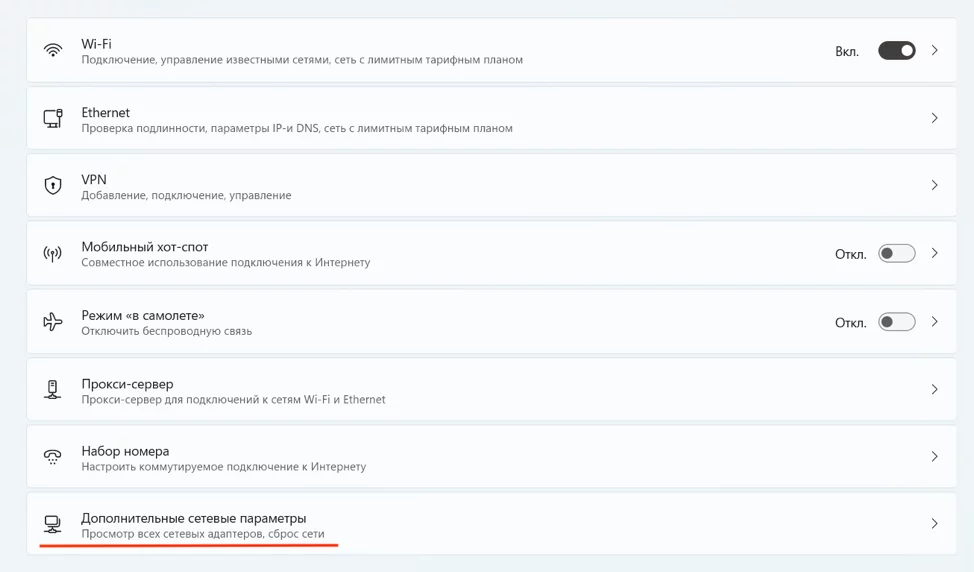
В случае, если все устройства подключены к роутеру, но доступ в Интернет отсутствует, проверьте следующие настройки:
- Убедитесь, что ваш роутер имеет правильно установленную модельную прошивку. Возможно, для вашей модели роутера есть обновление прошивки, которое решает проблему с отсутствием интернета.
- Заходим в центр управления роутером и проверяем, выбран ли правильный канал Wi-Fi. Возможно, в вашем районе слишком много роутеров работает на одном канале, что может влиять на качество сигнала Wi-Fi. Выбираем более свободный канал.
- Проверьте, не был ли роутер случайно отключен от интернета. Для этого зайдите в настройки роутера через веб-браузер, введя IP-адрес роутера в адресной строке. Посмотрите, включен ли на роутере режим доступа к Интернету или может быть его отключили провайдером.
- Проверьте, подключены ли сетевые кабели правильно в соответствии с инструкцией роутера. Убедитесь, что ваш компьютер или другие устройства подключены к роутеру через Wi-Fi или по кабелю.
- Проверьте настройки IP-адреса. Убедитесь, что ваш роутер использует правильный тип адреса (обычно DHCP), который предоставляется провайдером. Если роутер настроен на статический IP-адрес, убедитесь, что правильно введены значения.
- Если ваш роутер имеет функцию гостевой Wi-Fi сети, убедитесь, что эта функция отключена. Закрытая сеть может стать причиной отсутствия подключения к Интернету.
Если после проверки всех вышеуказанных вариантов доступ в Интернет так и не появился, мы рекомендуем обратиться к специалистам провайдера или обратиться в сервисный центр для решения сложному проблемы.

0 Комментариев