Linux Mint — это одно из самых популярных дистрибутивов Linux для домашних пользователей. Но что делать, если ваш Linux Mint не может распознать беспроводной адаптер Wi-Fi? Проблемы с подключением Wi-Fi в Linux Mint могут быть вызваны различными причинами, такими как отсутствие драйверов или неправильная установка. Однако, не отчаивайтесь! В этой статье мы рассмотрим несколько способов, как исправить эту проблему и настроить подключение Wi-Fi на вашем компьютере с Linux Mint.
Первым шагом, который вы можете предпринять, это убедиться, что ваш Wi-Fi адаптер подключен к компьютеру правильно. Убедитесь, что адаптер Wi-Fi подключен к USB-порту или PCI-слоту вашей материнской платы (mobo) и что он хорошо установлен. Если у вас есть другой адаптер Wi-Fi или мышь с USB-подключением, вы также можете попробовать подключить его к вашему компьютеру, чтобы убедиться, что система видит такие устройства.
Вторым шагом, который вы можете предпринять, это проверить, установлены ли необходимые драйвера для вашего адаптера Wi-Fi. Чтобы это сделать, вы можете попробовать выполнить команду «lsusb» в терминале Linux Mint. Эта команда отобразит список всех USB-устройств, подключенных к вашему компьютеру. Если ваш адаптер Wi-Fi правильно подключен, вы должны увидеть его в этом списке. Если он отсутствует, вероятно, вам нужно установить драйверы для вашего адаптера Wi-Fi.
Если у вас нет доступа к Интернету по кабелю, чтобы установить драйверы, можно попробовать использовать другой компьютер, чтобы скачать необходимые драйверы с официального веб-сайта производителя вашего адаптера Wi-Fi. Затем скопируйте их на флеш-накопитель и перенесите на компьютер с Linux Mint. Установите драйверы, следуя инструкциям, предоставленным производителем адаптера Wi-Fi.
Еще одним вариантом решения проблемы с подключением Wi-Fi в Linux Mint может быть обновление системы. Откройте терминал и выполните следующие команды: sudo apt-get update и sudo apt-get upgrade. Перезагрузите систему после завершения обновления, чтобы изменения вступили в силу.
Если ничего из вышеперечисленного не помогло вам исправить проблему с подключением Wi-Fi в Linux Mint, попробуйте обратиться за помощью к сообществу Linux Mint или к производителю вашего компьютера или адаптера Wi-Fi. Они могут предложить вам дополнительные решения или указать на другие причины проблемы.
Проверьте аппаратное обеспечение
Если Linux Mint не распознает ваш wifi адаптер, первым делом проверьте аппаратное обеспечение. Убедитесь, что адаптер установлен в вашу систему и правильно подключен.
Если вы используете встроенный wifi адаптер на вашем ноутбуке или компьютере, убедитесь, что он включен. Некоторые ноутбуки имеют кнопку для включения или отключения беспроводной сети. Проверьте, что она в положении «Включено».
Если вы используете внешний wifi адаптер через USB, убедитесь, что он правильно подключен к компьютеру. Проверьте, что он плотно вставлен в порт USB.
Если вы уже убедились, что адаптер правильно подключен к системе, но Linux Mint все равно не видит его, возможно, проблема заключается в отсутствии драйверов. Linux Mint поставляется с набором драйверов для широкого спектра оборудования, но не всегда они подходят для конкретного устройства.
Если у вас есть доступ к интернету через другой источник, вы можете попробовать обновить драйвера с помощью программного обеспечения. В Linux Mint есть удобный менеджер драйверов, который позволяет обновить драйвера для различных устройств.
Если вы не можете получить доступ к интернету на компьютере с проблемным wifi адаптером, вы можете попробовать скачать драйверы с другого компьютера с доступом к интернету и передать их на компьютер с Mint через флешку или другое съемное устройство. Затем установите драйверы на своей системе вручную.
Как установить драйверы в Linux Mint:
- Откройте меню «Система».
- Выберите «Администрирование» и затем «Драйверы».
- Обновите список доступных драйверов и найдите подходящий драйвер для вашего wifi адаптера.
- Установите драйвер.
- Перезапустите систему.
После завершения установки драйверов попробуйте подключиться к беспроводной сети и проверьте, работает ли ваш wifi адаптер.
Если эти решения не помогли решить проблему, возможно, проблема не в драйверах, а в самом адаптере или операционной системе. В этом случае вам может потребоваться обратиться за помощью к специалистам или проверить ваше аппаратное обеспечение.
| Проблема | Возможные причины | Решение |
|---|---|---|
| Wifi адаптер не виден в системе | Проблема с аппаратным обеспечением Отсутствие драйверов |
Проверьте адаптер и его подключение Установите или обновите драйверы |
| Wifi адаптер виден, но не удается подключиться к сети | Неправильные настройки wifi адаптера Неправильный пароль сети |
Проверьте настройки адаптера и введенный пароль Убедитесь, что вы вводите правильный SSID и пароль |
Установите драйверы для wifi адаптера
Если у вас возникли проблемы с подключением к беспроводной сети на Linux Mint, то, возможно, это связано с неправильной работой драйвера для wifi адаптера. В этом случае, вам потребуется установить правильные драйверы, чтобы решить эту проблему.
Для начала, убедитесь, что ваш wifi адаптер подключен к системе и его наличие видно в системе. Выполните следующую команду в терминале:
- Откройте терминал.
- Введите команду
lspciилиlsusbи нажмите Enter. В результате вы увидите список всех устройств, подключенных к вашей системе. - Найдите в списке информацию о вашем wifi адаптере. Обратите внимание на его название, модель и ID.
Если вы видите правильную информацию об адаптереwi-fi, это означает, что он подключен к системе и система его видит. В этом случае, проблема может быть в драйвере.
Следующим шагом будет установка правильного драйвера для вашего wifi адаптера. Для этого выполните следующие действия:
- Откройте Менеджер обновлений Linux Mint. Для этого щелкните правой кнопкой мыши на значок меню внизу левого угла экрана и выберите вариант «Менеджер обновлений».
- В меню Менеджера обновлений выберите вкладку «Просмотр» и найдите раздел «Дополнительные драйверы». В нем будут показаны доступные драйверы для вашей системы.
- Выберите правильный драйвер для вашего wifi адаптера и установите его. Вам может потребоваться ввести пароль администратора для завершения установки.
После установки драйвера перезапустите систему для применения изменений. После перезапуска, попробуйте подключиться к беспроводной сети снова.
Если эти шаги не помогли, вы можете попробовать другие способы исправить проблемы с подключением wifi адаптера. Некоторые из них включают ручное подключение к скрытой сети, проверку наличия правильного SSID и пароля, а также проверку физического подключения адаптера.
Проверьте настройки сетевого подключения
Если у вас возникли проблемы с подключением беспроводной сети на Linux Mint, вам может потребоваться проверить настройки сетевого подключения для решения проблемы. Вот несколько способов, которые могут помочь вам в работе с этой проблемой.
1. Перезагрузите систему
Иногда простая перезагрузка может помочь в решении проблем с беспроводной сетью. Перезагрузите компьютер и проверьте, работает ли ваш WiFi-адаптер после этого.
2. Проверьте физическое подключение
Убедитесь, что ваш беспроводной адаптер подключен к системе правильно. Установите адаптер в правильный USB-порт или проверьте его подключение к встроенным средствам передачи сигнала. При необходимости переподключите адаптер и проверьте его работу снова.
3. Проверьте наличие драйверов
Убедитесь, что у вас установлены необходимые драйвера для вашего беспроводного адаптера. В Linux Mint это можно сделать, открыв меню «Драйверы» в менеджере устройств и убедившись, что нужные драйверы установлены и активны.
4. Вручную перезапустите сеть
Вы можете попробовать вручную перезапустить сеть, чтобы позволить системе обнаружить ваш беспроводной адаптер. Для этого выполните следующие команды в терминале:
sudo /etc/init.d/networking restart
5. Обновите ядро Linux Mint
Некоторые проблемы с беспроводными сетями могут быть связаны с версией ядра Linux Mint. Попробуйте обновить ядро до последней версии, чтобы увидеть, помогает ли это в решении проблемы. Выберите последнюю версию ядра из меню «Обновления» в Linux Mint.
Заключение

Если ваш беспроводной адаптер не работает на Linux Mint, проверьте вышеперечисленные способы. Убедитесь, что ваш адаптер подключен правильно, драйверы установлены и активны, и настройки сетевого подключения корректны. Если проблема остается нерешенной, возможно, вам потребуется обратиться за помощью к специалистам или разработчикам Linux Mint.
Обновите операционную систему
Для обновления системы вы можете использовать команду sudo apt update && sudo apt upgrade в терминале. Эта команда обновит все пакеты на вашем компьютере до последних версий. Для использования команды вам понадобятся права администратора.
Если после обновления системы проблема с wifi адаптером все еще не решена, возможно, у вас установлена устаревшая или неработающая версия ядра Linux. В этом случае можно попробовать установить более новую версию ядра.
1. Узнайте версию ядра
2. Установите новую версию ядра
Существует несколько способов установки новой версии ядра Linux в Linux Mint. Один из вариантов — использовать программу «Ukuu».
- Откройте терминал и введите команду
sudo add-apt-repository -y ppa:teejee2008/ppa, чтобы добавить репозиторий программы «Ukuu». - Затем введите команду
sudo apt-get update, чтобы обновить список пакетов. - После этого введите команду
sudo apt-get install ukuu, чтобы установить программу «Ukuu». - Запустите программу «Ukuu» из меню приложений. Выберите более новую версию ядра из списка и установите ее.
После установки новой версии ядра перезагрузите компьютер, чтобы изменения вступили в силу.
3. Переподключите wifi адаптер
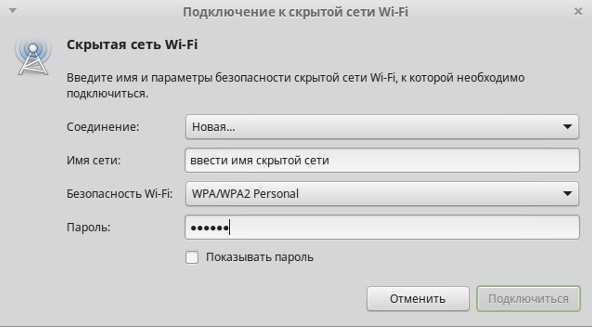
Если после обновления ядра проблема с wifi адаптером все еще не решена, попробуйте переподключить его. Для этого выполните следующие действия:
- Нажмите правой кнопкой мыши на значок сети в панели задач и выберите «Edit Connections» (Правка соединений).
- В открывшемся окне выберите вкладку «Wireless» (Беспроводная связь) и найдите свою сеть в списке.
- Нажмите на неё правой кнопкой мыши и выберите «Edit» (Правка).
- Убедитесь, что поле «SSID» содержит правильное имя вашей сети.
- Если у вас есть доступ к wifi-адаптеру, убедитесь, что он подключен к компьютеру.
- Нажмите «Save» (Сохранить) и перезагрузите компьютер.
4. Используйте другой wifi адаптер
Если все прежние способы не помогли, попробуйте использовать другой wifi адаптер. Возможно, ваш текущий адаптер несовместим с Linux Mint или не работает должным образом.
Убедитесь, что вы приобрели wifi адаптер, который совместим с Linux Mint и имеет драйверы для этой операционной системы. Проверьте информацию о поддержке адаптера на официальном сайте производителя.
Если необходимо, установите драйверы для нового wifi адаптера в соответствии с инструкциями производителя.
Если после всех этих шагов проблема с wifi адаптером остается нерешенной, рекомендуется обратиться за помощью на форумы и сообщества Linux Mint. Там вы сможете получить конкретные рекомендации от опытных пользователей и разработчиков.
Восстановите стандартные настройки сети
Если Linux Mint не распознает wifi адаптер, есть несколько способов исправить проблемы с подключением к беспроводной сети. Одним из решений может быть восстановление стандартных настроек сети.
Вот пошаговое решение проблемы отсутствия подключения к wifi:
1. Обновите систему
Прежде всего, убедитесь, что ваша система обновлена до последней версии. Для этого откройте терминал и выполните следующую команду:
sudo apt update && sudo apt upgrade2. Перезагрузите систему
После обновления системы перезагрузите компьютер. Это может помочь решить некоторые проблемы с подключением к wifi.
sudo reboot3. Проверьте наличие драйверов
В некоторых случаях проблемы с подключением к wifi могут быть вызваны отсутствием нужных драйверов. Убедитесь, что драйверы для вашего wifi адаптера установлены. Для этого выполните следующую команду:
lsusb4. Установите драйверы
Если драйверы не установлены, выполните следующую команду для установки драйвера:
sudo apt install [название драйвера]Замените [название драйвера] на название драйвера вашего wifi адаптера.
5. Восстановите настройки сети вручную
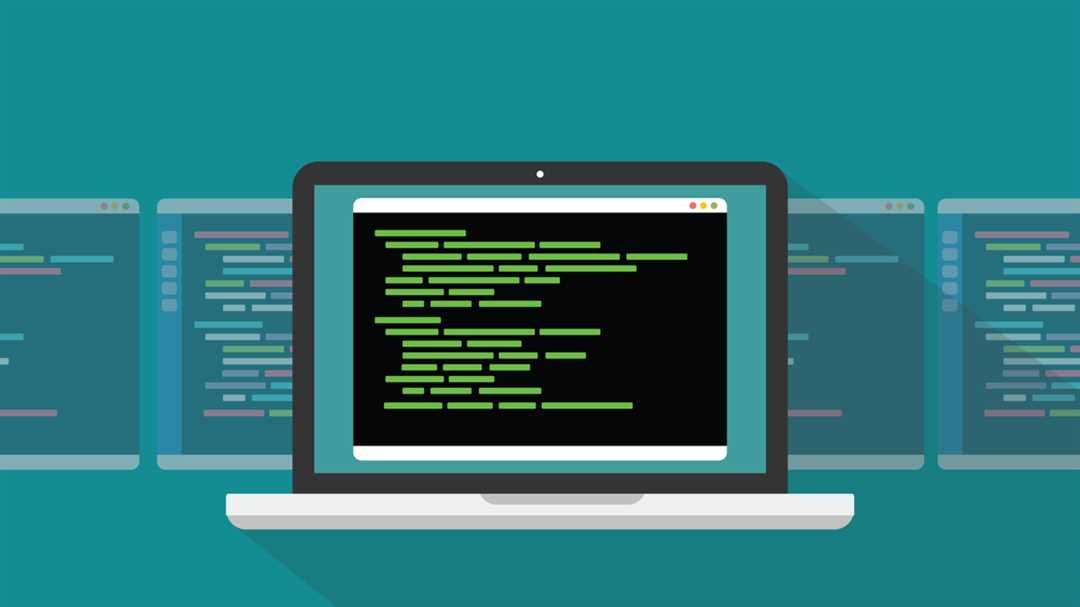
Если все вышеперечисленные способы не помогли, попробуйте перезапустить сетевые настройки вручную. Для этого откройте терминал и выполните следующую команду:
sudo nano /etc/init.d/networkingВ открывшемся редакторе найдите последнюю строку (обычно это строка с командой ‘restart’). Измените эту строку, добавив перед командой ‘restart’ номер вашего wifi адаптера. Например, если номер вашего адаптера — 2, строка должна выглядеть следующим образом:
restart 2Сохраните изменения и закройте редактор.
6. Перезагрузите систему
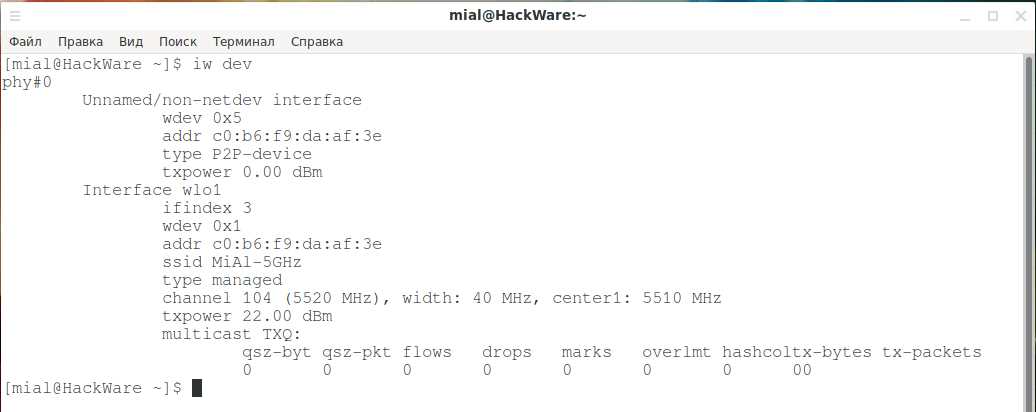
После внесения изменений перезагрузите компьютер с помощью команды:
sudo rebootЭто решение может помочь исправить проблемы с подключением wifi в Linux Mint. Если ни один из вышеуказанных способов не решает проблему, возможно, имеется другая причина, такая как неподдерживаемый wifi адаптер или проблемы с самим адаптером.
Обратитесь за помощью к сообществу Linux Mint
Если вы столкнулись с проблемой, когда Linux Mint не распознает ваш wifi адаптер, вы можете обратиться за помощью к сообществу Linux Mint. В данной статье мы рассмотрим, каким образом можно решить эту проблему.
1. Подключите ваш wifi адаптер к компьютеру, если он поддерживает подключение через USB.
2. Проверьте, видит ли система ваш wifi адаптер. Для этого откройте терминал и введите команду:
lsusb
В результате должен быть показано все подключенные USB устройства.
3. Если ваш wifi адаптер не виден, возможно, что в системе отсутствуют драйвера для его работы. Для установки драйверов воспользуйтесь командой:
sudo apt-get install имя_драйвера
4. После установки драйвера перезагрузите систему с помощью команды:
sudo restart now
5. После перезагрузки системы убедитесь, что wifi адаптер полностью активен. Если нет, попробуйте включить его вручную через настройки системы.
6. Если после перезагрузки wifi адаптер все еще не работает, попробуйте выполнить следующие действия:
— Проверьте, правильно ли выбрано имя вашей беспроводной сети (SSID) или попробуйте вручную подключиться к другой сети.
— Убедитесь, что сам адаптер включен и работает (некоторые адаптеры имеют кнопку включения/отключения).
— Установите программы, такие как wifi-radar или wicd, чтобы улучшить работу вашего wifi адаптера.
7. Если ни одно из вышеперечисленных решений не помогло, обратитесь за помощью к сообществу Linux Mint. Задайте свой вопрос на форуме или в специальной группе в социальных сетях.
Не забывайте, что каждая проблема может иметь свои особенности в зависимости от модели вашего wifi адаптера, версии Linux Mint, используемой версии ядра и других факторов. Поэтому будьте готовы предоставить максимум информации о вашей системе, чтобы сообщество смогло вам помочь.
Как решить проблемы с беспроводным подключением на Mint 19?
Если у вас возникли проблемы с подключением к Wi-Fi на вашем Linux Mint 19, состоящем в том, что ваша система не видит Wi-Fi адаптер, есть несколько вариантов решения этой проблемы.
Перезапустите Wi-Fi адаптер
1. Перезагрузите компьютер и проверьте, подключается ли Wi-Fi адаптер автоматически. Если нет, перейдите к следующему шагу.
2. В меню Mint выберите «Панель управления» и «Сеть».
3. Попробуйте перезапустить Wi-Fi адаптер, выбрав его в списке доступных сетей и нажав кнопку «Перезапустить».
Установите последнюю версию драйвера
1. Откройте терминал и используйте команду «lspci | grep -i wlan», чтобы узнать, каким образом ваша система видит ваш Wi-Fi адаптер.
2. Убедитесь, что драйвер для вашего Wi-Fi адаптера полностью установлен. Если нет, установите его с помощью команды «sudo apt-get install wifi-driver».
3. После установки драйвера перезагрузите систему и попробуйте подключиться к Wi-Fi сети.
Проверьте наличие Wi-Fi сети
1. Убедитесь, что ваш Wi-Fi адаптер видит доступные сети. Для этого в меню Mint выберите «Панель управления» и «Сеть».
2. Если список сетей пуст, включите скрытую Wi-Fi сеть или создайте новую сеть.
3. Если же список сетей не пуст, но ни одна из них не подключается, попробуйте выбрать другую Wi-Fi сеть и проверьте, подключается ли ваш Wi-Fi адаптер к ней.
Вручную настройте соединение Wi-Fi
1. Откройте терминал и используйте команду «iwlist wlan0 scan», чтобы увидеть доступные Wi-Fi сети.
2. Выберите сеть, к которой вы хотите подключиться, и используйте команду «sudo iwconfig wlan0 essid your_network_name key your_network_password» для подключения к ней.
Если ни одно из вышеперечисленных решений не помогло решить проблему с подключением Wi-Fi на Mint 19, возможно, причины лежат в аппаратной несовместимости вашего адаптера с Linux Mint. В таком случае рекомендуется использовать другой Wi-Fi адаптер или обратиться к специалисту.
Проверьте силу сигнала и удаленность от точки доступа
Если ваш wifi адаптер не распознается в Linux Mint, первым делом стоит проверить, откуда исходит проблема. Возможно, устройство находится слишком далеко от точки доступа или сигнал слишком слабый. Для этого можно использовать следующие способы:
| Способ | Описание |
|---|---|
| 1. Проверьте силу сигнала | Убедитесь, что ваше устройство находится в пределах действия Wi-Fi сети. Можете использовать какой-либо другой устройство для проверки доступности сети на данном месте. |
| 2. Удалитесь от возможных помех | Переместитесь на некоторое расстояние от других электронных устройств, которые могут создавать помехи на частоте Wi-Fi сигнала. |
| 3. Проверьте настройки точки доступа | Убедитесь, что точка доступа настроена правильно и отображается в списке доступных сетей. |
Если после выполнения всех этих действий проблема с wifi адаптером осталась, то, возможно, причина кроется в программном обеспечении. В таком случае, вам могут потребоваться драйверы для вашего адаптера Wi-Fi. Варианты решения этой проблемы:
- Установите последнюю версию Linux Mint
- Проверьте, установлены ли драйверы
- Перезагрузите и обновите систему
- Проверьте настройки сети
- Проверьте сетевые файлы конфигурации
- Перезапустите Network Manager
- Используйте другой USB-адаптер Wi-Fi
Если у вас установлена версия Linux Mint 20, попробуйте обновиться до последней версии Linux Mint 21.1. Возможно, в новой версии уже есть исправления для вашего адаптера.
Проверьте, установлены ли необходимые драйверы для вашего Wi-Fi адаптера. Для этого можно воспользоваться командой lsusb в терминале, чтобы увидеть список подключенных устройств USB. Если ваш адаптер Wi-Fi показан, это значит, что драйверы установлены.
Если у вас проблемы со сбоем работы Wi-Fi адаптера, может помочь перезагрузка и обновление системы. Для этого выполните команды sudo apt update и sudo apt upgrade в терминале.
Убедитесь, что ваша беспроводная сеть не скрыта и доступна для подключения. Проверьте настройки Wi-Fi в программе Network Manager.
Удостоверьтесь, что файлы конфигурации сети (например, /etc/init.d/networking) правильно настроены и нет ошибок в них.
Попробуйте перезапустить Network Manager командой sudo service network-manager restart в терминале.
Если ничего не помогло, попробуйте использовать другой USB-адаптер Wi-Fi, который известно, что работает с Linux Mint.
Если ни одно из этих решений не помогло решить проблему, возможно, обратитесь за помощью к специалисту или в поддержку Linux Mint.

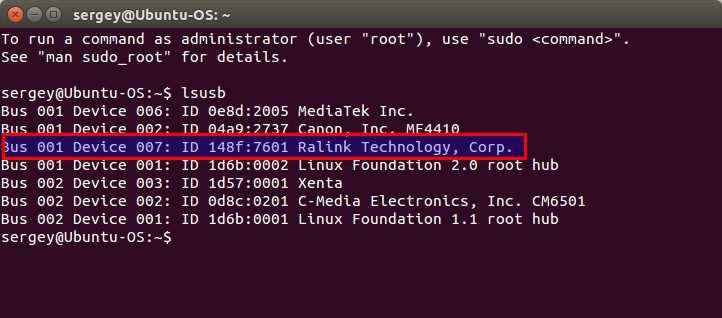
0 Комментариев