В наше время существует множество способов подключения iPhone к компьютеру для передачи файлов, музыки, фильмов и другой информации. Один из таких способов – подключение по Wi-Fi. В сравнении с использованием USB-кабеля, подключение через Wi-Fi имеет ряд преимуществ, включая отсутствие проводов и возможность подключения нескольких устройств одновременно.
Для подключения iPhone к компьютеру по Wi-Fi существуют различные методы и программы. В данной статье мы рассмотрим наиболее популярные и удобные способы подключения без проводов.
Один из лучших способов подключения iPhone или iPad к компьютеру по Wi-Fi – использование программы iMobie PhoneView. С помощью этой программы вы сможете создать Wi-Fi сеть между устройствами и осуществить синхронизацию и передачу файлов без необходимости использования USB-кабеля. Процедура подключения и использования данной программы довольно проста и не требует особых технических навыков. Вам потребуются несколько простых шагов:
Как подключить iPhone к компьютеру по Wi-Fi без проводов?
Существует несколько способов подключить iPhone к компьютеру по Wi-Fi без использования проводов. В этом руководстве мы рассмотрим несколько возможных методов и программ, которые помогут вам установить подключение и синхронизироваться между устройствами.
1. Использование программы AnyTrans
AnyTrans — это удобная программа, которую вы можете применить для подключения iPhone к компьютеру-компьютеру по Wi-Fi без использования кабеля USB. Она позволяет создать файловые подключения между устройствами и автоматически синхронизировать нужные файлы.
2. Применение программы iMazing
iMazing — ещё одна программа, которая позволяет создавать подключение между устройствами и управление файлами без использования USB-кабеля. Она обладает возможностью синхронизации между iOS- и компьютерными устройствами.
При использовании этих программ вы можете произвести подключение и синхронизацию файловых данных по Wi-Fi без проводов. В этой инструкции мы рассмотрим подходы к устранению возможных проблем и важные шаги при использовании каждой программы.
Установите последнюю версию iTunes
Если вы хотите подключить iPhone к компьютеру по Wi-Fi, то для начала установите последнюю версию iTunes на свой Mac или PC. iTunes предоставляет множество возможностей для управления вашим iPhone и передачи данных.
Важно иметь в виду, что для подключения iPhone к компьютеру через Wi-Fi необходим доступ к iTunes, поэтому убедитесь, что у вас есть установленное приложение на вашем устройстве.
Инструкция по установке iTunes на Mac:
- Откройте App Store на вашем Mac.
- Нажмите на вкладку «Обновления».
- Найдите iTunes в списке обновлений и нажмите кнопку «Обновить».
Инструкция по установке iTunes на PC:
- Откройте браузер на вашем ПК и перейдите на официальный сайт iTunes.
- На главной странице найдите раздел «Скачать iTunes» и нажмите на кнопку «Скачать».
- После загрузки файла установки, запустите его и следуйте инструкциям по установке.
После успешной установки iTunes вы будете готовы к процедуре подключения iPhone к компьютеру по Wi-Fi.
Убедитесь, что iPhone и компьютер находятся в одной сети
Перед тем как начать процесс подключения iPhone к компьютеру по Wi-Fi, важно убедиться, что оба устройства находятся в одной сети. Это необходимо для качественной передачи данных между компьютером и iPhone.
Если у вас есть несколько компьютеров и iPhone, убедитесь, что они подключены к одной сети Wi-Fi.
Если компьютер и iPhone находятся в разных сетях, необходимо выполнить следующие действия:
- Убедитесь, что ваш компьютер и iPhone используют одну и ту же точку доступа Wi-Fi. Возможно, вам потребуется изменить настройки сети на одном из устройств.
- Проверьте, что у вас есть необходимые программы для подключения iPhone к компьютеру по Wi-Fi. В зависимости от ОС, которую вы используете, могут быть различные методы для установки подключения.
- Установите программу для подключения iPhone к компьютеру по Wi-Fi. Например, для пользователей Mac есть такие программы, как PhoneView и iTunes. Они позволяют синхронизировать iPhone с компьютером и передавать фотографии, музыку и фильмы. Для пользователей PC есть инструкции по установке подключения с помощью iTunes.
- Перед началом подключения убедитесь, что AirDrop и AirPlay включены на вашем iPhone. Это позволит автоматически обнаружить ваш компьютер и установить подключение.
Если все настройки и программы установлены правильно, то вы можете убедиться, что iPhone и компьютер находятся в одной сети, путем проверки их сетевых настроек. Убедитесь, что оба устройства соединены с одной точкой доступа Wi-Fi.
Установка подключения iPhone к компьютеру по Wi-Fi в одной сети позволит вам синхронизировать и передавать данные без использования USB-кабеля. Это эффективный и удобный способ организовать удаленную передачу данных между устройствами.
Откройте iTunes на компьютере
Чтобы подключить iPhone к компьютеру по Wi-Fi с помощью iTunes, необходимо выполнить несколько простых шагов:
Шаг 1: Подключение устройств к одной Wi-Fi-сети
Убедитесь, что ваш iPhone и компьютер подключены к одной Wi-Fi-сети. Если устройства находятся в разных сетях, передача файлов по Wi-Fi не будет работать.
Шаг 2: Откройте программу iTunes
На компьютере откройте программу iTunes. Если у вас нет iTunes, вы можете скачать его бесплатно с официального сайта Apple.
Шаг 3: Подключите iPhone к iTunes
Используя USB-кабель, подключите iPhone к компьютеру. iTunes автоматически обнаружит ваше устройство и отобразит его значок в верхней левой части программы.
Шаг 4: Назначьте ваш iPhone для беспроводной передачи файлов
В iTunes выберите значок вашего iPhone, который отображается в верхней левой части программы. После этого в правой части экрана откроется вкладка «Обзор».
Шаг 5: Включите Wi-Fi синхронизацию
В разделе «Настройки» выберите вкладку «Компьютер». Включите опцию «Синхронизация по Wi-Fi».
Теперь ваш iPhone будет подключаться к компьютеру по Wi-Fi без использования USB-кабеля. Вы сможете синхронизировать файлы, передавать музыку и другие данные между устройствами. Устройства должны быть подключены к одной Wi-Fi-сети.
Перейдите в настройки iPhone
Чтобы подключить iPhone к компьютеру по Wi-Fi без использования проводов, вам необходимо выполнить несколько простых шагов в настройках вашего устройства. Вот инструкция, как это сделать:
Шаг 1: Откройте настройки устройства
Перейдите на главный экран вашего iPhone и найдите иконку Настройки. Приложение Настройки обычно имеет вид шестнадцатеричного значка с шестеренкой.
Шаг 2: Найдите вкладку «Wi-Fi»
В меню настроек найдите вкладку «Wi-Fi» и нажмите на нее. Вы перейдете в раздел настроек Wi-Fi вашего устройства.
Шаг 3: Включите Wi-Fi и найдите ваш компьютер
Убедитесь, что функция Wi-Fi включена. Если вы еще не подключены к какой-либо сети Wi-Fi, ваш iPhone автоматически начнет сканирование доступных сетей Wi-Fi. В списке доступных сетей вы увидите название вашего компьютера. Нажмите на него, чтобы подключиться.
Шаг 4: Подтвердите подключение на компьютере
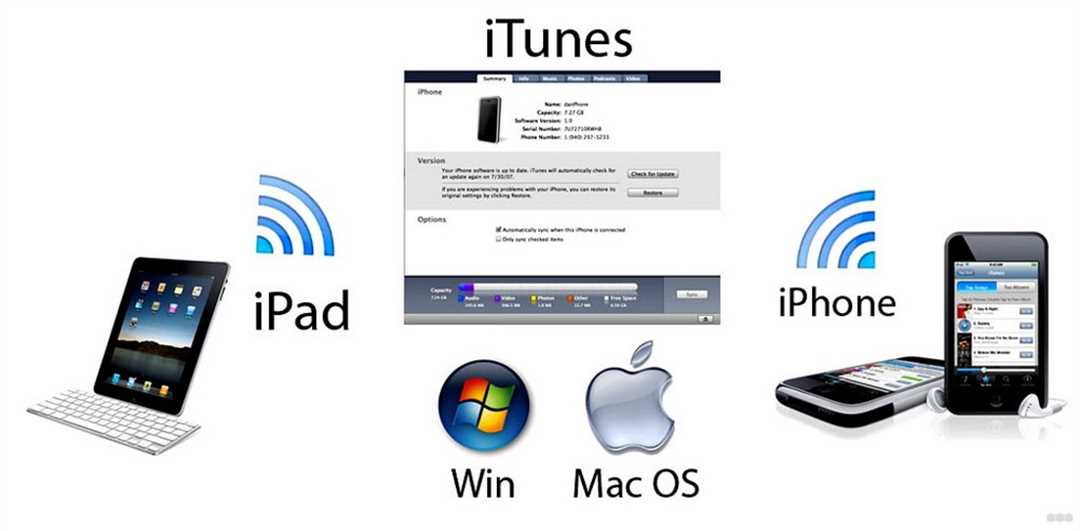
На вашем компьютере может появиться запрос на подтверждение подключения. Чтобы подключить ваш iPhone к компьютеру, следуйте инструкциям на экране и подтвердите соединение.
После выполнения этих шагов ваш iPhone будет подключен к компьютеру по Wi-Fi. Вы можете синхронизировать данные, передавать файлы и применять другие необходимые действия между вашим устройством и компьютером без использования USB-подключения.
Выберите вкладку «Wi-Fi синхронизация»
Когда ваш iPhone и компьютер подключены к одной Wi-Fi сети, вы можете произвести синхронизацию вашего iPhone с компьютером без использования USB-кабеля. Для этого выберите в программе iTunes вкладку «Устройства» и выберите ваш iPhone из списка доступных устройств.
Затем выберите вкладку «Общие» и активируйте опцию «Синхронизировать с этим iPhone по Wi-Fi». После активации этой опции, ваш iPhone будет автоматически подключаться к компьютеру по Wi-Fi для синхронизации данных и контента.
Но у этого способа есть недостатки, например, требуется наличие компьютер-компьютерного подключения между вашим iPhone и компьютером, а также ваш компьютер должен находиться включенным в те моменты, когда вы хотите произвести синхронизацию или передачу данных. Кроме того, есть вероятность возникновения ошибок при подключении или синхронизации.
Чтобы избежать этих проблем, вы можете использовать сторонние программы, такие как iMazing или PhoneView. Эти программы позволяют подключить ваш iPhone к компьютеру по Wi-Fi и произвести синхронизацию данных и контента, без необходимости подключения через USB-кабель.
Для подключения вашего iPhone к компьютеру с помощью этих программ, вам нужно сначала установить программу на ваш компьютер и запустить ее. Затем следуйте инструкциям программы для подключения вашего iPhone по Wi-Fi.
Еще один способ подключения iPhone к компьютеру по Wi-Fi — использование функции AirPlay. Эта функция позволяет передавать видео, музыку и контент между вашим iPhone и компьютером без проводов.
Для использования AirPlay, вам нужно установить на ваш компьютер программу, поддерживающую функцию AirPlay, например, программу AirPlay Receiver или Reflector. Затем на вашем iPhone выберите опцию AirPlay и выберите ваш компьютер из списка доступных устройств. После подключения вы сможете передавать контент с вашего iPhone на компьютер с помощью функции AirPlay.
Активируйте функцию Wi-Fi синхронизации
Чтобы подключить iPhone к компьютеру по Wi-Fi без использования проводов, вам нужно активировать функцию Wi-Fi синхронизации. Для этого выполните следующие инструкции:
- Шаг 1: Убедитесь, что ваш iPhone и компьютер находятся в одной Wi-Fi сети.
- Шаг 2: На компьютере откройте iTunes или Finder (для macOS Catalina и новее).
- Шаг 3: Подключите ваш iPhone к компьютеру с помощью USB-кабеля.
- Шаг 4: В iTunes или Finder выберите ваше устройство.
- Шаг 5: Во вкладке «Обзор» найдите раздел «Настройки» и нажмите на кнопку «Активировать Wi-Fi синхронизацию».
- Шаг 6: Отсоедините iPhone от компьютера.
Теперь ваш iPhone будет подключаться к компьютеру по Wi-Fi, без необходимости использовать USB-кабель. Вы сможете синхронизировать контент между устройствами, создавать резервные копии и управлять данными на вашем iPhone удаленно.
Начните синхронизацию устройств
Существует несколько способов подключить iPhone к компьютеру по Wi-Fi без проводов и начать синхронизацию устройств. В этом разделе мы рассмотрим два из лучших способов, чтобы помочь вам выбрать наиболее подходящий для вас.
1. Синхронизация с помощью USB-кабеля
Первый способ подключения и синхронизации вашего iPhone с компьютером — использование USB-кабеля. Для этого вам понадобится кабель, обычно поставляемый вместе с устройством. Преимущества данного способа в том, что синхронизация происходит автоматически, без необходимости настраивать дополнительные параметры.
Инструкция по подключению:
- Возьмите USB-кабель и подключите его одним концом к порту Lightning на вашем iPhone.
- Подключите другой конец к USB-порту вашего компьютера.
- На вашем iPhone появится запрос о разрешении доступа к устройству. Разрешите подключение.
- Теперь устройства подключены, и вы можете приступить к синхронизации данных.
Обратите внимание, что для подключения к компьютеру с операционной системой Windows может потребоваться дополнительная установка драйверов. В случае проблем с подключением, проверьте наличие обновлений для вашей операционной системы.
2. Синхронизация с помощью Wi-Fi
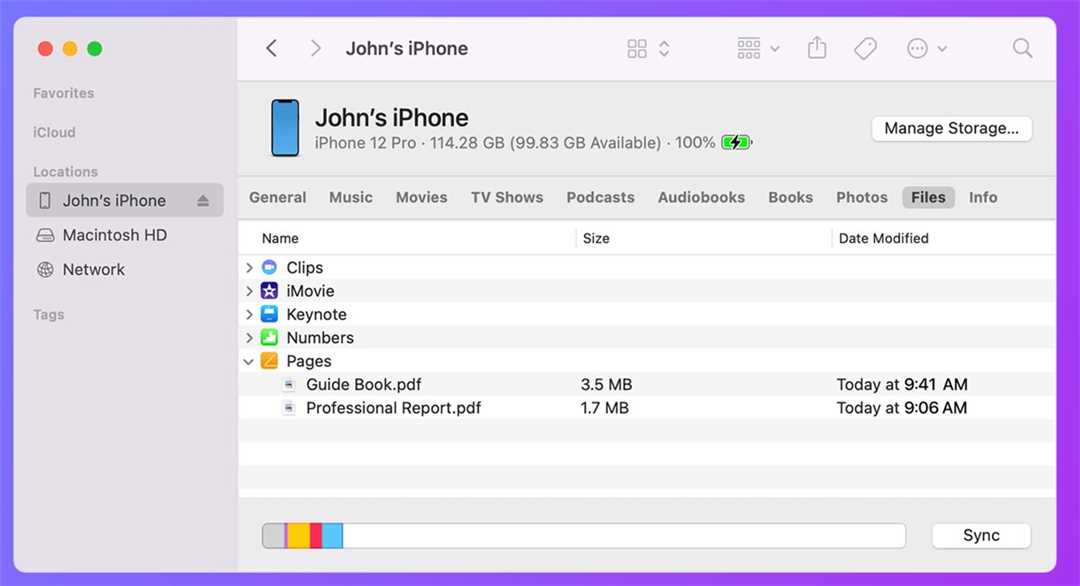
Второй способ — синхронизация по Wi-Fi без использования USB-кабеля. Для этого вы можете воспользоваться неофициальными приложениями или аналогами iTunes, такими как iMazing. Этот способ позволяет создать файловую сеть между вашим iPhone и компьютером и производить синхронизацию данных без необходимости подключения кабелем.
Инструкция по подключению с помощью iMazing:
- Установите приложение iMazing на ваш компьютер и запустите его.
- Настройте подключение Wi-Fi, следуя инструкциям в приложении.
- На вашем iPhone выберите вкладку «Управление устройствами» и назначьте ваш компьютер для синхронизации данных.
- Теперь ваше устройство подключено к компьютеру по Wi-Fi и вы можете начать синхронизацию данных.
Запомните, что при использовании неофициальных приложений есть риск возникновения проблем с синхронизацией или совместимостью с новыми версиями операционной системы. Также обратите внимание на разницу между официальными и неофициальными приложениями в плане безопасности и качества работы.
В этом разделе мы рассмотрели два способа подключения iPhone к компьютеру по Wi-Fi без проводов и начала синхронизации. Вы можете выбрать оптимальный способ для себя, учитывая предоставленные инструкции и преимущества каждого метода.
Как выполнить синхронизацию устройств Mac и iPhone при помощи iTunes?
Для этого вам понадобятся следующие необходимые условия:
- Устройство Mac с установленной программой iTunes;
- iPhone, iPad или iPod touch для синхронизации;
- Wi-Fi сеть, к которой будут подключены оба устройства.
Вот пошаговая инструкция о том, что нужно сделать:
- Убедитесь, что ваш компьютер и устройство iPhone находятся в одной Wi-Fi сети.
-
На компьютере Mac откройте программу iTunes.
Затем щелкните на значок iPhone, iPad или iPod touch, который находится в верхней части окна iTunes. Если вы используете macOS Catalina или более позднюю версию, значок может находиться в левой боковой панели или в разделе «Home» при использовании Finder.
-
На странице устройства в iTunes найдите раздел «Настройки» и нажмите на вкладку «Синхронизация через Wi-Fi».
Включите опцию «Синхронизировать iPhone, iPad или iPod touch по Wi-Fi».
-
При первом подключении по Wi-Fi может потребоваться подключение устройства к компьютеру при помощи кабеля. Однако после этого подключение по Wi-Fi будет доступно.
Теперь вы сможете синхронизироваться без кабеля и выполнить передачу музыкальных файлов, данных и другого контента между Mac и iPhone.
Синхронизация устройств Mac и iPhone через iTunes по Wi-Fi позволяет удобно управлять содержимым вашего iPhone без необходимости подключения провода. Этот способ также полезен, если у вас нет доступа к кабелю или просто хотите синхронизироваться беспроводным способом.

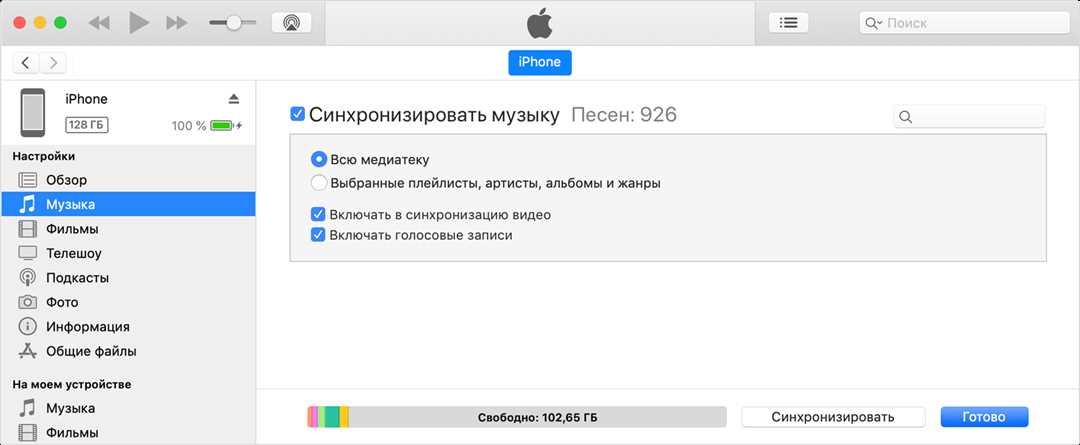
0 Комментариев