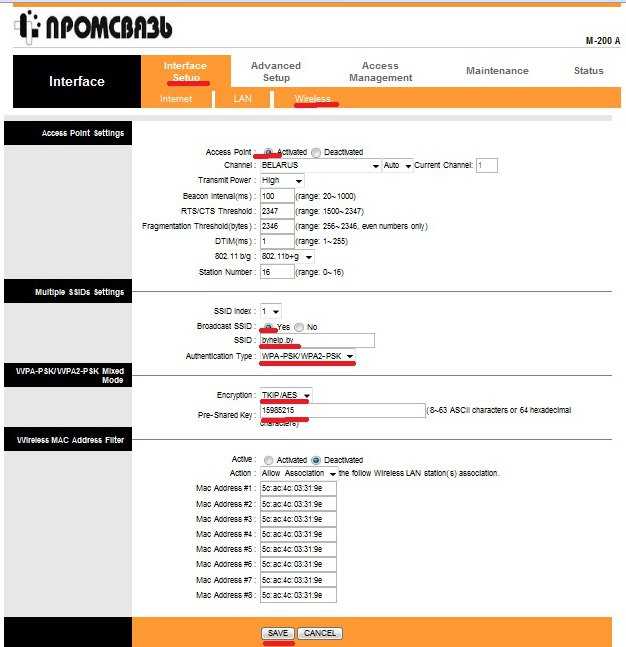
Подключение к интернету стало обыденностью для многих людей. И чтобы облегчить доступ к сети, компания Белтелеком предоставляет возможность настройки модема для wi-fi. Это позволяет создать удобную и безопасную сеть для всех пользователей. В этой статье мы рассмотрим все необходимые шаги по настройке модемов разных моделей.
Перед началом процедуры настройки модема вам понадобится пк с доступом к интернету, чтобы загрузить необходимые программы настройки. Кроме того, у вас должен быть создан договор на доступ к сетевым ресурсам Белтелекома.
Выберите модель своего модема из списка: Huawei H201L, ZTE MF190, ZTE H108L, ZTE H208N, ZTE HG520c, ZTE HG552d, ZTE HG532e, ZTE H108ns, ZTE H108na, Huawei HG530 Home Gateway, Huawei HG530, и Huawei HG532e. Чтобы узнать номер модема, введите в интернет-браузере строку «192.168.1.1». Кликните на «Enter» и войдите в настройки модема, введя номер модема и логин/пароль администратора модема.
Белтелеком: настройка модема для Wi-Fi
Чтобы настроить модем для Wi-Fi от Белтелеком, вам потребуется выполнить несколько простых шагов. В данном разделе мы рассмотрим настройку модемов различных моделей, таких как Huawei HG552d, Huawei HGW-201L, ZTE ZXHN H201L и других.
1. Подключите модем к вашему компьютеру или ноутбуку с помощью сетевого кабеля.
2. Откройте интернет-браузер (например, Chrome) и введите адрес 192.168.1.1 в адресной строке.
3. В появившемся окне авторизуйтесь в личном кабинете Белтелекома. Для этого введите ваш логин и пароль. Если вы их не знаете, обратитесь в службу поддержки.
4. В настройках модема найдите раздел «Настройки Wi-Fi» или похожий пункт. В зависимости от модели модема, название раздела может отличаться.
5. В этом разделе вы сможете увидеть все параметры своей Wi-Fi сети, такие как название сети (SSID), тип защиты, пароль и другие. По умолчанию, SSID и пароль прописаны на нашей карте доступа Wi-Fiруп.
6. Если вы хотите изменить название сети (SSID) или пароль, внесите соответствующие изменения и сохраните настройки.
7. В некоторых моделях модемов (например, Huawei HGW-201L) можно установить точки доступа Wi-Fi (карты) с различными именами и паролями. Воспользуйтесь этой возможностью, чтобы улучшить покрытие сети.
8. После настройки Wi-Fi вы можете подключиться к своей сети Wi-Fi с помощью устройств, таких как компьютеры, ноутбуки, смартфоны или планшеты. Просто выберите вашу сеть Wi-Fi из списка доступных сетей, введите пароль (если требуется) и подключитесь.
Если у вас возникли проблемы с подключением или настройкой модема, воспользуйтесь возможностью обратиться в общественный кабинет Белтелекома. Там вы сможете получить бесплатную консультацию специалиста и решить все ваши проблемы связанные с Wi-Fi подключением.
Таким образом, настройка модема для Wi-Fi от Белтелекома вполне доступна каждому пользователю. Пользуйтесь этой возможностью и наслаждайтесь высокоскоростным интернетом!
Подключение модема Белтелеком
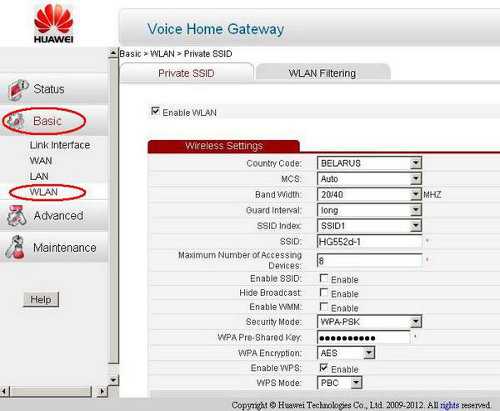
При подключении модема Белтелеком к сети Wi-Fi есть несколько способов настройки, в зависимости от того, какой модем у вас есть. Ниже мы рассмотрим некоторые из возможных вариантов.
Подключение модема через роутер
Если у вас уже установлен роутер и вы хотите использовать его для создания Wi-Fi сети, то для настройки модема вам понадобится следовать этим шагам:
- Установите модем и роутер рядом друг с другом, чтобы обеспечить хорошее качество сигнала.
- Подключите модем и роутер с помощью LAN кабеля.
- Войдите в настройки роутера. Для этого воспользуйтесь указателями, которые поставляются вместе с вашим роутером.
- Зайдите в меню настройки Wi-Fi и выберите режим работы в качестве «Bridge» или «AP» (точка доступа).
- Настройте параметры Wi-Fi сети, включая имя сети (SSID) и пароль, если необходимо.
- Сохраните изменения и перезапустите роутер.
После выполнения этих шагов, модем Белтелеком будет подключен через роутер и обеспечивать доступ к интернету по Wi-Fi. Приведенные выше инструкции применимы к модемам различных модификаций, таким как Huawei HG208n, ZTE HG552, ZTE HG532e и другим.
Подключение модема Белтелеком напрямую к компьютеру
Если у вас нет роутера и вы хотите подключить модем Белтелеком напрямую к компьютеру, вы можете использовать следующие способы настройки:
- В Windows XP и выше, подключите модем к компьютеру с помощью LAN кабеля. В настройках сети откройте «Сетевые соединения» и следуйте указаниям мастера для настройки подключения.
- Воспользуйтесь Wi-Fi картой компьютера или ноутбука для подключения к сети Wi-Fi с помощью модема. В этом случае необходимо авторизоваться с помощью логина и пароля, который предоставляет Белтелеком.
- Если у вас есть смартфон с возможностью обеспечивающей общественный Wi-Fi, вы можете подключить модем Белтелеком через эту точку доступа Wi-Fi. Настройте модем на доступ к Wi-Fi сети и выберите его в списке доступных сетей на смартфоне.
В итоге, подключение модема Белтелеком может быть выполнено как через роутер, так и напрямую к компьютеру или смартфону, в зависимости от ваших потребностей и возможностей. Выбирают конкретное подключение в основном в зависимости от наличия роутера и желания иметь постоянный доступ к Wi-Fi.
Важно отметить, что для самостоятельной настройки модема и подключения к Wi-Fi сети Белтелеком необходимы логин и пароль, которые предоставляются провайдером. Если у вас возникнут вопросы или проблемы с настройкой модема Белтелеком, воспользуйтесь услугами технической поддержки.
Выбор и настройка wi fi имени и пароля
Для того чтобы подключиться к беспроводной сети (wireless) на домашнем компьютере или смартфоне, необходимо настроить соответствующие параметры модема. В данном случае мы рассмотрим настройку модема Huawei HG552.
Шаг 1: Войдите в кабинет модема. Для этого в адресной строке браузера введите «192.168.1.1» и нажмите Enter. Если это не первый вход в кабинет, введите логин и пароль, указанные в договоре.
Шаг 2: Перейдите в раздел «Настройки» и выберите «Настройка Wi-Fi».
Шаг 3: В поле «SSID» введите название вашей сети (имя, которое будет отображаться при поиске доступных точек Wi-Fi). Рекомендуется использовать бесплатные соединяемые слова на русском языке, чтобы облегчить поиск сети. Например, «Байфлай» или «Промсвязь».
Шаг 4: В поле «Защита» выберите тип шифрования. Рекомендуется использовать WPA или WPA2, чтобы обеспечить безопасность вашей сети.
Шаг 5: В поле «Пароль» введите пароль для доступа к Wi-Fi сети. Пароль должен состоять из сложной комбинации символов и цифр, чтобы предотвратить несанкционированное подключение к вашей сети.
Шаг 6: Щелкните на кнопке «Применить», чтобы сохранить введенные параметры.
Шаг 7: После сохранения изменений, модем будет перезагружен и Wi-Fi сеть будет доступна для подключения.
Вот простая пошаговая инструкция по настройке Wi-Fi имени и пароля на модеме Huawei HG552. В случае проблем или необходимости решения, следует обратиться к инструкции, предоставленной вместе с модемом или обратиться в службу технической поддержки вашего интернет-провайдера.
Настройка Wi-Fi на устройствах
Подключение к общественной сети Wi-Fi Белтелекома возможно на различных устройствах, таких как пк, ноутбук, смартфон или планшет. Для этого необходимо настроить Wi-Fi модем, используя инструкцию по настройке модема HG552D от Белтелекома.
Если вы хотите подключиться к Wi-Fi сети Белтелекома, вы можете выбрать один из нескольких возможных вариантов, в зависимости от ваших потребностей:
- Личный модем: Если у вас есть договор с Белтелекомом и в вашем доме или офисе установлен модем HG552D, то вам понадобится авторизоваться в сети с помощью пароля, который прописан в настройках модема.
- Общественный доступ: Если у вас нет договора с Белтелекомом, но вы хотите подключиться к Wi-Fi сети компании, вы можете воспользоваться общественной Wi-Fi сетью byfly. Для этого необходимо авторизоваться через специальную страницу доступа. Номера доступа и пароля для авторизации также прописаны в настройках модема HG552.
- Временное подключение: Если у вас есть договор Beltelby, вы можете воспользоваться временным подключением через общественную Wi-Fi точку доступа HGW Huawei. В этом случае вам понадобится авторизоваться через интернет-браузер.
В инструкции по настройке модема HG552D от Белтелекома приводится пошаговая последовательность действий с описанием и скриншотами для удобства пользователя.
Обеспечивающей решения для настройки Wi-Fi сети Белтелекома может служить также модель модема H208N, HG201L, H201L, HGW Huawei и другие модели роутеров и модемов. В зависимости от модели, методы подключения и настройки могут немного отличаться.
Возможные способы подключения к Wi-Fi на устройствах с различными операционными системами, такими как Windows, Android и iOS, также могут отличаться. В большинстве случаев вы можете выбрать соответствующую сеть и ввести пароль для подключения к Wi-Fi.
Если у вас возникли проблемы с настройкой Wi-Fi на устройствах или появились вопросы, то вы всегда можете обратиться в службу технической поддержки Белтелекома для получения дополнительной информации и помощи.
Настройка безопасности Wi-Fi
Шаг 1: Подключение к модему
Для начала настройки безопасности Wi-Fi воспользуйтесь инструкцией, прописанной в договоре с Белтелекомом. Если у вас есть роутер ZTE ZXHN HGW-4, ZTE ZXHN HG532E, Huawei HG552, Huawei HG532E или Huawei HG552E, вы можете использовать указанные ниже способы настройки.
Шаг 2: Вход в настройки модема
- Откройте браузер, такой как Google Chrome, на вашем ПК или планшете.
- В адреcной строке введите 192.168.1.1 и нажмите Enter.
Если в адреcной строке имеется другой адрес, проверьте номера шлюза и настройки соединения. Для Windows посмотрите памятку к настройкам безопасности Wi-Fi («РУП Белтелеком»; Белтелеком: как настроить модем для Wi-Fi), которая предоставляется вашим интернет-провайдером.
Шаг 3: Вход в настройки Wi-Fi Wi-Fi модема
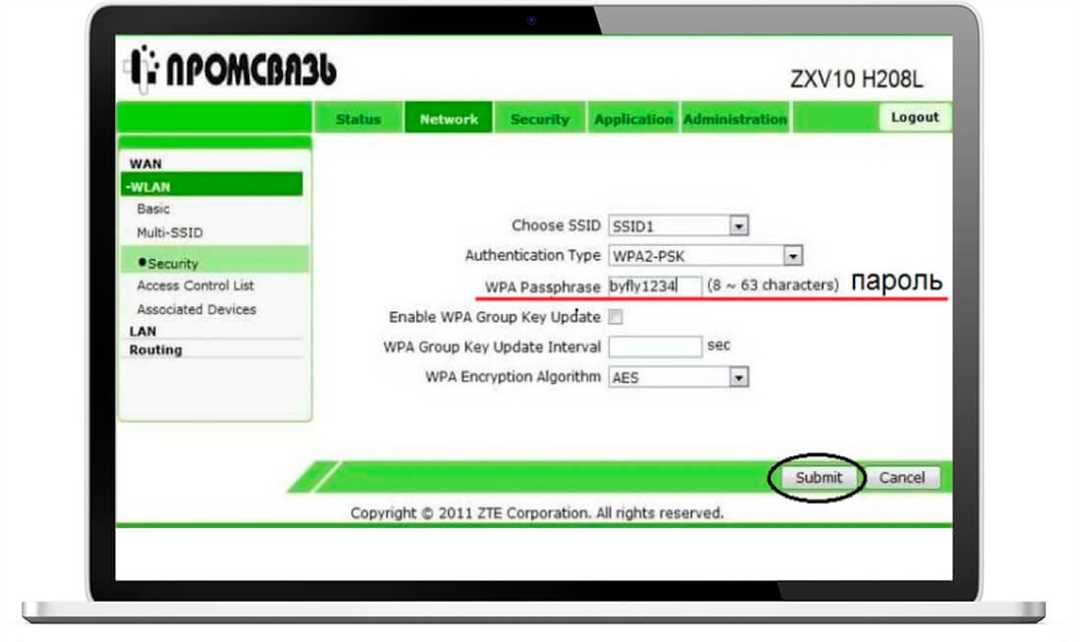
- Введите логин и пароль, указанные в документации модема или на его задней панели.
- После входа в настройки вы увидите список доступных сетей Wi-Fi.
Шаг 4: Настройка безопасности Wi-Fi
Выберите свою домашнюю Wi-Fi сеть из списка и нажмите на нее. Затем откройте свойства Wi-Fi, где вы сможете настроить безопасность Wi-Fi.
Шаг 5: Настройка пароля для доступа к Wi-Fi
Для обеспечения безопасности Wi-Fi установите пароль для доступа к сети. Введите новый пароль и сохраните настройки.
Шаг 6: Защитите свою сеть
После настройки пароля рекомендуется изменить логин и пароль для доступа к настройкам модема. Используйте сложные пароли и держите их в секрете. Также можно ограничить доступ к вашей сети по MAC-адресам или использовать другие дополнительные опции безопасности.
В случае проблем с настройкой безопасности Wi-Fi обратитесь в техподдержку вашего интернет-провайдера для получения дополнительной помощи.
Особенности настройки модема Белтелеком
Для подключения домашнего Wi-Fi от Белтелекома вы можете использовать различные модели модемов и роутеров, такие как Huawei HG532e, Huawei HG552, ZTE ZXHN H208N и другие. В данной статье рассмотрим пошаговую инструкцию настройки модема для создания бесплатной Wi-Fi сети в качестве альтернативы проводному подключению.
Способы настройки модема
Есть несколько способов настроить модем Белтелеком:
- Самостоятельно через компьютер: для этого понадобится подключить модем к компьютеру по кабелю и пройти настройку через веб-интерфейс модема;
- С использованием мобильного устройства (планшета или смартфона): в этом случае удобно использовать специальные приложения для настройки модема через Wi-Fi сеть;
- Обратиться в сервисный центр Белтелекома: по номеру договора beltel.by можно обратиться в службу поддержки и запросить помощь специалиста по настройке.
Подключение модема к компьютеру
Для подключения модема к компьютеру вам понадобится Ethernet-кабель. Вставьте один конец кабеля в порт модема, а другой конец подключите к Ethernet-порту на вашем компьютере.
Настройка модема в режиме bridge
Последовательность действий для настройки модема зависит от его модели. Ниже приведена общая инструкция с примерами на моделях Huawei HG532e и ZTE ZXHN H201L.
Настройка модема Huawei HG532e
1. Откройте браузер на компьютере и введите в адресной строке IP-адрес модема — 192.168.1.1.
2. Введите логин — admin и пароль — admin.
3. В левом меню выберите «WAN» и выберите «Bridge».
4. Введите номера VPI и VCI, предоставленные вам Белтелекомом.
5. Нажмите кнопку «Сохранить».
6. Подключите ваш роутер к модему через порт LAN.
Настройка модема ZTE ZXHN H201L
1. Откройте браузер на компьютере и введите в адресной строке IP-адрес модема — 192.168.1.1.
2. Введите логин — admin и пароль — admin.
3. В левом меню выберите «Network» и выберите «WAN».
4. Введите номера VPI и VCI и выберите «Enable VLAN».
5. Введите параметры VLAN ID и VLAN Pri.
6. Нажмите кнопку «Apply».
7. Подключите ваш роутер к модему через порт LAN.
После выполнения этих действий модем будет настроен в режиме bridge, обеспечивающем постоянный доступ в сеть Белтелекома.
Если у вас возникли проблемы с настройкой модема, вы можете обратиться в службу технической поддержки Белтелекома по номерам 123 и 1818 или проконсультироваться в ближайшем офисе Белтелекома или Промсвязи.
Частые проблемы и их решение
При настройке модема для Wi-Fi byfly могут возникать различные проблемы, которые мешают подключению к сети. Ниже рассмотрены несколько возможных проблем и их решения.
Проблема 1: Нет доступа к модему
Чтобы настроить модем, необходимо авторизоваться в своем интернет-браузере. Если возникают проблемы с авторизацией, попробуйте следующие варианты:
1. Убедитесь, что вы правильно ввели логин и пароль для доступа к модему.
2. Проверьте, подключено ли устройство (компьютер, планшет или смартфон) к модему по кабелю или через Wi-Fi.
3. Попробуйте сбросить модем в заводские настройки и повторно настроить его.
Проблема 2: Отсутствие Wi-Fi-соединения
Если Wi-Fi не работает, проверьте следующее:
1. Убедитесь, что Wi-Fi на модеме включен.
2. Проверьте, правильно ли настроены параметры безопасности Wi-Fi (название сети, пароль).
3. Перезагрузите модем и попробуйте подключиться заново.
Проблема 3: Ограниченный доступ к Интернету
Если у вас есть доступ к Интернету, но он ограничен, возможно, установлены фильтры по MAC-адресам или по адресам веб-сайтов. Чтобы решить эту проблему, проверьте настройки модема и отключите эти фильтры.
Проблема 4: Необходимость рестарта модема
Если у вас возникают проблемы с подключением к сети Wi-Fi, попробуйте перезагрузить модем. Для этого:
1. Выключите модем и извлеките шнур питания.
2. Подождите несколько секунд и снова включите модем.
3. Дождитесь, пока модем запустится, и попробуйте подключиться к Wi-Fi сети.
Если проблема с подключением к Wi-Fi все еще не устранена, рекомендуется обратиться в службу поддержки оператора связи.
Рекомендации по использованию домашнего модема Белтелеком
Для успешной настройки и использования домашнего модема Белтелеком с возможностью подключения по Wi-Fi, у вас есть несколько вариантов. В этом разделе мы расскажем вам, как самостоятельно настроить модем для Wi-Fi со всеми возможными модификациями моделей роутеров Белтелекома.
Шаг 1: Подключение модема
Возьмите модем, а также шнур питания и кабель для подключения к интернету, который обычно бывает RJ-45 или RJ-11. Подключите модем к электропитанию, а затем к компьютеру или другому устройству через кабель.
Шаг 2: Подключение к интернету
Подключите модем к сети Белтелекома. Для этого откройте любой интернет-браузер на вашем компьютере или устройстве и в адресной строке введите IP-адрес шлюза. Для большинства модемов Huawei, используемых Белтелекомом, это адрес 192.168.1.1. Если у вас другая модель модема, вы можете найти IP-адрес в инструкции.
Шаг 3: Авторизация в настройках модема
После ввода IP-адреса шлюза в интернет-браузере, вы увидите страницу авторизации. Введите логин и пароль. Обычно они установлены по умолчанию и прописаны в инструкции для вашего модема или на задней панели модема. В качестве примера, если вы используете модем HG552D или Huawei H208N, логином может быть admin, а паролем — admin или password.
Шаг 4: Настройка Wi-Fi
После успешной авторизации в настройках модема вы найдете вкладку с настройками Wi-Fi. Настройте имя сети (SSID) и пароль для доступа к сети Wi-Fi. Не забудьте сохранить изменения.
Шаг 5: Подключение устройств
Теперь ваш модем настроен и работает в качестве точки доступа Wi-Fi. Используя имя сети (SSID) и пароль, подключитесь к Wi-Fi с любого устройства, такого как компьютер, ноутбук, смартфон, планшет и т.д.

0 Комментариев