Wi-Fi роутер — это устройство, которое имеет большое значение в нашей повседневной жизни. Благодаря этому устройству мы можем подключаться к Интернету без использования проводов. Роутер создает беспроводную сеть и передает сигнал от провайдера к нашим устройствам. При включении роутера на нем появляется мигающий значок, указывающий на то, что устройство работает и готово для использования.
Принцип работы Wi-Fi роутера основан на передаче данных через радиоволны. Роутер имеет несколько антенн, которые принимают и передают сигналы. Когда вы создаете беспроводную сеть на роутере, у него появляется название (SSID), которое вы выбрали в настройках. Это название будет отображаться на устройствах, подключенных к вашей сети.
Основные функции Wi-Fi роутера включают в себя: маршрутизацию — определение оптимального пути для передачи данных; коммутацию — переход от одной сети к другой; передачу данных — обмен информацией между сетевыми устройствами; безопасность — защита сети паролем и шифрованием данных.
Если вы столкнулись с проблемой отключения Wi-Fi, вам стоит проверить следующие варианты: убедиться, что кнопка включена, проверить лампочку на роутере, отвечающую за работу беспроводной сети, позвонить в техническую поддержку провайдера и проверить подключение посредством провода.
Важно помнить, что Wi-Fi роутер может быть подключен не только ко всем сетевым устройствам в доме, например, компьютеру, телевизору, планшету, смартфону и игровой приставке, но и к сетевому хранилищу, ноутбуку и распечатчику. Кроме того, некоторые модели роутеров имеют usb-порт, который можно использовать для подключения usb-адаптера или внешнего жесткого диска.
Значок роутера в Wi-Fi
Один из основных значков роутера в Wi-Fi – это лампочки или индикаторы, расположенные на передней панели устройства. Они указывают на наличие питания, состояние подключенного к роутеру интернет-провайдера, а также наличие активных сетей.
Лампочки или индикаторы Wi-Fi роутеров могут быть различных цветов и иметь разное назначение:
- Зеленая лампочка означает, что питание установленное и роутер работает нормально.
- Красная лампочка может означать сбои в работе роутера или проблемы с подключением провайдера.
- Мигающая зеленая лампочка указывает на активность роутера и передачу данных.
- Мигающая оранжевая лампочка может означать, что устройство отключено от сети питания или возникла ошибка в работе.
- Белая лампочка может означать наличие подключенных устройств.
- Синяя или голубая лампочка указывает на наличие активной точки доступа Wi-Fi.
Каждый производитель Wi-Fi роутеров может использовать свои значки и символы для отображения информации на устройстве. Например, у популярной марки роутеров TP-Link есть свои индикаторы, отображающие различные состояния роутера.
Если у вас возникли проблемы с Wi-Fi роутером, то, в первую очередь, посмотрите на значки или лампочки роутера. При желании вы также можете найти описание значков роутера в инструкции к вашему модему или роутеру или воспользоваться поиском в интернете.
Некоторые роутеры могут иметь дополнительные значки, такие как VPN, Protected Wi-Fi и т. д. Эти значки указывают на наличие дополнительных функций и настроек в роутере.
Если вы хотите отключить Wi-Fi на вашем роутере, то можете воспользоваться кнопкой или переключателем на задней панели устройства либо отключить Wi-Fi через настройки роутера в диспетчере устройств.
Принцип работы Wi-Fi роутера
Один из самых важных индикаторов — лампочка WLAN. Если она горит, значит беспроводной режим включен и вы можете подключиться к Wi-Fi сети. Если она мигает, это указывает на то, что происходит передача данных через беспроводное соединение.
Еще один значок, на который следует обратить внимание, — лампочка WAN. Она отвечает за состояние подключения провода от поставщика услуг интернета (интернет-провайдера) к вашему роутеру. Если она горит, значит подключение есть, а если она не горит или мигает, возможно, произошел сбой в работе или провайдером. Кроме того, отсутствие горения может указывать на необходимость настройки соединения самостоятельно или коду.
Также внимание следует обратить на индикаторы лампочки порта. Они обозначают подключение к компьютерам или другим устройствам, например, адаптерам питания для провода, подключенного к роутеру. Если они горят, это означает, что устройства подключены и работают правильно. Если они мигают, это может указывать на проблемы с подключением или сбои в работе устройства.
В итоге, зная значение значков на индикаторах Wi-Fi роутера, можно быстро оценить работу устройства и принять необходимые меры. Постоянное мигание, индикаторов может стать поводом для проверки подключения устройства и убедиться, что все настройки выполнены правильно. В любом случае, решение проблемы связи Wi-Fi может быть облегчено надлежащим пониманием индикации роутера.
Вариант настройки может отличаться в зависимости от модели роутера. Частая причина проблем с Wi-Fi — включение беспроводной точки доступа, когда вам это не нужно. Узнайте, как отключить точку доступа на своей модели роутера (обычно есть специальная кнопка на задней панели). Это может быть лучшим решением для увеличения скорости беспроводного подключения.
Основные функции Wi-Fi роутера
1. Обеспечение доступа к интернету
Основная функция Wi-Fi роутера – предоставить доступ к интернету. Он подключается к провайдеру, и после настройки обеспечивает беспроводное подключение к сети для всех устройств, подключенных к нему.
2. Распределение сети
Wi-Fi роутеры имеют несколько портов, которые позволяют подключить проводные устройства к сети. Они также позволяют подключить модем, если Wi-Fi роутер не является совмещенным модемом. Распределение сети между подключенными проводным образом устройствами и беспроводными устройствами осуществляется автоматически.
3. Защита сети
Wi-Fi роутеры имеют различные защитные функции, чтобы предотвратить несанкционированное использование сети. Одна из основных функций – это возможность настройки пароля для доступа к Wi-Fi сети, что позволяет ограничить доступ к сети только авторизованным пользователям.
4. Подключение устройств
Wi-Fi роутер позволяет подключить различные устройства к сети, такие как компьютеры, ноутбуки, смартфоны, планшеты и другие. Эти устройства должны быть совместимы с Wi-Fi и иметь необходимые драйверы установленными на своем устройстве.
5. Администрирование и настройка
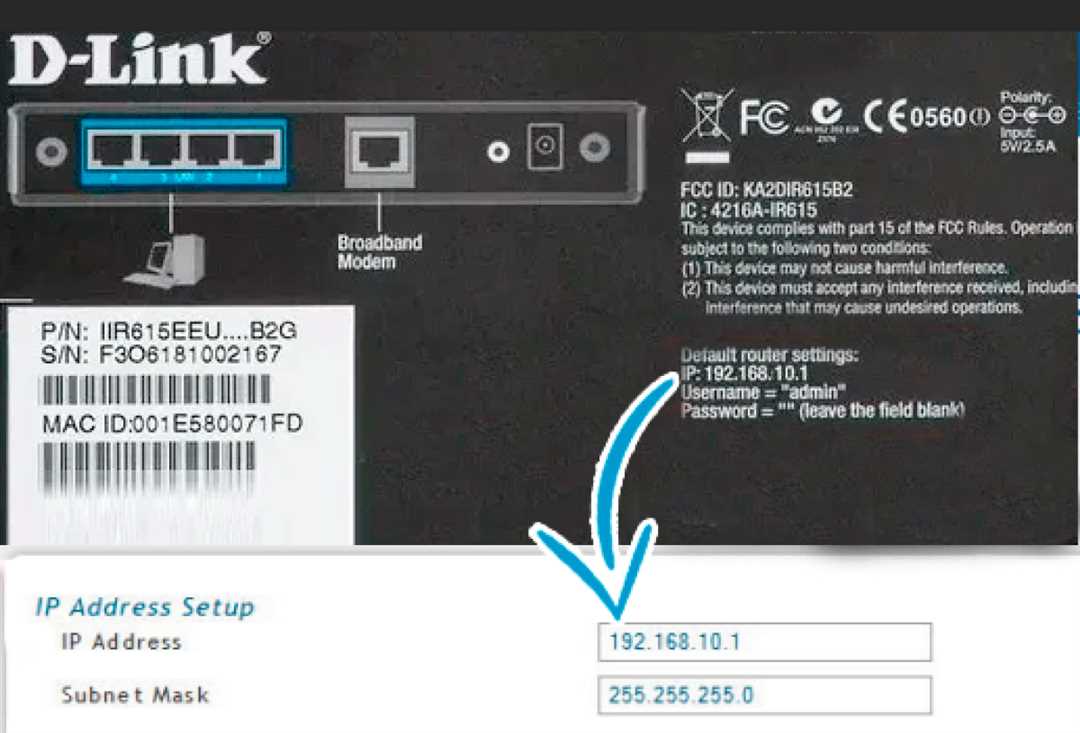
С помощью админ-панели Wi-Fi роутера можно осуществлять настройку и управление сетью. Здесь можно изменить настройки сети, пароль Wi-Fi, настроить порты и многое другое.
Расширение Wi-Fi сети с помощью роутера
Для расширения Wi-Fi сети с помощью роутера необходимо выполнить ряд действий. Сначала, необходимо выбрать второй роутер, который будет использоваться для расширения сети. Идеальным вариантом будет использовать роутер той же марки и модели, что и основной роутер, чтобы избежать возможных совместимостей и проблем с настройками.
После выбора второго роутера, его необходимо установить и подключить к основному роутеру. Для этого, сначала необходимо включить роутер. После включения, можно подключить его к основному роутеру при помощи сетевого кабеля. Кабель подключается к порту LAN роутера и к любому свободному порту основного роутера.
После физического соединения роутеров, необходимо зайти в настройки Wi-Fi роутера. Обычно, к настройкам можно получить доступ при помощи веб-интерфейса. Для этого, откройте веб-браузер и введите в адресной строке IP-адрес роутера. IP-адрес можно найти на наклейке на устройстве или в документации. После ввода IP-адреса, нажмите Enter и откроется панель настроек роутера.
На панели настроек роутера необходимо найти раздел, отвечающий за беспроводную сеть. Обычно, этот раздел называется «Wireless» или «Беспроводной». В данном разделе, необходимо включить функцию беспроводной сети и настроить ее параметры. В качестве имени сети и пароля можно использовать те же значения, что и у основного роутера.
После настройки беспроводной сети, сохраните изменения и перезагрузите роутер. После перезагрузки, второй роутер будет работать в режиме точки доступа и расширять Wi-Fi сеть.
Однако, при использовании двух роутеров в одной сети, возникают проблемы с правильной работой и настройкой. Возможным вариантом упрощения процесса настройки и использования может быть использование специальных устройств – Wi-Fi репитеров или адаптеров Powerline. Эти устройства позволяют легко и быстро расширить Wi-Fi сеть без необходимости проведения лишних настроек и подключения кабелей.
В итоге, расширение Wi-Fi сети с помощью роутера – один из способов решения проблем с покрытием сигнала в доме или офисе. Правильная настройка и установка второго роутера позволит расширить диапазон Wi-Fi сети и обеспечить стабильное подключение устройств во всех помещениях. В случае неполадок или сбоя Wi-Fi сети, основные светоиндикаторы роутера, такие как индикатор питания и индикатор подключения к сети, помогут понять причину проблемы и провести необходимые действия для устранения.
Защита Wi-Fi сети с помощью роутера
Во-первых, при настройке Wi-Fi сети необходимо убедиться, что вы используете безопасный пароль. Частые пароли типа «12345678» или «password» могут быть легко угаданы и представляют угрозу для вашей сетевой безопасности. Создайте уникальный пароль, содержащий буквы верхнего и нижнего регистра, цифры и специальные символы. Это поможет предотвратить несанкционированный доступ к вашей Wi-Fi сети.
Во-вторых, важно установить на роутере защиту сети. Это можно сделать через админ-панель роутера. Подключив компьютер или планшет к роутеру посредством проводного или беспроводного подключения, введите IP-адрес роутера в адресной строке браузера. Настройки безопасности Wi-Fi сети должны находиться в разделе «Wireless Settings» или «Security Settings» в панели администратора роутера. Здесь вы сможете установить тип шифрования, например, WPA2, который считается более безопасным по сравнению с WEP.
Третий важный аспект — использование виртуальной частной сети (VPN). VPN обеспечивает защищенное подключение к интернету и шифрует ваш трафик, делая его невидимым для посторонних лиц. У многих Wi-Fi роутеров есть встроенные функции VPN, которые можно настроить через админ-панель.
Кроме того, следует обратить внимание на индикаторы и надписи на роутере. Оранжевым цветом могут гореть или мигать индикаторы WAN или PON, что означает проблемы с подключением к интернету. Если эти индикаторы неисправны, проверьте подключение кабеля от провайдера интернета к роутеру или свяжитесь с технической поддержкой провайдера.
Также светящийся зеленым цветом или мигающий индикатор на роутере указывает на работу Wi-Fi сети. Если он не горит или горит желтым цветом, значит Wi-Fi в роутере отключена или есть какая-то неисправность. Чтобы убедиться в работоспособности Wi-Fi, можно проверить подключение через другие устройства, например, смартфон или планшет. Если Wi-Fi все равно не работает, возможно, вам нужно обновить драйвера адаптера или обратиться в техническую поддержку.
Все вышеупомянутые меры помогут вам защитить вашу Wi-Fi сеть и обеспечить безопасное подключение к интернету. Рекомендуется периодически проводить проверку и обновление настроек безопасности вашего роутера, чтобы быть уверенным в его надежности и защищенности.
Установка и настройка Wi-Fi роутера
В большинстве роутеров индикация состоит из нескольких лампочек разных цветов и способов мигания. Они показывают различные состояния роутера и сети.
Индикаторы Wi-Fi роутера могут отличаться в зависимости от его модели и производителя. Однако, чаще всего можно встретить следующие основные индикаторы:
- Лампочка Power – индикатор включения/выключения роутера, которая горит красным или зеленым светом в зависимости от его состояния.
- Лампочка DSL – индикатор подключения к интернет-сети, который может мигать или гореть непрерывно в зависимости от наличия соединения.
- Лампочка WAN – индикатор подключения к провайдеру, который горит красным или зеленым светом в зависимости от состояния подключения.
- Лампочки LAN – индикаторы состояния сети, которые горят, мигают или мигают красным светом при наличии подключенных к роутеру устройств.
- Лампочка WPS – индикатор наличия активного режима WPS-подключения.
Кроме того, могут быть и другие индикаторы, которые добавляются к роутерам с различными функциями и возможностями, такими как VPN, SYS, PON и т.д.
Но наиболее важными для пользователей являются индикаторы, связанные с беспроводной сетью Wi-Fi. Во-первых, это индикатор Wi-Fi, обозначающий включено или отключено ли Wi-Fi соединение. Если он горит зеленым цветом, то Wi-Fi включено. Если индикатор Wi-Fi мигает красным цветом, то Wi-Fi отключено.
При настройках роутера важно следить за индикацией и внимательно изучать инструкцию, чтобы правильно установить роутер и настроить его. Если в процессе установки или настройки возникнут какие-то проблемы, то иногда неплохо разобраться в них в Заключении и просмотреть отчеты о работе роутера и его настройках.
Подводя итоги
Значок Wi-Fi роутера играет важную роль в его работе, отображая различные состояния устройства. Каждый производитель может отличаться в размещении и количестве индикаторов, поэтому стоит уточнить, какие именно светодиоды есть на вашем роутере.
Основные функции индикаторов Wi-Fi роутера:
- Power — индикатор питания, указывающий на то, что роутер включен и находится в рабочем состоянии.
- WAN — индикатор подключения к провайдеру интернет-сети. Если светится, значит устройство получило IP-адрес и готово к работе.
- Wi-Fi — индикатор беспроводной сети. Если горит, значит Wi-Fi включен и готов к подключению.
- LOS — индикатор отключения роутера от центральной сети. Если мигает или светится оранжевым, возможно, есть сбой или проблема с подключением.
- WPS — индикатор режима WPS, который позволяет легко устанавливать соединение с другими устройствами по Wi-Fi.
Частые проблемы с индикаторами роутеров TP-Link:
- Мерцает оранжевым цветом — это может означать, что устройство выполняет настройку или обновление прошивки.
- Не светится или мигает красным или оранжевым — это может быть признаком сбоя или проблемы с подключением к интернету.
- Не горит Wi-Fi — возможно, функция беспроводной сети отключена в настройках роутера. Проверьте это в веб-интерфейсе или диспетчере устройств.
Индикаторы на роутерах разных производителей могут отличаться как по цвету, так и по значению. Поэтому в случае непонятной ситуации стоит обратиться к руководству пользователя или официальному сайту производителя.


0 Комментариев