Здравствуйте! Если у вас возникли вопросы о выборе и настройке USB Wi-Fi адаптера Wireless N, то вы обратились по адресу. В данной статье мы рассмотрим метод подключения беспроводной сети к компьютеру или другим устройствам, которая позволяет легко и быстро обмениваться данными, через USB порт.
USB Wi-Fi адаптеры Wireless N — это устройства, которые поддерживают стандарт беспроводной связи Wi-Fi. Они позволяют подключить ваш компьютер, ноутбук, телевизор или телефон к беспроводной сети Wi-Fi. Таким образом, вы получаете доступ к Интернету, обмениваетесь файлами и документами, стримите видео на ваш LG или Samsung Smart TV и многое другое. Этот адаптер может быть хорошим решением, если нет возможности подключить ваше устройство к роутеру напрямую по сетевому кабелю Ethernet.
Установка и настройка USB Wi-Fi адаптера Wireless N довольно проста. Для начала, вам следует установить необходимый драйвер и утилиту, чаще всего они поставляются в комплекте с адаптером и доступны на официальном сайте производителя. Затем, подключите адаптер к свободному USB порту вашего компьютера и следуйте инструкции, предоставленной в документации. Во время установки, вы можете задать несколько параметров, таких как язык, режим работы адаптера, скрытие сети и многое другое.
Для настройки адаптера, вам необходимо открыть утилиту на вашем компьютере. Обычно она отображается в системном трее, в виде значка Wi-Fi. Если у вас Windows, вы должны найти этот значок и нажать на него дважды. После этого, откроется вкладка с параметрами вашей сети. В этом разделе, вы сможете выбрать нужную сеть из списка, задать пароль, если требуется, и подключиться к ней. Не забудьте сохранить ваши настройки, иначе при следующей перезагрузке компьютера они не отобразятся.
Выгодные предложения и сравнение моделей
При выборе USB Wi-Fi адаптера Wireless N важно обратить внимание на ряд факторов, чтобы сделать правильный выбор под свои потребности. Различные модели имеют свои особенности и возможности, которые могут быть полезны при использовании в разных ситуациях.
Сравнение моделей
В первую очередь, при выборе модели адаптера следует обратить внимание на метод подключения. Некоторые модели имеют разъем USB, который позволяет подключить адаптер к компьютеру или другому устройству при помощи USB-порта. Это очень удобно и позволяет использовать адаптер с различными устройствами, такими как компьютеры, ноутбуки, телевизоры и т.д.
Другая важная опция, которую следует учитывать при выборе модели адаптера, — это поддержка стандарта беспроводной связи. Стандарт Wireless N является одним из самых распространенных и позволяет передавать данные на большие расстояния и с высокой скоростью. Также, зачастую, модели адаптеров поддерживают также более новый стандарт Wireless AC, который позволяет передавать данные еще быстрее и с большей стабильностью.
Важно также обратить внимание на наличие дополнительных опций, таких как антенна, возможность регулировки мощности сигнала, поддержка различных частотных диапазонов (2,4 ГГц или 5 ГГц), наличие различных интерфейсов и т.д.
Выгодные предложения
На рынке существует множество выгодных предложений по USB Wi-Fi адаптерам Wireless N. Многие производители предлагают свои модели с различными характеристиками и опциями по привлекательным ценам. Перед покупкой стоит внимательно изучить предложения разных магазинов и производителей, чтобы выбрать наиболее подходящую модель по соотношению цена/качество.
Также важно обратить внимание на отзывы клиентов, которые уже использовали выбранную модель адаптера и могут поделиться своим опытом. Часто в отзывах можно найти полезную информацию о качестве работы адаптера, его удобстве использования, стабильности сигнала и т.д. Это позволяет сделать более информированный выбор и избежать покупки модели, которая не соответствует ожиданиям.
Самые важные настройки
USB Wi-Fi адаптеры Wireless N предоставляют возможность подключения к беспроводной сети и обеспечивают стабильный доступ в Интернет. Однако, для настройки данного устройства могут потребоваться дополнительные шаги. Ниже представлены основные настройки адаптера, которые важно учесть для его корректной работы.
1. Установка драйвера
Первым этапом необходимо установить драйвер для USB Wi-Fi адаптера. Он позволит вашему компьютеру распознать устройство и использовать все его функции. Драйвера для различных моделей адаптеров могут отличаться, поэтому важно использовать правильный драйвер для вашей модели. В большинстве случаев драйверы можно скачать с официальных сайтов производителя.
2. Настройка соединения

После установки драйвера необходимо настроить соединение с беспроводной сетью. Для этого в системном трее должна появиться иконка Wi-Fi, которую можно найти в правом нижнем углу экрана. При правильной настройке, эта иконка будет отображать доступные Wi-Fi сети. Нажмите на иконку, чтобы просмотреть список сетей и выбрать нужную для подключения.
3. Защита сети
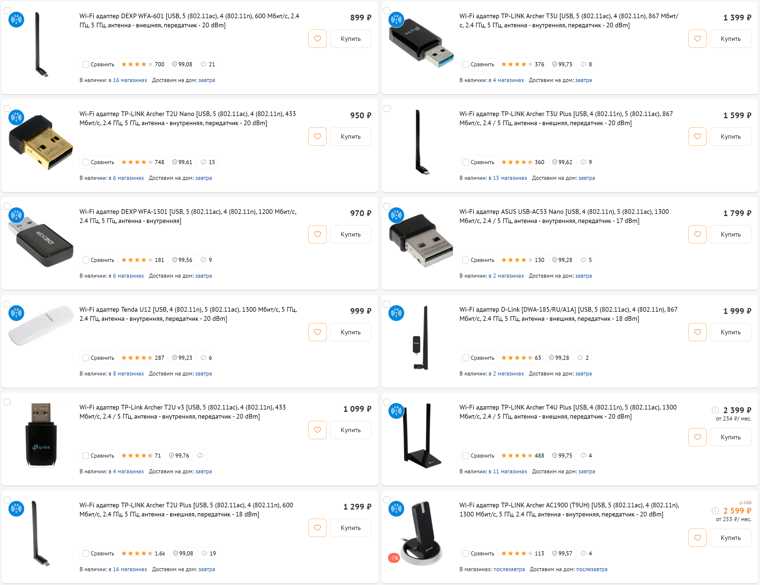
Настройка защиты беспроводной сети является важным шагом для обеспечения безопасности вашей Wi-Fi сети. Для этого необходимо задать пароль или ключ шифрования. Обратите внимание, что использование безопасных методов шифрования, таких как WPA2, является наиболее рекомендуемым.
4. Выбор точки доступа (режим работы)
USB Wi-Fi адаптеры могут работать в различных режимах, включая режим клиента, точки доступа или ретранслятора. Необходимо выбрать нужный режим работы в зависимости от ваших потребностей. Если вы хотите подключить компьютер к беспроводной сети, выберите режим клиента. Если вы хотите создать беспроводную сеть и подключить к ней другие устройства, выберите режим точки доступа.
5. Канал сети
При настройке беспроводной сети важно выбрать правильный канал. Многие устройства (например, смартфоны или телевизоры) могут использовать одинаковые или близкие каналы, что может привести к перегруженности и снижению скорости сети. Выбирая менее загруженный канал, вы можете повысить стабильность и скорость вашей беспроводной сети.
В завершение, важно отметить, что настройка USB Wi-Fi адаптера может отличаться в зависимости от модели и используемой операционной системы. В случае возникновения проблем с настройкой, рекомендуется обратиться к документации к вашему устройству или обратиться за помощью к специалисту.
Документы Ресурсы
С помощью беспроводных сетей можно подключать устройства к различным ресурсам, доступным в сети. Например, вы можете подключиться к другому беспроводному роутеру или точке доступа, чтобы получить доступ к его ресурсам и услугам.
Для настройки беспроводной сети с помощью USB Wi-Fi адаптера Wireless N вам понадобятся следующие документы:
- Руководство по эксплуатации вашего адаптера.
- Руководство по эксплуатации вашего роутера или точки доступа.
- Документация по настройке беспроводной сети.
Для подключения вашего адаптера к другой сети вам может потребоваться следующая информация:
- Имя сети (SSID) — это идентификатор вашей беспроводной сети.
- Пароль для доступа к сети (WPA или WPA2 ключ) — это пароль, который защищает вашу сеть.
Чтобы создать беспроводную сеть, выполните следующие шаги:
- Вставьте USB Wi-Fi адаптер в свободный USB-разъем вашего компьютера или другого устройства.
- Установите драйвера для вашего адаптера, если это требуется. Обычно с драйверами предлагается диск или ссылка на загрузку.
- Включите беспроводной режим на вашем устройстве. Это может быть кнопка или параметр в настройках.
- Настройте ваш адаптер на подключение к выбранной беспроводной сети. Вводите имя сети (SSID) и пароль (WPA или WPA2 ключ) в соответствующие поля.
- Подтвердите настройки и сохраните их.
После настройки адаптера вы сможете подключаться к беспроводным сетям и получать доступ к их ресурсам. На экране вашего устройства должен появиться список доступных сетей, среди которых будет ваша новая сеть.
Если у вас возникнут вопросы по использованию адаптера, драйверам или настройкам, обязательно обратитесь к руководству пользователя адаптера или к поддержке производителя.
Процедура подключения
Чтобы начать использование USB Wi-Fi адаптера Wireless N, нужно выполнить несколько простых шагов. Все процедуры подключения устройства подробно описаны в эксплуатационном руководстве, предоставляемом производителем.
1. Установка драйверов
Перед подключением адаптера сначала установите необходимые драйвера на ваш компьютер. Для этого вам может потребоваться использовать компакт-диск, поставляемый вместе с адаптером, или скачать последние драйверы с официального сайта производителя. Часто драйверы также могут быть установлены через Windows Update.
2. Подключение адаптера
После установки драйверов можно приступить к подключению USB Wi-Fi адаптера к компьютеру. Вставьте адаптер в свободный USB-разъем вашего компьютера. Для устройств, поддерживающих такую функцию, можно использовать технологию Plug and Play, и адаптер будет определен автоматически без дополнительных действий.
3. Подключение к беспроводной сети
После подключения адаптера, откройте утилиту беспроводной сети на вашем компьютере. Выберите доступную сеть из списка, предложенного программой. Если вам необходимо подключиться к защищенной сети, вам будет предложено ввести парольную фразу или PIN-код. Введите необходимую информацию и нажмите кнопку «Подключить» или «OK».
Обратите внимание, что беспроводная сеть должна быть настроена на роутере или точке доступа, а также предоставить совместимость с адаптером USB Wi-Fi по одному из современных беспроводных стандартов (например, 802.11b/g/n).
Если ваш роутер скрыт и не отображается в списке доступных сетей, вы можете вручную создать профиль сети, указав имя сети (SSID) и другие параметры вручную.
4. Тестирование соединения
После успешного подключения к беспроводной сети, рекомендуется выполнить тестирование соединения. Откройте браузер и попробуйте открыть несколько веб-страниц, чтобы убедиться, что интернет-подключение работает стабильно.
Также, вы можете проверить работоспособность Wi-Fi адаптера, подключив другие устройства, такие как смартфоны, телевизоры или мыши к беспроводной сети. Для этого следуйте инструкциям, предоставленным для каждого конкретного устройства.
Некоторые модели USB Wi-Fi адаптеров поддерживают метод WPS (Wi-Fi Protected Setup), который позволяет упростить процесс подключения, нажимая кнопку на адаптере и на роутере. Если у вас есть роутер, поддерживающий WPS, вам рекомендуется использовать этот метод для быстрого подключения.
Современные телевизоры
Для подключения беспроводного адаптера к телевизору можно использовать несколько методов. Кодовая конфигурация — наиболее распространенный метод, который позволяет создать соединение между телевизором и доступной точкой Wi-Fi. Другой метод — компьютер-компьютер, который используется в тех случаях, когда доступных Wi-Fi точек нет, а есть только компьютер с доступом в интернет.
Для настройки Wi-Fi на телевизоре доступна специальная утилита, которая показывает все доступные Wi-Fi точки. После выбора соответствующей точки, необходимо ввести пароль, который соответствует выбранной точке. Затем телевизор подключается к сети и сообщение на экране показывает успешное подключение.
В случае, если сеть скрыта, необходимо ввести ее наименование вручную, используя пульт телевизора и набор кнопок. Для этого в настройках Wi-Fi нужно ввести имя сети, а также пароль, если он требуется.
Следуя инструкции по шагам, можно создать беспроводное подключение на телевизоре. Важно помнить, что параметр Wi-Fi должен быть включен, чтобы использовать эту функцию. Если он выключен, необходимо включить его в настройках. Кроме того, важно выбрать правильный режим Wi-Fi, чтобы телевизор мог подключиться к сети.
Для более продвинутых пользователей доступна утилита, которая позволяет настроить другие параметры беспроводной сети. Например, можно скрыть имя сети или изменить режимы Wi-Fi. Важно помнить, что изменение этих параметров может повлиять на доступность сети для других клиентов.
Современные телевизоры поддерживают не только основные принципы беспроводного подключения, но и более продвинутые функции. Например, подключение посредством сетевого разъема Ethernet или использование специальных моделей адаптеров Wi-Fi с поддержкой high-speed modes.
Wireless n usb adapter инструкция на русском языке
Беспроводной сетевой адаптер Wireless N предоставляет возможность подключить ваш компьютер или ноутбук к беспроводной сети. Данная модель поддерживает стандарт беспроводной связи 802.11n и способна обеспечить скорость передачи данных до 300 Мбит/с.
Для установки и использования адаптера Wireless N вам потребуется выполнить следующие шаги:
- Установите драйвера для адаптера. Это можно сделать с помощью прилагаемого диска с драйверами или загрузив их с сайта производителя.
- Вставьте адаптер в свободный USB-порт на вашем компьютере.
- Активируйте беспроводное подключение. Для этого откройте утилиту управления беспроводными сетями на вашем компьютере.
- Выберите сеть, соответствующую имеющейся точке доступа Wi-Fi, и введите парольную фразу или PIN-код, если они требуются.
- После успешного подключения адаптера к беспроводной сети отобразится соответствующая информация на экране.
Важно помнить, что конкретные методы настройки и подключения могут различаться в зависимости от модели адаптера и операционной системы. Поэтому всегда следуйте инструкции пользователя, которая прилагается к вашему устройству.
С помощью утилиты управления адаптером Wireless N вы можете создать профили и настроить параметры подключения для различных беспроводных сетей. Для этого используйте вкладку «Сети» в утилите.
При выборе точки доступа Wi-Fi вам будут доступны несколько методов шифрования, включая WPA2. Для обеспечения безопасного подключения к беспроводной сети рекомендуется использовать WPA2 с паролем, введенным ранее.
Модель адаптера Wireless N имеет возможность автоматического выбора канала для беспроводной передачи данных. Это позволяет избежать вмешательства сигнала от других беспроводных устройств, находящихся вблизи.
В случае возникновения проблем с подключением к беспроводной сети, рекомендуется обратиться к документации, которая поставляется вместе с адаптером Wireless N. В документации существуют различные методы для устранения проблем и настройки адаптера.
Удобство использования адаптера Wireless N заключается не только в его компактном размере, но и в возможности работы с высокой скоростью передачи данных.
При выборе USB Wi-Fi адаптера Wireless N важно обратить внимание на его характеристики и функциональность, чтобы он полностью соответствовал вашим потребностям и задачам.
Использование беспроводного адаптера Wireless N позволяет наслаждаться высокоскоростным интернет-соединением и свободой передвижения в пределах доступной беспроводной сети.
Беспроводной метод
USB Wi-Fi адаптер Wireless N позволяет создавать беспроводные сети на вашем компьютере или ноутбуке. Этот адаптер использует Wi-Fi метод, который позволяет передавать файлы и подключаться к сетевым роутерам без использования проводов.
С помощью этого адаптера вы также можете подключать другие устройства, такие как принтер, телевизор или мышь, к вашей беспроводной сети. Установка и конфигурация адаптера очень простые, и список его возможностей включает в себя дополнительные параметры, такие как скрытие сети и настройка безопасности.
Адаптер поддерживает современные безопасные протоколы, такие как WPA2, что придает вашей сети высокий уровень безопасности. Вы можете увидеть список доступных сетей на экране вашего компьютера и подключиться к выбранной сети с помощью утилиты, которая устанавливается вместе с драйверами адаптера.
Беспроводная сеть может быть настроена как точка доступа или приемник, что позволяет ей работать в разных режимах. На задней панели адаптера есть два разъема — один для подключения к компьютеру, а другой для подключения к роутеру. Таким образом, вы можете использовать адаптер вне зависимости от типа вашей сети.
С помощью USB Wi-Fi адаптера Wireless N вы можете увидеть все доступные сети, которые находятся поблизости, и выбрать ту, которую хотите подключиться к ней. Сетевая утилита, которая предложена вместе с адаптером, позволяет вам управлять параметрами соединения, настраивать точку доступа и скрыть ее от других пользователей.
Этот беспроводной адаптер поддерживает обновления драйверов и имеет эксплуатационный режим, который позволяет вам обновить драйвера на русском языке. Также существует опция автоматической установки драйверов, чтобы не обязательно было настраивать адаптер вручную.
Устройство для телевизора LG
Когда вам необходимо подключить ваш телевизор LG к беспроводной сети, вы можете использовать USB Wi-Fi адаптер Wireless N. Это устройство обеспечивает беспроводное соединение, что позволяет вам наслаждаться интернетом и всеми его преимуществами без лишних проводов.
Конфигурация устройства
Для начала процесса подключения устройства вам необходимо войти в меню на вашем телевизоре LG и найти раздел «Беспроводные сети». После этого подключите USB Wi-Fi адаптер к телевизору в соответствующий USB-порт.
Когда устройство будет подключено, вы увидите список доступных беспроводных сетей на экране вашего телевизора. Выберите нужную сеть и введите кодовую фразу или пароль, если это требуется.
Настройка Wi-Fi-параметров
Для дальнейшей настройки Wi-Fi-параметров, вам понадобится компьютер или ноутбук с установленной операционной системой Windows. Сначала загрузите установочный файл с драйверами для USB Wi-Fi адаптера с официального веб-сайта LG, если этот файл не поставляется с адаптером.
После установки драйверов вам нужно будет запустить утилиту для настройки Wi-Fi-соединения. В этом случае у вас может быть несколько возможных вариантов: утилита может быть предоставлена самим производителем адаптера, может поставляться вместе с программным обеспечением телевизора LG или может быть частью операционной системы Windows.
При использовании утилиты от LG, выберите вашу беспроводную сеть из списка и введите соответствующую информацию о сети, такую как имя и защищенный пароль (если требуется). В утилите от Windows вам может потребоваться вручную ввести параметры сети, такие как SSID и тип шифрования.
Настройка режима Wi-Fi-соединения

Если ваш маршрутизатор поддерживает два режима Wi-Fi-соединения (2,4 ГГц и 5 ГГц), убедитесь, что ваш USB Wi-Fi адаптер настроен на работу в нужном режиме. Обычно выбор режима осуществляется через меню настройки утилиты, а точное местоположение этой опции может отличаться в зависимости от конкретной утилиты.
Кроме того, убедитесь, что ваш маршрутизатор имеет достаточное количество разрешенных Wi-Fi-каналов. Если ваш роутер настроен на автоматический выбор канала, то вам не нужно заботиться об этом. В противном случае, смотрите документацию к вашему роутеру или свяжитесь с производителем, чтобы узнать, как создать нулевую интерференцию в вашей беспроводной сети.
Эксплуатационный режим

После завершения всех шагов настройки и подключения к беспроводной сети, вы можете увидеть сообщение, указывающее успешное подключение. Теперь вы можете просматривать контент из Интернета на вашем телевизоре LG без использования проводного подключения.
Если у вас возникли проблемы или у вас есть вопросы, обратитесь к документации вашего USB Wi-Fi адаптера или обратитесь в службу поддержки клиентов. Важно знать, что каждая модель телевизора LG может иметь некоторые небольшие отличия в процедуре настройки, поэтому следуйте указаниям в соответствующем разделе документации или обратитесь к официальному сайту LG для получения подробной информации.
| Параметр | Описание |
|---|---|
| Наименование сети (SSID) | Это имя вашей беспроводной сети |
| Режим шифрования | Выбор метода шифрования для безопасной передачи данных. WPA2 является одним из наиболее защищенных методов. |
| Ключ шифрования | Пароль или фраза, используемая для защиты вашей беспроводной сети. Выберите уникальный и надежный пароль. |


0 Комментариев