Сохраненные сети Wi-Fi — это удобная функция, которая позволяет вам автоматически подключаться к известным Wi-Fi сетям без необходимости каждый раз вводить пароль. Однако, иногда возникают ситуации, когда вам нужно сохранить список сетей Wi-Fi или восстановить этот список на другом устройстве. В этой статье мы рассмотрим несколько способов, как сохранить и восстановить сохраненные сети Wi-Fi.
Для пользователей устройств под управлением Android резервное копирование сетей Wi-Fi — это стандартная функция, работающая на большинстве устройств. Она позволяет вам сохранять все настройки Wi-Fi, включая пароли, на ваш аккаунт Google. Чтобы восстановить сохраненные сети Wi-Fi на другом устройстве, вам просто нужно войти в свой аккаунт Google на новом устройстве и разрешить синхронизацию данных.
Если у вас есть Root-доступ на вашем Android-устройстве, вы можете воспользоваться приложением WiFi Key Recovery. Это приложение позволяет вам экспортировать список сохраненных сетей Wi-Fi и их пароли в CSV-файл. Затем вы можете передать этот файл на другое устройство и импортировать список сетей Wi-Fi с помощью этого файла. Однако, для использования этого приложения вам потребуется Root-доступ.
Как сохранить и восстановить сети Wi-Fi

Сохранение и восстановление сетей Wi-Fi на устройствах может быть полезным во многих ситуациях. Например, при покупке нового смартфона или переносе настройек на другое устройство. Но как сохранить и восстановить все записи с паролями Wi-Fi безопасно и без проблем?
Первая задача — сохранение сетей Wi-Fi. Если ваше устройство работает на Android 10 или более новой версии, у вас есть встроенная функция резервного копирования и восстановления. Просто перейдите в раздел «Настройки», выберите «Сеть и интернет», затем «Wi-Fi» и нажмите на значок три точки в верхнем правом углу. Здесь вы найдете опцию «Экспорт сетей Wi-Fi», которая позволяет создать резервную копию сетей Wi-Fi на вашем устройстве.
Если возникают проблемы с резервным копированием через встроенные настройки, вы можете воспользоваться приложением. Например, приложение Wi-Fi Passwords сделает резервную копию всех Wi-Fi паролей на вашем телефоне. Просто установите это приложение на вашем устройстве и следуйте инструкциям.
Создав резервную копию сетей Wi-Fi, вы можете перенести ее на новое устройство или восстановить на текущем. Если ваше устройство уже корневое (с root-доступом), вы можете скопировать резервную копию на компьютер с помощью кабеля USB или через приложение для управления файлами. Затем, на новом устройстве, вы также должны быть внимательны при восстановлении. Приложения, такие как Wi-Fi Passwords или MIUI Backup, помогут вам импортировать и восстановить все сохраненные пароли Wi-Fi эффективным способом.
Важно отметить, что сохраненные пароли Wi-Fi хранятся в зашифрованном виде, чтобы защититься от взлому и несанкционированному доступу. Это означает, что вы не сможете просто скопировать файл и перенести его на другое устройство. Но с помощью описанных выше методов вы можете сделать резервную копию и восстановить сохраненные сети Wi-Fi безопасно и охраняя вашу личную информацию.
| FAQ |
| 1. Могу ли я сохранить и восстановить сети Wi-Fi без root-доступа? |
| Да, вы можете использовать встроенные настройки или приложения для сохранения и восстановления сетей Wi-Fi без root-доступа. |
| 2. Можно ли сохранить и восстановить пароли Wi-Fi на новом устройстве? |
| Да, вы можете скопировать резервную копию на новое устройство и использовать приложения для восстановления всех сохраненных паролей Wi-Fi. |
| 3. Что делать, если у меня нет root-доступа? |
| Если у вас нет root-доступа, вы все равно можете использовать встроенные настройки или приложения для сохранения и восстановления паролей Wi-Fi. |
Сохранение настроек Wi-Fi
В повседневной жизни нам приходится иметь дело с множеством Wi-Fi сетей: домашняя, офисная, общественная. Каждая из них требует ввода пароля, что может стать непростой задачей, особенно если вы часто меняете устройства или переустанавливаете операционную систему.
Вырабатывание привычки регулярного резервного копирования настроек вашей Wi-Fi сети может предотвратить потерю всех записей и упростить процесс переноса настроек с одного устройства на другое.
Резервное копирование на Android-устройстве без root-доступа
Если ваше Android-устройство не имеет root-доступа, вы можете воспользоваться приложением WiFi Pass Export:CSV, доступным в магазине Google Play. Это простое приложение позволяет сохранять ваши пароли Wi-Fi в виде CSV-файла. Для использования приложения WiFi Pass Export:CSV вы должны предоставить разрешение на доступ к вашим настройкам Wi-Fi.
Резервное копирование на Android-устройстве с root-доступом
При наличии root-доступа вы можете воспользоваться способом сохранения и восстановления настроек Wi-Fi, предоставляемым операционной системой Android. Для этого вам потребуется приложение, такое как WiFi File Transfer или Titanium Backup, которые позволяют сохранять и восстанавливать приложения и данные.
Резервное копирование на iOS-устройстве
В отличие от Android, резервное копирование настроек Wi-Fi на устройствах iOS может быть осуществлено только с помощью iCloud или iTunes. При использовании iCloud, настройки Wi-Fi будут сохранены автоматически в облачном хранилище, а при использовании iTunes, необходимо будет создать резервную копию вашего устройства.
Резервное копирование на Windows
В операционной системе Windows также присутствует функция резервного копирования настроек Wi-Fi. Для этого вам нужно перейти в центр управления сетями и общим доступом, выбрать вашу сеть в списке сохраненных сетей, щелкнуть правой кнопкой мыши и выбрать «Копировать настройки сети в другое место». Можно также воспользоваться командной строкой и утилитой netsh, чтобы создать резервную копию в формате XML.
Восстановление сохраненных настроек Wi-Fi
После резервного копирования настроек Wi-Fi, вы можете перенести их на новое устройство или восстановить после переустановки операционной системы. Как вариант, вы можете скопировать файл резервной копии на ваше устройство или приложение, или использовать механизм обмена QR-кодами, который присутствует в некоторых приложениях управления Wi-Fi.
| Операционная система | Метод восстановления настроек Wi-Fi |
|---|---|
| Android | Импортировать резервную копию или сканировать QR-код |
| iOS | Восстановить с помощью iCloud или iTunes |
| Windows | Импортировать резервную копию или использовать netsh |
Управление сохраненными настройками Wi-Fi — важная задача, поэтому имея резервные копии своих сетей, вы можете быть уверены, что после переустановки операционной системы или приобретения нового устройства вы сможете восстановить все ваши сети с минимальной потерей времени и усилий.
Восстановление сохраненных сетей
Восстановление сохраненных сетей Wi-Fi на устройствах может быть полезно, если вы поменяли устройство, переустановили приложение или случайно удалили сети. В этом разделе мы расскажем вам, как восстановить сохраненные сети на разных устройствах.
1. Восстановление на Android-устройстве
Если ваше устройство с Android имеет root-доступ, вы можете восстановить сохраненные сети без особых усилий. Для этого вам потребуется приложение, которое позволяет управлять Wi-Fi сетями с root-доступом. Одним из таких приложений является Wi-Fi Password Recovery, которое можно найти в Google Play.
Если у вас нет root-доступа, есть другой способ восстановить сети. Для этого вам понадобится доступ на другое Android-устройство с сохраненными сетями Wi-Fi. Вы можете использовать функцию обмена сетями Wi-Fi через QR-коды настройки сети, которая присутствует на большинстве смартфонов на базе MIUI. Просто скопируйте сети Wi-Fi с одного устройства на другое, отсканировав QR-коды и следуя инструкциям.
В некоторых случаях можно восстановить сохраненные сети Wi-Fi, выполнив шаги восстановления, предложенные в Express-курсе Wi-Fi. Однако, имейте в виду, что это может потребовать определенных знаний и навыков, а также некоторых рисков, связанных с уязвимостью безопасности.
2. Восстановление на устройствах Apple
Восстановление сохраненных сетей Wi-Fi на устройствах Apple может быть не таким простым, как на Android-устройствах. Однако, есть несколько способов, которые вы можете попробовать.
Если вы делаете резервное копирование вашего устройства на iCloud или iTunes, сохраненные сети Wi-Fi также сохраняются. После восстановления вашего устройства из резервной копии, сохраненные сети Wi-Fi должны появиться автоматически.
Если вы не делали резервное копирование или не хотите восстанавливать устройство из резервной копии, вы можете попробовать использовать специальное приложение для восстановления паролей от Wi-Fi сетей на устройствах Apple. Есть несколько таких приложений, которые можно найти в App Store.
3. Восстановление на устройствах Windows
Восстановление сохраненных сетей Wi-Fi на устройствах Windows может быть немного сложнее, чем на других устройствах.
Если ваше устройство работает под управлением Windows 10, вы можете восстановить сохраненные сети Wi-Fi, выполнив следующие шаги:
- Откройте командную строку (cmd) от имени администратора.
- Введите следующую команду:
netsh wlan export profile folder=C:WifiFolder key=clear(замените «C:WifiFolder» на путь к папке, где вы хотите сохранить файлы профилей). - Закройте командную строку.
- Перейдите в папку с сохраненными профилями Wi-Fi и скопируйте файлы на новое устройство.
- На новом устройстве откройте командную строку от имени администратора и введите следующую команду:
netsh wlan add profile filename="C:WifiFolderProfileName.xml"(замените «C:WifiFolderProfileName.xml» на путь к файлу профиля Wi-Fi, который вы хотите восстановить).
Если вы не хотите использовать командную строку, вы можете воспользоваться специальным приложением для восстановления Wi-Fi сетей, которые можно найти в Microsoft Store или на других платформах.
Важно отметить, что восстановленные сети Wi-Fi могут не работать, если сети были изменены или удалены со стороны поставщика услуги интернета или администратора сети.
FAQ
В этом разделе представлены ответы на некоторые часто задаваемые вопросы о восстановлении сохраненных сетей Wi-Fi.
- Что такое root-доступ на Android-устройстве и нужен ли он для восстановления сохраненных сетей?
Root-доступ — это полный доступ к административным функциям вашего устройства. Для некоторых приложений, требующих управления Wi-Fi, root-доступ может быть необходим. Однако, для других способов восстановления сетей Wi-Fi root-доступ не требуется. - Где находятся сохраненные сети Wi-Fi на Android-устройстве и как их скопировать?
Сохраненные сети Wi-Fi на Android-устройстве хранятся в зашифрованных файлах. Вы можете скопировать эти файлы с одного устройства на другое, используя специальное приложение или файловый менеджер. - Как создать резервное копирование паролей от Wi-Fi сетей на устройстве Apple?
На устройствах Apple сохраненные пароли Wi-Fi хранятся в зашифрованном виде и не могут быть экспортированы напрямую. Однако, вы можете сделать резервную копию всего устройства на iCloud или iTunes, чтобы сохранить и восстановить пароли Wi-Fi вместе с другими данными. - Как восстановить сохраненные сети Wi-Fi на устройствах Windows, если у меня нет компьютера или навыков копирования файлов?
У вас есть несколько вариантов, если у вас нет компьютера или навыков копирования файлов. Вы можете использовать специальные приложения для восстановления Wi-Fi сетей, доступные в Microsoft Store или других платформах. Также вы можете обратиться за помощью к специалисту или изучить руководства по использованию recovery режима на вашем устройстве.
Каким образом сохранение сетей упрощает жизнь
Сохранение сетей Wi-Fi на устройствах, работающих на операционной системе MIUI, позволяет значительно упростить управление сетями и обеспечить быстрый доступ к интернет-соединению. При сохранении сети Wi-Fi, вы можете сохранить пароль в списке сетей и использовать его в любой момент, не переживая о его запоминании или ручном вводе при каждом подключении.
Также, существует возможность скопировать данные о сети Wi-Fi с одного устройства на другое, с помощью QR-кода. Вы можете просто сгенерировать QR-код с информацией о сети и скопировать его на смартфон или другое устройство. Это позволит быстро передать данные о сети Wi-Fi и пароле и избежать проблем обмена данными.
Если у вас есть доступ к компьютеру, то вы можете сохранить список сетей Wi-Fi в файл и использовать его для быстрого восстановления или обмена данными. Такой файл можно защитить паролем и ограничить доступ только к уполномоченным пользователям.
Не нужно создавать и запоминать сложные пароли для каждой сети Wi-Fi, а также переживать о взлому или утечке данных. MIUI обеспечивает шифрование всех сохраненных паролей и предоставляет доступ к ним только по учетной записи владельца устройства.
Кроме того, сети Wi-Fi, сохраненные на одном устройстве, можно синхронизировать со всеми другими устройствами, использующими MIUI. Это позволяет быстро настроить все устройства на одну и ту же сеть Wi-Fi и не тратить время на поиски и ввод паролей.
Использование функции сохранения и восстановления сетей усиливает безопасность ваших данных и позволяет быстро подключаться к интернету в любом месте и в любое время. Сохранение сетей Wi-Fi — это надежный способ упростить управление сетями и обеспечить быстрый доступ к интернету на ваших устройствах.
Оптимизация процесса настройки Wi-Fi
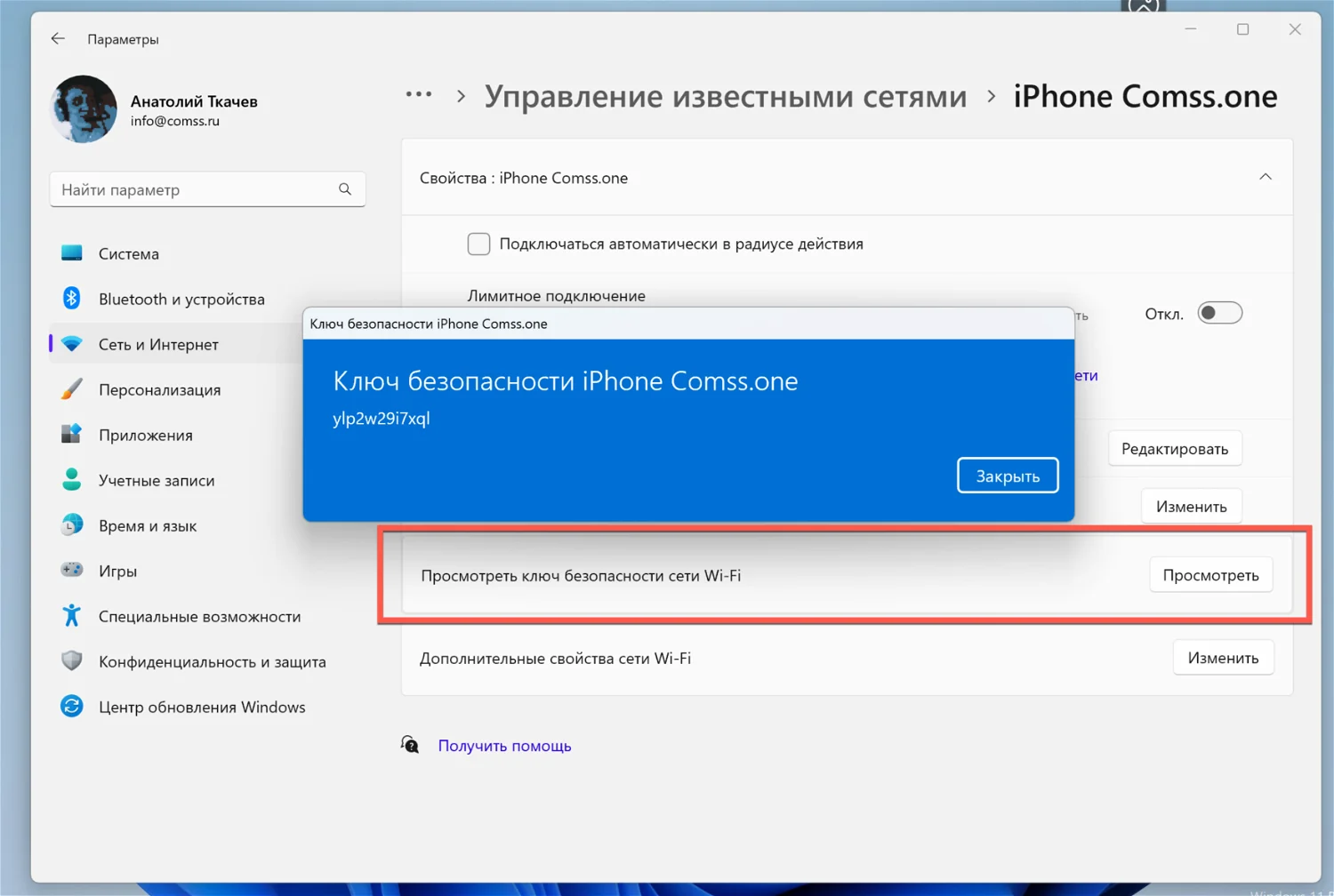
Настройка Wi-Fi сетей на различных устройствах может быть достаточно трудоемкой задачей. Однако существуют способы сократить время и упростить процесс настройки. Ниже приведены несколько полезных советов для оптимизации этого процесса.
1. Использование приложения
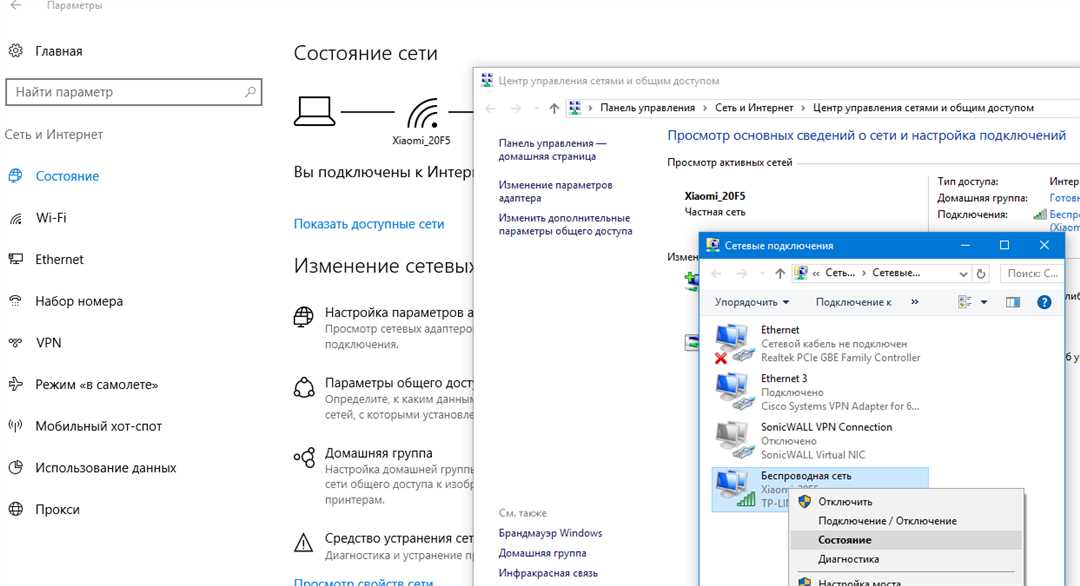
Для мобильных устройств с операционной системой iOS и Android существует множество приложений, которые помогают автоматизировать процесс настройки Wi-Fi. Они позволяют передать данные о сети с одного устройства на другое, предоставить доступ к интернет-соединению и т.д. Часто такие приложения работают с использованием QR-кодов, которые содержат все необходимые данные для настройки.
2. Копирование и синхронизация сетей
Современные операционные системы, такие как Windows, iOS и Android, позволяют копировать и синхронизировать список сохраненных сетей Wi-Fi между разными устройствами. Например, на Windows вы можете сделать это через учетную запись Microsoft, а на iOS — через iCloud. Таким образом, после настройки Wi-Fi на одном устройстве, данные сети автоматически передаются на другие устройства, упрощая процесс настройки и избавляя от необходимости вводить пароль повторно.
3. Удаление старых и неиспользуемых сетей
Зачастую сети, к которым устройство подключалось ранее, остаются в списке сохраненных даже после того, как они стали недоступными или уже не нужны. Прежде чем настраивать новую сеть, рекомендуется удалить старые записи, чтобы избежать возможных проблем с подключением и улучшить скорость Wi-Fi.
4. Использование WPS
Wi-Fi Protected Setup (WPS) — это удобный способ быстро настроить подключение к Wi-Fi сети без необходимости вводить пароль. Он использует кнопку WPS на роутере и позволяет автоматически передавать данные о сети на устройство. Однако стоит учитывать, что уязвимость в протоколе WPS может стать причиной утечки паролей и компрометации безопасности сети, поэтому рекомендуется использовать данный метод со знанием дела и осознавая возможные риски.
5. Часто задаваемые вопросы (FAQ)
Перед началом настройки Wi-Fi на новом устройстве, рекомендуется прочитать раздел «Часто задаваемые вопросы» или FAQ на официальном сайте производителя устройства. В этом разделе обычно содержатся полезные советы и рекомендации по настройке Wi-Fi, а также решения наиболее распространенных проблем.
6. Прокачиваем сеть Wi-Fi
Если у вас есть возможность, можно провести дополнительные настройки Wi-Fi сети для повышения качества и скорости сигнала. Например, можно использовать специальные приложения для анализа качества сигнала, настраивать канал вещания, установить усилители сигнала и т.д. Это может значительно улучшить качество интернет-соединения на устройствах.
| Вопрос | Ответ |
|---|---|
| Копируются ли пароли Wi-Fi сетей при синхронизации? | Да, при синхронизации между устройствами копируются и сохраняются также и пароли Wi-Fi сетей. |
| Требуется ли root-доступ для копирования и синхронизации сетей на Android? | Нет, root-доступ не требуется для копирования и синхронизации сетей на Android. |
| Можно ли сделать копию списка сохраненных сетей Wi-Fi на компьютере? | Да, с помощью специальных программ и инструментов можно сделать копию списка сохраненных сетей Wi-Fi на компьютере. |
| Что такое Reaver и как его использовать для взлома паролей Wi-Fi? | Reaver — это инструмент, который используется для взлома паролей Wi-Fi с использованием уязвимости WPS. Однако стоит отметить, что использование Reaver для взлома паролей Wi-Fi является незаконным и неправомерным. |
Упрощение подключения к сети
Копирование и восстановление настроек Wi-Fi
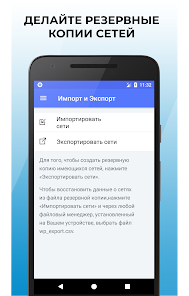
Чтобы не вводить пароль каждый раз, можно создать резервную копию списка сохраненных сетей Wi-Fi на вашем устройстве. Сделать это можно с помощью специальных приложений для Android и iOS, таких как Wi-Fi Pass Recovery для Android и WiFi Pass Export/CSV для iOS. Эти приложения позволяют перенести или передать список сохраненных сетей Wi-Fi на другое устройство, чтобы избежать повторного ввода паролей.
Для использования данных копий вам может понадобиться root-доступ на Android-устройстве или доступ к учетной записи root на iOS, в зависимости от настроек безопасности вашего устройства.
Безопасность и защита Wi-Fi
Однако стоит учитывать, что делая копию списка Wi-Fi настроек, вы также сохраняете пароли от сетей. Поэтому важно обеспечить безопасность вашей копии, перенеся ее только на доверенное и защищенное устройство.
Также следует помнить о риске, связанном с обменом сохраненными паролями Wi-Fi. Если злоумышленник получит доступ к вашим сохраненным сетям Wi-Fi, он может попытаться подключиться к ним без вашего разрешения.
Упрощение подключения: WPS и экспресс-курс
Если вы хотите упростить подключение к сети Wi-Fi без ввода пароля, вы можете воспользоваться функцией WPS (Wi-Fi Protected Setup). WPS позволяет подключить устройства к сети по кнопке или PIN-коду, предоставляя временный доступ без ввода пароля.
Также некоторые устройства поддерживают функцию экспресс-курса, которая позволяет упростить процесс подключения к Wi-Fi. Вместо ввода пароля вы можете просто сканировать специальный QR-код или NFC-метку, чтобы автоматически подключиться к сети.
Обратите внимание, что не все устройства и сети поддерживают эти упрощения, поэтому перед использованием убедитесь, что ваше устройство и сеть поддерживают WPS или экспресс-курс.

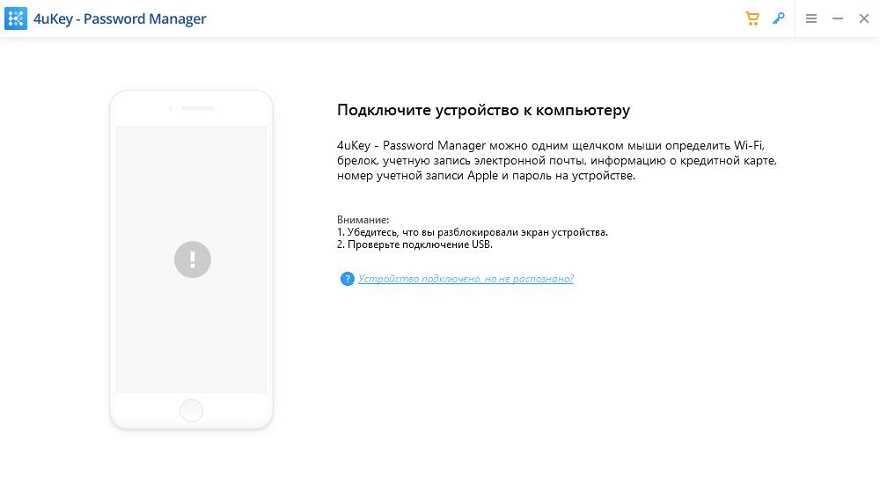
0 Комментариев