Современные технологии позволяют без лишних проводов и заморочек подключить печатающее устройство к сети Wi-Fi. Этот способ не только удобен в использовании, но и открывает новые возможности управления принтером. Чтобы подключить принтер к сети Wi-Fi и научиться печатать любые документы без привязки к компьютеру, нужно знать несколько простых шагов.
В первую очередь, убедитесь в наличии Wi-Fi модуля в вашем принтере. Если его нет, то вы можете приобрести специальный модуль, который сможет подключить ваше печатающее устройство к сети. Далее, проверьте, что у вас есть маршрутизатор (роутер) с подключённой к нему сетью.
Второй шаг – настройка соединения. Для этого вам понадобится компьютер или смартфон с функцией Wi-Fi и возможностью подключения к маршрутизатору. Зайдите в настройки сети вашего устройства и найдите раздел «Wi-Fi». Там вы увидите список доступных сетей.
Выберите вашу Wi-Fi сеть из списка (SSID) и введите пароль. В случае, если у вас нет пароля, узел Wi-Fi может быть открытым и не требовать дополнительной авторизации.
Для подключения принтера настройте его IP адрес в диапазоне вашей локальной сети. Для этого вам понадобится карта TCP/IP адресу вашего принтера. Знайте, что у каждого устройства в вашей сети должен быть уникальный IP адрес, чтобы избежать конфликтов и обеспечить правильную работу сети. Используйте настройки принтера или программы управления им для указания верного IP адреса.
После успешной настройки IP адреса принтера, перейдите на ваш компьютер или смартфон и проверьте получится ли установить соединение с принтером. Для этого, находясь в списке доступных сетей Wi-Fi, найдите принтер в этом списке. Четвертый шаг – подключиться к принтеру путем ввода пароля, если это требуется. Дальше Вы сможете работать с принтером и печатать любые документы, не используя usb-кабеля и подключение к компьютеру.
В случае, если у вас есть устройства на платформе Android или iPad, то Вы можете подключить принтер посредством специального приложения для этих устройств. Настройка прошла успешно, и теперь Вы сможете печатать документы с помощью только одного клика мыши или касание экрана вашего устройства.
Не забывайте проверять работоспособность и связь принтера с вашим компьютером. Для этого откройте на вашем компьютере контекстное меню при нажатии правой кнопки мыши на иконке соединения в системном трее. Выберите «Проверка печати» или «Печать тестовой страницы». Если принтер заработал и успешно распечатал страницу, значит подключение прошло успешно и вы можете начинать работу с принтером по Wi-Fi.
Знакомство с принтером и сетью wifi
Перед тем как подключить принтер к сети wifi, необходимо ознакомиться с оборудованием и выполнить несколько предварительных этапов.
1. Подготовьте принтер: убедитесь, что он включен и имеет достаточное количество бумаги.
2. Узнайте имя (SSID) вашей wifi-сети. Если вы не знаете его, можно найти на компьютере или ноутбуке в настройках подключения к wifi.
3. Подключите принтер к компьютеру (необязательно). Этот этап необходим только если у вас есть компьютер соединенный с принтером, и вы хотите подключить его при помощи компьютера.
4. Проверьте доступность устройства, к которому вы хотите подключить принтер. Удостоверьтесь, что у вас есть пароль для подключения к wifi сети.
5. Проверьте локальный IP-адрес вашего маршрутизатора (роутера). В большинстве случаев можно найти эту информацию на задней панели маршрутизатора.
6. Проверьте, нуждается ли ваш принтер в настройках сети, сетевом пароле и другой информации.
7. Если ваш принтер подключен к компьютеру, проверьте, правильно ли он настроен для сетевой печати.
| Операционная система принтера | Способ настройки сети |
|---|---|
| Windows | Подключите принтер к компьютеру при помощи USB-кабеля, затем следуйте инструкциям на экране для установки сетевых настроек. |
| Mac | Выполните настройку сети на принтере, следуя инструкциям в руководстве пользователя. |
| iPad или iPhone | В настройках устройства выберите пункт «Wi-Fi» и выберите нужную сеть из списка. |
| Android | Откройте настройки устройства, затем щелкните на раздел «Сеть» или «Беспроводное и сетевые подключения». Выберите нужную wifi-сеть из списка. |
8. Звуковой метод настройки (WPS) является альтернативным способом подключения принтера к сети wifi.
9. После выполнения всех необходимых настроек, установите принтер в месте, где он будет подключённое к wifi и маршрутизатору.
10. Проверьте подключение к wifi-сети и принтеру. Если все настройки были выполнены правильно, принтер должен быть готов к использованию в сети wifi.
Почему нужно подключить принтер к wifi
Во-первых, подключение принтера к wifi позволит печатать документы с любого устройства, находящегося в пределах wifi-сети. Вместо того, чтобы подключать принтер напрямую к одному компьютеру через USB, вы можете подключить его к маршрутизатору, чтобы сделать его доступным для печати для всех устройств в вашей сети. Таким образом, каждый компьютер, ноутбук или устройство подключенное к wifi сети сможет печатать документы на принтере без необходимости физического подключения.
Во-вторых, подключение принтера к wifi предоставляет возможность использования различных технологий без использования проводов или USB-кабелей. Вы можете печатать документы с iPhone, iPad или любого другого устройства, поддерживающего wifi, не подключая его к компьютеру с помощью кабеля.
Подключить принтер к wifi можно различными способами. Один из самых простых способов – использование технологии WPS (Wi-Fi Protected Setup), которая позволяет подключить принтер к маршрутизатору с помощью одной кнопки без необходимости вводить пароли и настраивать сетевые параметры.
Чтобы подключить принтер к wifi-роутеру с помощью WPS, сначала убедитесь, что ваш принтер поддерживает эту функцию. Затем вам нужно нажать кнопку WPS на роутере и на принтере, чтобы установить соединение между ними.
Если ваш принтер не поддерживает WPS, вы можете подключить принтер к wifi сети, используя меню настроек принтера и маршрутизатора. Не требуется никаких специальных навыков или знаний – просто следуйте инструкциям и указаниям, предоставляемым вашим принтером и маршрутизатором по настройке wifi-соединения.
После успешной настройки wifi-соединения, вы сможете напрямую отправлять документы на печать на принтер с любого компьютера или устройства в вашей wifi-сети. Нужно только выбрать нужный принтер при печати документа на вашем компьютере, ноутбуке или смартфоне.
Таким образом, подключение принтера к wifi сети предоставляет больше свободы и удобства при использовании принтера в вашем доме или офисе. Независимо от того, какое устройство вы используете – компьютер, ноутбук, смартфон или планшет – вы сможете печатать документы без необходимости подключения через USB-кабель и быть уверенным в бесперебойной работе вашего принтера в сети wifi.
Шаг 1: Подключение принтера через USB-кабель и настройка Wi-Fi
1. Запустите программное обеспечение принтера на компьютере и перейдите в настройки управления принтером.
2. В настройках найдите опцию для настройки Wi-Fi соединения и выберите ее.
3. В открывшемся окне щелкните на кнопке «Подключиться к сети Wi-Fi».
4. В появившемся окне выберите ваш Wi-Fi-роутер из списка доступных сетей.
5. Введите пароль, если это требуется, и нажмите кнопку «Подключиться».
6. Дождитесь, пока принтер подключится к Wi-Fi-сети. Это может занять некоторое время.
7. После успешной настройки Wi-Fi соединения принтер будет готов к использованию без физического подключения через USB-кабель.
Проверка совместимости принтера с wifi
Прежде чем приступать к настройке беспроводного подключения принтера к сети Wi-Fi, необходимо убедиться, что устройство поддерживает данную технологию.
1. Проверка наличия Wi-Fi
Для начала, убедитесь, что в вашем принтере есть модуль Wi-Fi. Обычно это можно определить по наличию соответствующего слова или символа на корпусе принтера. Если вы не уверены, найдите спецификации вашей модели в руководстве пользователя или на официальном сайте производителя.
2. Подключение к Wi-Fi-сети
Следующий шаг — проверить, есть ли сеть Wi-Fi, к которой вы хотите подключить принтер. На компьютере, устройстве Android или iPhone просто откройте список доступных Wi-Fi-сетей и убедитесь, что ваша сеть присутствует в этом списке. Если ее нет, возможно, она скрыта, и вам потребуется ввести имя сети вручную.
3. Знание пароля
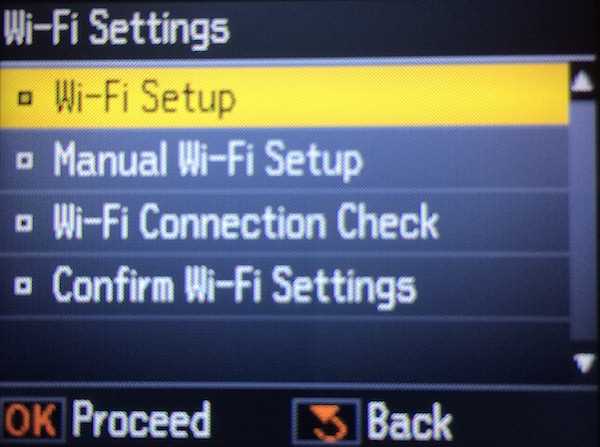
Для подключения к сети Wi-Fi у вас должен быть пароль. Убедитесь, что вы знаете этот пароль, так как он понадобится вам при настройке.
Если у вас имеется Wi-Fi-роутер или маршрутизатор, к которому вы хотите присоединить принтер, убедитесь, что он правильно настроен и подключен к локальной сети.
4. Совместимость с операционной системой
Также обратите внимание на совместимость вашего принтера с операционной системой, которую вы используете на компьютере или устройстве. Убедитесь, что существуют драйверы и программное обеспечение, позволяющие подключить принтер через Wi-Fi.
В случае использования Windows, обычно принтеры подключаются через беспроводное сетевое оборудование находящееся внутри самих принтеров и соответствующим образом настроенных для работы через беспроводную сеть.
Заключение
Важно понимать, что не все принтеры поддерживают Wi-Fi-технологию. Поэтому перед покупкой принтера обязательно уточните у продавца его способность к беспроводному подключению. Если у вас уже есть принтер, удостоверьтесь, что он поддерживает Wi-Fi и что вы правильно настроили его для использования этой технологии.
Активация wifi на принтере
Подключение принтера к сети Wi-Fi имеет ряд преимуществ, таких как отсутствие необходимости подключать принтер напрямую к компьютеру или использование его из любого устройства в сети, будь то компьютер, ноутбук или смартфон. Если у вас есть устройство с поддержкой беспроводной технологии, вы можете легко настроить принтер для использования в сети Wi-Fi.
Вот пошаговая инструкция, как настроить Wi-Fi на принтере:
- Убедитесь, что у вас есть Wi-Fi-роутер в вашей сети и он подключен к Интернету.
- Включите принтер и удостоверьтесь в наличии бумаги и чернил.
- На принтере найдите кнопку или панель управления, которая отвечает за настройки Wi-Fi и wifi-соединение, и включите ее. Обычно это кнопка с символом Wi-Fi или настройки (Settings).
- На вашем компьютере или ноутбуке откройте окно «Настройки» (Settings) или щелкните правой кнопкой мыши на значке Wi-Fi в панели задач и выберите «Открыть настройки сети» (Open Network Settings).
- В настройках сети выберите вкладку «Wi-Fi», чтобы увидеть список доступных сетей Wi-Fi.
- Выберите сеть Wi-Fi, которую вы хотите использовать для подключения принтера, и введите пароль, если это требуется.
- После успешной проверки соединения ваш компьютер или ноутбук будет подключен к выбранной сети Wi-Fi.
- Откройте программу управления принтером на вашем устройстве или загрузите драйвер принтера с официального сайта производителя.
- В программе управления принтером выберите пункт «Настройки принтера» и найдите раздел «Беспроводное соединение» или «Wi-Fi».
- В разделе беспроводного соединения найдите кнопку «Подключиться к сети Wi-Fi» или аналогичную и выберите свою сеть Wi-Fi из списка.
- Введите пароль вашей Wi-Fi-сети, если это требуется.
- Подождите, пока принтер подключится к выбранной сети Wi-Fi. Обычно это занимает несколько секунд.
- После успешного подключения принтер будет готов к использованию по беспроводной сети Wi-Fi.
Теперь вы можете печатать документы, изображения и другие файлы на принтере прямо с вашего компьютера, ноутбука, смартфона или планшета через Wi-Fi-соединение. При необходимости вы всегда сможете настроить параметры печати и проверить статус принтера в его программе управления.
Не забудьте также проверить подключение, используя функцию проверки сетевого соединения в настройках принтера, чтобы убедиться, что принтер правильно работает через беспроводное соединение Wi-Fi.
Теперь вы знаете, как активировать Wi-Fi на принтере и подключить его к вашей сети Wi-Fi. Способ подключения принтера к беспроводной сети может отличаться в зависимости от производителя и модели принтера, но общие принципы остаются применимыми. Используйте эту инструкцию как руководство и наслаждайтесь удобством печати без лишних проводов.
Шаг 2: Подключение принтера к компьютеру и роутеру
Для подключения принтера к сети Wi-Fi необходимо выполнить следующие действия:
- Удостоверьтесь, что компьютер или ноутбук подключены к Wi-Fi-роутеру.
- Убедитесь в наличии устройства, которое поддерживает Wi-Fi Direct или WPS (например, компьютер, ноутбук или мобильное устройство).
- Подключите принтер к роутеру с помощью Ethernet-кабеля или беспроводного соединения Wi-Fi.
- На компьютере или ноутбуке откройте раздел настройки сети Wi-Fi и найдите принтер в списке доступных сетей (SSID). Если принтер не отображается, проверьте, что он включен и находится в зоне действия сети Wi-Fi.
- Выберите принтер из списка доступных сетей и укажите пароль, если требуется.
- После успешного подключения принтера к сети Wi-Fi настройте его в операционной системе. В зависимости от используемой операционной системы (Windows, MacOS, iOS), настройка может отличаться, но в большинстве случаев необходимо выполнить следующие шаги:
- Откройте панель управления принтером через компьютер или ноутбук.
- Щёлкните настройки сети и выберите способ подключения принтера (через Wi-Fi Direct, с использованием пароля или WPS-кнопки).
- В случае использования пароля, введите пароль сети Wi-Fi и подтвердите настройку.
- Если у вас есть возможность подключения через WPS, нажмите на кнопку WPS на роутере и затем на кнопку WPS на принтере.
- После успешной настройки сети, принтер будет подключён к Wi-Fi и будет готов к использованию.
Настройка принтера может быть выполнена и посредством подключения к компьютеру с помощью USB-кабеля. В таком случае следует следовать инструкциям производителя принтера.
Подключение принтера к wifi с помощью экранного меню
Для удобства печати с различных устройств, таких как компьютер, ноутбук, смартфон или планшет, вы можете подключить ваш принтер к wifi-сети.
1. Проверка наличия беспроводного соединения
Прежде чем подключать принтер к wifi-сети, убедитесь в наличии вай-фай модуля в вашем принтере. Многие современные принтеры оснащены этой функцией. Также убедитесь, что ваш роутер или маршрутизатор поддерживает беспроводное соединение.
2. Подключение к wifi-сети через экранное меню
- Включите принтер и убедитесь, что он подключен к питанию.
- Откройте экранное меню принтера, нажав на соответствующую кнопку на устройстве.
- В меню настройки принтера найдите раздел, связанный с подключением к wifi-сети. Обычно он называется «Wireless Setup» или «Network Setup».
- Вам может потребоваться ввести пароль для доступа к настройкам сети. Если вы не знаете пароль, обратитесь к документации вашего роутера.
- Введите имя вашей wifi-сети (SSID) и выберите метод безопасности.
- В случае использования метода шифрования WPA или WPA2 вам может быть предложено ввести пароль для вашей wifi-сети.
- После ввода всех необходимых данных, принтер выполнит попытку подключиться к выбранной wifi-сети. Это может занять некоторое время, поэтому будьте терпеливы и дождитесь завершения процесса.
- После успешного подключения к wifi-сети вы сможете управлять принтером и печатать на нем с помощью любого устройства, подключенного к этой сети.
Теперь ваш принтер успешно подключен к wifi-сети, и вы можете печатать документы или фотографии с любого устройства в вашей домашней сети без необходимости подключения проводов или кабелей. Приятной печати!
Ввод пароля для доступа к wifi
Подключение принтера к wi-fi сети требует ввода пароля для доступа к локальной сети. В этом разделе мы рассмотрим простые шаги, которые позволят правильно настроить подключение принтера к wifi.
Шаг 1: Выбираем способ подключения

Перед тем как начать настройку, убедитесь, что ваш принтер поддерживает беспроводное соединение. Для этого посмотрите в инструкции к оборудованию или на официальном сайте производителя. Если ваш принтер поддерживает wi-fi, то есть несколько способов подключения:
| Способ | Описание |
|---|---|
| WPS (Wi-Fi Protected Setup) | Процесс подключения принтера к wi-fi сети с помощью нажатия на кнопку WPS на роутере. |
| Подключение через компьютер | Принтер подключается к компьютеру через USB кабель, затем компьютер делится с принтером информацией о wi-fi сети. |
Шаг 2: Подключение через WPS
Если у вас есть роутер с функцией WPS, то подключение принтера к wi-fi сети можно выполнить очень просто:
- На принтере найдите кнопку WPS и нажмите на нее.
- Нажмите и удерживайте кнопку WPS на роутере до окончания установки соединения.
После этого принтер будет автоматически подключен к wi-fi сети. Если все выполнено правильно, то на принтере загорится индикатор об успешном подключении.
Шаг 2: Подключение через компьютер
Если у вас есть компьютер, подключенный к сети по LAN кабелю, вы можете настроить подключение принтера к wi-fi следующим образом:
- Подключите принтер к компьютеру с помощью USB кабеля.
- На компьютере откройте настройки принтера.
- Выберите вкладку «Сетевое подключение» или «Настройки сети».
- В списке доступных сетей выберите вашу wi-fi сеть и нажмите «Подключиться».
- Введите пароль от wi-fi сети и нажмите «ОК».
- После успешного подключения, отключите принтер от компьютера.
Теперь ваш принтер подключен к wi-fi сети и готов к печати документов.


0 Комментариев