Настройка оборудования является неотъемлемой частью всего процесса подключения принтера по Wi-Fi к роутеру Sercomm RV6699. Доступ к принтеру через Wi-Fi позволяет связать компьютер и принтер без использования проводов, что делает работу с оборудованием гораздо удобнее и эффективнее.
Перед началом настройки необходимо узнать, поддерживает ли ваш принтер Wi-Fi функцию. Если поддерживает, следующим шагом будет подключение принтера к Wi-Fi сети роутера Sercomm RV6699.
Для подключения принтера по Wi-Fi к роутеру Sercomm RV6699, нужно оставить включенными и включить светодиоды на устройстве — Wi-Fi и Ethernet. Если светодиоды не горят, возможно, проблемы с оборудованием или настройкой.
Перед тем, как подключить принтер по Wi-Fi, необходимо на компьютере настроить аппаратное обеспечение. Для этого нужно войти в меню устройства и найти раздел параметры Wi-Fi, который будет находиться в разделе «Настройки» или «Параметры».
Во вкладке «Параметры» найдите раздел «Wi-Fi» или «Настройка Wi-Fi». Здесь можно изменить SSID, пароль, тип шифрования Wi-Fi сети и другие параметры. После всех изменений жмите кнопку «Сохранить» или «Применить».
Выберите место для установки принтера
Перед тем как начать подключение принтера к Sercomm rv6699 по Wi-Fi, необходимо выбрать подходящее место для размещения устройства. Важно, чтобы принтер находился вблизи роутера и получал стабильный сигнал Wi-Fi.
Установите принтер рядом с маршрутизатором, чтобы обеспечить оптимальную связь между устройствами. Если принтер будет находиться далеко от роутера, сигнал может быть недостаточно сильным, что может вызвать проблемы с подключением и печатью.
Обратите внимание на индикаторы на маршрутизаторе. Они могут показать уровень сигнала и статус подключения. Если индикаторы мигают, это может указывать на проблемы с настройками или соединением. Проверьте настройки маршрутизатора и уровень сигнала Wi-Fi в месте установки принтера.
Для доступа к веб-интерфейсу роутера Sercomm rv6699, введите в адресной строке браузера его IP-адрес. IP-адрес можно найти в документации к роутеру или обратившись к администраторам сети.
Когда вы войдете в панель управления роутера, вам потребуется логин и пароль. Они могут быть указаны в инструкции компании или быть установлены пользователем самостоятельно. Воспользуйтесь теми данными, которые были предоставлены при первоначальной настройке устройства.
Настройка беспроводной сети может быть представлена в виде раздела или вкладки с названием «Wi-Fi» или «Беспроводные настройки». В этом разделе можно задать параметры беспроводной сети, например, название сети (SSID) и пароль для подключения к ней. Также можно выбрать частотный диапазон Wi-Fi (2,4 ГГц или 5 ГГц) и настроить другие параметры.
Выберите настройки, которые поддерживает ваш принтер. Обычно принтеры поддерживают оба частотных диапазона Wi-Fi, но иногда могут возникнуть проблемы с совместимостью. Если вы сталкиваетесь с проблемами подключения или печати, попробуйте изменить частотный диапазон и проверить работу принтера в другом режиме.
После изменения настроек сохраните их. В некоторых роутерах это делается с помощью кнопки «Применить» или «Сохранить». Если изменения вступают в силу сразу, просто закройте окно настроек. Если требуется перезапуск роутера, подождите несколько секунд после сохранения, пока маршрутизатор перезагрузится.
После настройки Wi-Fi в роутере Sercomm rv6699, приступайте к установке принтера. Обычно устройства поддерживают функцию автоматического подключения по Wi-Fi. Пока принтер и компьютер находятся в одной сети, они смогут обмениваться данными и управляться с помощью приложения или драйверов.
Проверьте наличие драйверов для вашего принтера
Перед тем как подключать принтер по Wi-Fi к роутеру Sercomm rv6699, убедитесь, что у вас есть все необходимые драйверы для работы принтера. В некоторых случаях драйверы могут быть уже установлены на вашем компьютере, однако иногда требуется их загрузка и установка самостоятельно.
Для проверки наличия драйверов следуйте инструкциям:
- Перейдите в «Панель управления» на вашем компьютере.
- Выберите категорию «Устройства и принтеры».
- Проверьте, есть ли ваш принтер в списке устройств. Если принтер отображается с нормальным статусом, значит, драйверы уже установлены и вам необходимо только настроить подключение по Wi-Fi.
- В случае отсутствия принтера в списке, вам нужно загрузить и установить драйверы. Перейдите на официальный сайт производителя вашего принтера и найдите раздел «Поддержка» или «Драйверы и загрузки». Там вы сможете найти и скачать соответствующие драйверы для вашей модели принтера.
- После загрузки драйверов запустите установку и следуйте инструкциям на экране, чтобы установить драйверы на ваш компьютер.
- После установки драйверов перезагрузите компьютер и проверьте, появился ли ваш принтер в списке устройств в «Панели управления». Если принтер отображается с нормальным статусом, значит, драйверы успешно установлены и готовы к работе.
При наличии драйверов вы можете приступить к настройке подключения принтера по Wi-Fi к роутеру Sercomm rv6699.
Зайдите в настройки роутера Sercomm rv6699
Для того чтобы подключить принтер по wifi к роутеру Sercomm rv6699, вам потребуется зайти в настройки самого роутера. Ниже приведен пошаговый алгоритм, который поможет вам выполнить эту операцию:
1. Подключение к роутеру

Вариант подключения к роутеру Sercomm rv6699 может различаться в зависимости от вашего провайдера интернета. Однако, в большинстве случаев это делается через беспроводное соединение.
Вам потребуется найти сеть с именем (SSID) вашего роутера. Обычно, роутеры Ростелеком имеют вид «роутер_вашего_провайдера». Выбрав соответствующую сеть, вам потребуется ввести пароль, который был предоставлен провайдером.
Если у вас нет доступа к настройкам роутера, рекомендуется связаться со службой поддержки вашего провайдера для получения логин/пароля.
2. Заходим в веб-интерфейс роутера
Откройте браузер и в адресной строке введите IP-адрес роутера Sercomm rv6699. Обычно это 192.168.0.1 или 192.168.1.1. Нажмите «Enter» для того, чтобы перейти на страницу веб-интерфейса роутера.
Если вы впервые заходите в настройки роутера, вам может потребоваться ввести логин и пароль. Данные по умолчанию для роутера Sercomm rv6699 обычно указаны на его корпусе. Если не можете найти эти данные, рекомендуется обратиться в службу поддержки провайдера.
3. Настройка wifi-сети
На странице настроек роутера Sercomm rv6699 вы увидите различные параметры настройки. Обычно настройка wifi-сети находится в разделе «Wireless» или «Беспроводная сеть».
Выбираем раздел «Wireless» или «Беспроводная сеть» и находим параметр «SSID» – это название вашей wifi-сети. Если вы хотите создать собственное название сети, введите его в соответствующее поле.
Далее, вам необходимо выбрать вид шифрования для вашей wifi-сети. Рекомендуется выбрать шифрование WPA2-PSK (если доступно) – это наиболее безопасный вид шифрования для wifi-сетей.
В поле «Password» (пароль) введите пароль для доступа к вашей wifi-сети. Придумайте надежный пароль, состоящий из различных символов и цифр.
Оставьте все остальные настройки без изменений, если вы не знаете, как они влияют на работу вашей wifi-сети.
4. Сохранение и обновление настроек

После внесения всех необходимых настроек, необходимо сохранить изменения, нажав на кнопку «Save» или «Сохранить» внизу страницы. Роутер Sercomm rv6699 может предложить вам обновить оборудование – рекомендуется воспользоваться этой возможностью, чтобы обеспечить более стабильную работу вашей wifi-сети.
После сохранения настроек, роутер Sercomm rv6699 автоматически перезагрузится.
5. Заключение
Теперь у вас настроена wifi-сеть на роутере Sercomm rv6699. Вы можете подключить к ней свой принтер, следуя инструкциям, предоставленным производителем вашего принтера.
Помните, что в случае неправильно выполненных настроек роутера, провайдер может ограничить ваш доступ к Интернету или возникнуть другие проблемы с работой wifi-сети. Поэтому, если вы не уверены в своих действиях, рекомендуется обратиться за помощью к специалистам или службе поддержки вашего провайдера.
Найдите раздел «Wi-Fi» в меню настроек роутера
После ввода IP-адреса вы попадете на главную страницу роутера. Здесь вам потребуется ввести логин и пароль доступа к настройкам. Если вы не изменяли логин и пароль, то используйте заводские значения: admin/admin.
После успешной авторизации вы попадете в веб-интерфейс роутера. Здесь вам потребуется найти раздел «Wi-Fi» или «Настройка беспроводной сети». Обычно такой раздел находится в основном меню или в разделе «Настройки сети».
В разделе «Wi-Fi» вы сможете настроить параметры беспроводной сети, включая имя сети (SSID), тип шифрования, пароль и настройки частотного диапазона.
Чтобы найти раздел «Wi-Fi», обратите внимание на названия разделов в меню настроек роутера. Если вы не можете найти нужный раздел, обратитесь к руководству пользователя вашего роутера или посетите сайт производителя для получения подробной инструкции.
Если вы используете роутер от Ростелеком или другого провайдера, то некоторые разделы в веб-интерфейсе роутера могут называться по-разному. Например, раздел «Wi-Fi» может называться «Беспроводное подключение» или «Wireless».
Обратите внимание, что некоторые модели роутеров могут иметь разные версии прошивки, и названия разделов могут отличаться в зависимости от версии прошивки. Если вы не уверены, где найти нужный раздел в вашем роутере, обратитесь к руководству пользователя или сайту производителя для получения дополнительной информации.
Включите функцию Wi-Fi на роутере

Перед тем как подключить принтер по Wi-Fi к Sercomm rv6699, необходимо включить функцию Wi-Fi на самом роутере. Если вы уже включили wifi на роутере, то можете пропустить этот шаг.
- Соедините роутер с компьютером при помощи сетевого кабеля. Варианты соединения зависят от модели вашего роутера, поэтому прежде чем подключиться, зайдите в руководство пользователя и найдите информацию о подключении через кабель.
- Включите роутер и подождите несколько секунд, пока он загрузится.
- Откройте веб-интерфейс роутера, набрав в адресной строке браузера IP-адрес роутера. IP-адрес можно найти в документации к роутеру или на задней панели роутера. Наиболее распространенным адресом является 192.168.1.1.
- Ввведите логин и пароль для доступа к настройкам роутера. Если вы не изменили эти данные, возможно, они установлены по умолчанию. На роутерах Sercomm rv6699, предоставляемых Ростелекомом, логин обычно «admin1», а пароль можно найти на наклейке на задней панели роутера.
- В веб-интерфейсе роутера найдите раздел «Настройки Wi-Fi» или «Wi-Fi». Возможно, он будет расположен в разделе «Беспроводная сеть» или «Wireless».
- Включите функцию Wi-Fi, выбрав соответствующий параметр. Установите имя сети (SSID) и тип шифрования. Рекомендуется использовать шифрование WPA2-PSK.
- Сохраните настройки и перезагрузите роутер.
Теперь функция Wi-Fi на роутере Sercomm rv6699 включена. Вы можете приступить к настройке подключения принтера к этой сети Wi-Fi. Подробная инструкция будет представлена в следующем разделе.
Настройте беспроводное соединение на принтере
Прежде чем приступить к процессу подключения принтера по Wi-Fi к маршрутизатору Sercomm rv6699, вам понадобятся следующие компоненты:
| 1. | Принтер с поддержкой беспроводного соединения Wi-Fi. |
| 2. | Маршрутизатор Sercomm rv6699. |
| 3. | Компьютер с доступом в интернет и браузером. |
Примечание: Убедитесь, что принтер и маршрутизатор Sercomm rv6699 находятся в непосредственной близости один от другого, чтобы обеспечить качественное беспроводное соединение.
Следуйте инструкциям ниже, чтобы настроить беспроводное соединение на принтере:
- Включите принтер и дождитесь, пока он инициализируется.
- Найдите кнопку «Wi-Fi» на панели управления принтера и нажмите на нее. Если у вас имеется сенсорная панель, найдите раздел «Настройки» или «Сеть», и выберите «Беспроводное соединение».
- Принтер начнет искать доступные беспроводные сети Wi-Fi. Дождитесь, пока принтер найдет ваш маршрутизатор Sercomm rv6699.
- Когда ваш маршрутизатор появится в списке доступных сетей, выберите его и введите пароль для доступа к Wi-Fi. По умолчанию логин и пароль указаны на наклейке на маршрутизаторе или в документации к нему.
- После ввода пароля подождите несколько секунд, чтобы принтер установил соединение с Wi-Fi.
- Убедитесь, что беспроводное соединение настроено успешно, проверив, работает ли принтер и может ли он распечатывать документы с компьютера по Wi-Fi.
Пожалуйста, обратите внимание, что процесс настройки беспроводного соединения может отличаться в зависимости от модели вашего принтера. Если у вас возникли проблемы или вопросы, рекомендуется обратиться к руководству пользователя принтера или связаться с производителем.
Также, возможна необходимость выполнения дополнительных настроек на маршрутизаторе Sercomm rv6699 через его веб-интерфейс. Для доступа к веб-интерфейсу маршрутизатора вам потребуется знание логина и пароля администратора.
В случае, если беспроводное соединение все же не получается настроить самостоятельно, можно обратиться к специалисту или использовать проводное подключение принтера через USB.
Протестируйте подключение принтера по Wi-Fi
Особенности подключения принтера по Wi-Fi к роутеру Sercomm RV6699 можно узнать, следуя данной пошаговой инструкции. Перед началом процесса подключения рекомендуется убедиться, что у вас имеется следующее:
- Принтер с Wi-Fi-модулем, который вы хотите подключить
- Роутер Sercomm RV6699, с поддержкой беспроводного Wi-Fi соединения
- Компьютер, с которого вы будете управлять процессом подключения
1. Установите и настройте свою беспроводную сеть: веб-интерфейс роутера Sercomm RV6699 предоставляет широкий выбор настроек и возможностей, поэтому вам рекомендуется заранее ознакомиться с детальным руководством от производителя или обратиться в службу поддержки Ростелекома.
2. Подключение принтера:
- Включите принтер и убедитесь, что у него есть подключение к питанию
- Настройте принтер на подключение к беспроводной сети, следуя инструкциям, предоставляемым производителем
- Сбросьте настройки Wi-Fi роутера Sercomm RV6699: для этого можно воспользоваться кнопкой сброса на задней панели роутера или через интерфейс управления, доступного по IP-адресу
3. Подключение принтера по Wi-Fi:
- На вашем компьютере откройте браузер и введите IP-адрес роутера (например, 192.168.1.1)
- Попадете на страницу веб-интерфейса роутера: здесь может потребоваться логин и пароль для входа (стандартные данные указаны в документации)
- Ознакомьтесь с настройками роутера и найдите пункт «Беспроводная сеть» или «Wi-Fi»
- Выберите из списка доступных сетей свою Wi-Fi сеть и введите необходимый пароль, если требуется
- Проверьте, что соединение успешно установлено: на принтере должен загореться индикатор Wi-Fi или Wi-Fi сигнал должен быть виден на панели управления принтера
Если подключение не получается, возможно, что в вашем роутере Sercomm RV6699 имеется конструктивные особенности или прошивка, несовместимая с принтером. В таком случае рекомендуется обратиться в службу поддержки производителя или провайдера интернета за помощью.
Как настроить роутер для доступа к интернету
Если у вас имеется роутер Sercomm rv6699 и вы хотите настроить его для подключения к интернету по Wi-Fi, вы можете самостоятельно выполнить эту настройку. В данной статье мы расскажем вам, как это сделать.
Варианты настройки
Существует несколько вариантов настройки роутера Sercomm rv6699 в зависимости от вашего провайдера интернета. Если у вас подключение от МГТС, то настройки интерфейса роутера могут быть следующими:
Адрес веб-интерфейса: 192.168.1.254
Имя пользователя: administrator
Пароль: мбсек
Если вам предоставляет услуги интернета компания «Ростелеком», рекомендуется обратиться к провайдеру для получения настроек.
Настройка роутера Sercomm rv6699
1. Подключите роутер к компьютеру с помощью сетевого кабеля.
2. Откройте браузер и введите адрес веб-интерфейса роутера (например, 192.168.1.254).
3. Введите имя пользователя и пароль для входа в настройки роутера.
4. В разделе конфигурации выберите модель вашего роутера.
5. Введите данные, предоставленные вашим провайдером: адрес подключения к интернету, имя пользователя и пароль.
Настройка скоростного подключения
Если у вас скоростное подключение, вы можете ввести значение скорости вручную или выбрать рекомендуемое провайдером.
Если вы не знаете, какая скорость у вас, вы можете оставить поле пустым, и роутер автоматически подстроится под нужные параметры.
Настройка безопасности
В разделе настройки безопасности вы можете выбрать тип шифрования для защиты своей Wi-Fi сети. Рекомендуется выбрать WPA2-PSK, так как он обеспечивает наиболее надежную защиту.
Также вам нужно будет задать пароль для доступа к Wi-Fi сети. Придумайте сложный пароль, который состоит из букв, цифр и специальных символов, чтобы обеспечить максимальную безопасность.
Сохранение настроек
После внесения всех необходимых настроек, нажмите кнопку «Сохранить» или «Применить». Роутер автоматически перезагрузится с новыми настройками.
Теперь вы должны иметь доступ к интернету через свой роутер Sercomm rv6699.
Если у вас возникают проблемы с настройкой роутера, вы можете попытаться произвести сброс настроек роутера к заводским. Для этого нажмите на кнопку «Сброс» на задней панели роутера и удерживайте ее в течение нескольких секунд.
Если проблемы с настройкой роутера все еще остались, рекомендуется обратиться к вашему провайдеру для получения подробной инструкции или помощи специалиста.
Удачной настройки и стабильного интернет-соединения!
Подключите роутер к источнику питания и устройствам
Перед началом настройки принтера через wifi на Sercomm rv6699, необходимо убедиться, что роутер подключен к источнику питания и соединен с необходимыми устройствами. В этом разделе мы рассмотрим, как правильно подключить роутер и устройства.
1. Подключение к источнику питания
Для начала, подключите роутер Sercomm rv6699 к источнику питания с помощью кабеля питания. Убедитесь, что розетка работает, и подключение кабеля питания надежно.
2. Подключение к компьютеру

Для подключения Sercomm rv6699 к компьютеру с помощью кабеля, следуйте инструкции:
- Найдите порт на задней панели роутера, который помечен как «LAN» или «Ethernet».
- Подсоедините один конец кабеля Ethernet к этому порту.
- Подсоедините другой конец кабеля Ethernet к сетевой карте вашего компьютера.
3. Подключение к интернету
Чтобы Sercomm rv6699 работал с доступом в Интернет, необходимо произвести подключение к поставщику услуг интернета (ISP). Сделать это можно следующим образом:
- Подсоедините последний кабель Ethernet к порту на задней панели роутера, помеченному как «WAN».
- Другой конец кабеля подключите к выходу вашего провайдера интернета (как правило, это кабель от провайдера).
4. Подключение других устройств
После подключения роутера Sercomm rv6699 к интернету, вы можете подключить дополнительные устройства в вашей домашней сети. Обычно это компьютеры, но также можно подключить и другие сетевое оборудование.
Удачного подключения принтера к Sercomm rv6699 по wifi!

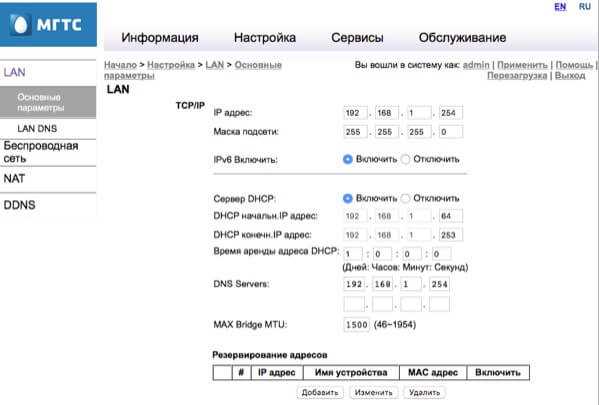
0 Комментариев