Подключиться к Wi-Fi можно разными способами, но известно ли вам, что можно сделать это с помощью командной строки в Windows?
Да, есть такой способ, который позволяет настроить подключение к беспроводной сети прямо средствами команд cmd. В этом решении нет необходимости использовать мышь и открывать полный набор настроек на вашем компьютере или ноутбуке.
Сегодня мы расскажем вам, как подключиться к Wi-Fi с помощью командной строки в Windows. Дополнительная информация о способе и название используемых команд также будут приведены в этой статье.
1. Откройте командную строку:
Подождите, пока ваш компьютер или ноутбук загрузится, и используйте сочетание клавиш Win + R, чтобы открыть окно «Выполнить». В появляющемся окне введите «cmd» и нажмите Enter или ОК. Откроется командная строка.
2. Проверьте список доступных Wi-Fi сетей:
В командной строке введите команду «netsh wlan-show networks mode=bssid» и нажмите Enter. Подождите некоторое время, пока будет собран отчет о доступных беспроводных сетях.
3. Найдите сеть, к которой хотите подключиться:
В отчете будут указаны все доступные беспроводные сети. Вы должны найти название сети, к которой хотите подключиться, и запомнить ее.
4. Подключитесь к выбранной сети:
В командной строке введите команду «netsh wlan-connect name=название_сети» (замените «название_сети» на фактическое название беспроводной сети, к которой вы хотите подключиться) и нажмите Enter. Подключение к выбранной сети запустится.
5. Введите пароль для подключения:
После выполнения предыдущей команды, вам будет предложено ввести пароль для подключения к выбранной сети. Введите пароль и нажмите Enter.
Поздравляю! Вы успешно подключились к Wi-Fi сети с помощью командной строки. Теперь вы можете использовать интернет на своем компьютере или ноутбуке без проблем.
Шаг 1: Открытие командной строки
Для работы с настройками wifi на вашем ноутбуке через командную строку в Windows 7 используйте следующие инструкции:
- Откройте командную строку. Для этого нажмите Win + R, введите cmd и нажмите Enter.
- Подождите, пока откроется консоль с командной строкой.
- Ввод команд осуществляется с помощью клавиатуры.
Командная строка дает возможность управлять различными настройками, в том числе и беспроводными сетями. Далее вам потребуется использование набора команд для подключения к wifi и настройки сетевых параметров.
Шаг 2: Просмотр доступных wifi-сетей

После того, как вы открыли командную строку на своем ПК и настроили интерфейс wifi, мы можем приступить к поиску доступных wifi-сетей. Для этого используется специальная команда в командной строке.
1. Откройте командную строку на вашем компьютере. Для этого нажмите кнопку «Пуск» и в строке поиска наберите «cmd». После этого щелкните командой «Enter».
2. После запуска командной строки введите следующую команду: netsh wlan show networks. При этом будет выполнена проверка доступных беспроводных сетей в зоне вашего ноутбука.
3. Дождитесь окончания выполнения команды. После этого вы увидите полный отчет о доступных wifi-сетях, включая название сети (SSID), тип защиты сети и уровень сигнала.
4. Из предоставленной информации вы можете выбрать wifi-сеть, к которой хотите подключиться. Обратите внимание на название сети (SSID) и тип защиты. Если у вас есть пароль для доступа к этой сети, вы можете приступить к настройке подключения к wifi.
Полезная информация
Сегодня мы рассмотрели один из способов просмотра доступных wifi-сетей с помощью командной строки. Эта полезная информация не только поможет вам подключиться к интернету из командной строки, но и может быть полезна при настройке и устранении проблем с вашей wifi-сетью.
Не забывайте, что для работы с командами wifi в командной строке требуется настройка интерфейса wifi вашего ПК. Если у вас возникли проблемы с настройкой или подключением, обратитесь к документации вашего оборудования или попробуйте выполнить другие команды, которые могут быть полезны.
Таблица: Команды для работы с wifi
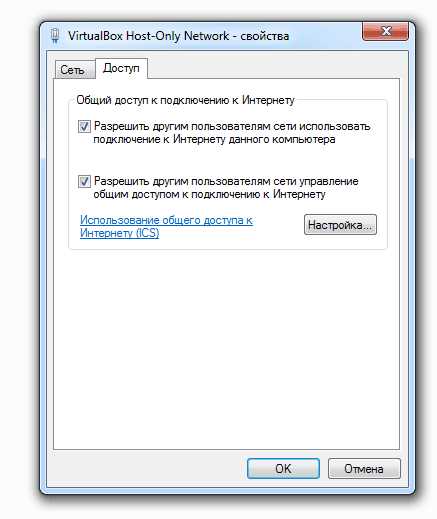
| Команда | Описание |
|---|---|
netsh wlan show networks |
Просмотр доступных wifi-сетей |
netsh wlan show interfaces |
Просмотр информации об интерфейсе wifi |
netsh wlan connect name="SSID" ssid="SSID" |
Подключение к wifi-сети с указанным SSID |
netsh wlan disconnect |
Отключение от текущей wifi-сети |
netsh wlan delete profile name="ProfileName" |
Удаление профиля wifi-сети по имени |
Шаг 3: Выбор нужной wifi-сети для подключения
Когда интерфейс беспроводной сети на вашем компьютере или ноутбуке включен, вы можете приступить к настройке подключения к wifi через командную строку. Ниже представлены полезные действия для выбора нужной сети:
- Запуск командной строки:
- Нажмите кнопку «Пуск» в правом нижнем углу вашего экрана;
- В строке поиска введите «cmd» и нажмите клавишу «Enter».
- Настройка интерфейса беспроводной сети:
- Введите команду «netsh wlan show interfaces» в командной строке и нажмите клавишу «Enter». Это позволит вам узнать, какой интерфейс используется для подключения к wifi.
- Проверьте, что интерфейс имеет статус «Подключение к wifi разрешено» и что в разделе «Состояние подключения» указано «Состояние работает».
- Выбор нужной wifi-сети:
- Введите команду «netsh wlan show networks» в командной строке и нажмите клавишу «Enter». Список доступных wifi-сетей будет отображен с их SSID и типом защиты (например, парольная или открытая).
- Обратите внимание на имя wifi-сети, к которой вы хотите подключиться, и запишите ее SSID.
- Настройка подключения к wifi:
- Введите команду «netsh wlan connect ssid=название_сети name=имя_интерфейса» в командной строке и нажмите клавишу «Enter». Замените «название_сети» на SSID wifi-сети, к которой вы хотите подключиться, и «имя_интерфейса» на имя интерфейса, который был указан в предыдущей команде.
- Если выбрана парольная wifi-сеть, вам будет предложено ввести пароль. Введите его и нажмите клавишу «Enter».
После выполнения этих шагов вы должны успешно подключиться к выбранной wifi-сети. Если у вас возникли проблемы с подключением, вы можете попробовать удалить существующие профили wifi-подключений с помощью команды «netsh wlan delete profile name=имя_сети» и повторить процедуру с начала.
Шаг 4: Ввод пароля для подключения

Когда вы вводите команду «netsh wlan connect», Windows создает виртуальный интерфейс Wi-Fi, который подключается к сети Wi-Fi. В этом шаге вам потребуется ввести пароль для подключения к выбранной сети.
1. Введите следующую команду в командной строке:
netsh wlan connect name=[имя вашей сети] ssid=[SSID вашей сети]
2. Замените «[имя вашей сети]» и «[SSID вашей сети]» на имена вашей сети и SSID соответственно.
3. После ввода этой команды появится окно с запросом ввода пароля для подключения. Введите ваш пароль и нажмите Enter.
4. Подождите несколько секунд, пока Windows подключается к Wi-Fi. После успешного подключения вы увидите сообщение о подключении к сети.
5. Попробуйте открыть веб-браузер и перейти на любую веб-страницу, чтобы убедиться, что у вас есть доступ в Интернет.
Примечание:
— Если вы хотите подключиться к защищенной сети Wi-Fi, то вам также может потребоваться указать тип шифрования (например, WPA2 или WEP) и другие подробности настройки сети.
— Если у вас возникли проблемы с подключением, попробуйте остановить создание виртуального интерфейса Wi-Fi и начать заново с шага 3.
— В некоторых раздачах Wi-Fi на устройствах и адаптерах могут быть ограничения на количество подключений.
Шаг 5: Проверка подключения
После выполнения всех предыдущих шагов, вы должны быть подключены к выбранной Wi-Fi сети. Однако, чтобы убедиться в успешном подключении, выполните следующую команду в командной строке:
ping google.com
Если вы видите сообщение с успешными ответами, значит подключение работает исправно. В противном случае, вам потребуется проверить настройки сети и повторить процесс подключения.
Шаг 6: Закрытие командной строки
Как только вы закончили настройку и подключение к wifi, вы можете закрыть командную строку. Это особенно полезно, если вы использовали командную строку только для подключения и больше не намерены запускать другие команды.
- Нажмите кнопку «Пуск» в левом нижнем углу экрана.
- В появившемся меню найдите пункт «Консоль команд» и щелкните по нему мышью.
- В командной строке введите команду «exit» и нажмите клавишу «Enter». Это закроет командную строку.
После этого вы можете продолжить работу с компьютером или просматривать другую информацию на экране. Не волнуйтесь, все настройки wifi, которые вы только что внесли, сохранятся, и ваш компьютер будет подключаться к сети автоматически при следующем запуске.
Немного о наборе команд netsh
С помощью команд netsh можно работать с различными сохраненными профилями сетей, а также управлять параметрами подключения. В командной строке можно использовать слово «netsh» для запуска программы.
Как только командная строка запущена, можно восстановить доступ к различным сетям, ознакомившись с их названиями. Для этого можно использовать команду «netsh wlan show profiles», которая позволяет просматривать и выбирать профиль подключения.
Если необходимо подключение к какой-либо сети, можно использовать команду «netsh wlan connect name=название профиля», где указывается название выбранного профиля.
Чтобы управлять сетевыми интерфейсами, можно использовать команду «netsh wlan show interfaces», которая позволяет просматривать информацию о доступных интерфейсах и их состоянии подключения. Также есть возможность задать новый интерфейс командой «netsh wlan set interface name=название интерфейса admin=enable», чтобы включить или выключить сетевой интерфейс.
Если требуется раздать беспроводной доступ к интернету, можно использовать команду «netsh wlan set hostednetwork mode=allow ssid=имя сети key=пароль», где необходимо задать имя сети и пароль.
Также можно использовать команду «netsh wlan start hostednetwork» для запуска раздачи беспроводного доступа, и команду «netsh wlan stop hostednetwork» для ее остановки.
Для повышения защиты своей парольной сети можно использовать команду «netsh wlan set profileparameter name=название профиля connectiontype=ESS privacy=disable», где указывается название профиля.
Помимо этого, команды «netsh wlan show drivers», «netsh wlan show networks», «netsh wlan disconnect», «netsh wlan refresh», «netsh wlan show settings» также есть способы использования netsh для работы с беспроводными сетями вне программы интерфейса.
Таким образом, команда netsh позволяет настроить, управлять и восстановить подключения к беспроводным сетям средствами командной строки вашего компьютера.

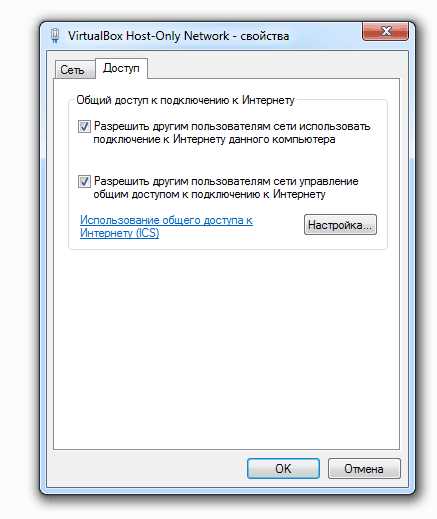
0 Комментариев