Настройка wifi соединения с использованием логина и пароля — довольно распространенное явление среди пользователей. Это позволяет ограничить доступ к сети и обеспечить безопасность передачи данных. Однако, иногда возникают проблемы при настройке или подключении к такой сети. В этой статье мы расскажем, как настроить wifi соединение с логином и паролем, а также как устранить возможные ошибки.
Первым шагом в настройке wifi с логином и паролем является переход на страницу управления вашим роутером. Для этого введите в адресную строку браузера адрес портала вашего роутера. Обычно это 192.168.0.1 или 192.168.1.1. Если вам необходимо узнать адрес вашего роутера, вы можете найти его в инструкции от производителя или обратиться к вашему интернет-провайдеру.
После того, как вы откроете страницу управления своего роутера, вам нужно будет ввести логин и пароль. Название и параметры логин пароля также могут отличаться в зависимости от производителя. Если вы не знаете или забыли логин и пароль, попробуйте использовать комбинацию «admin» или «password». Если это не помогло, попробуйте выполнить сброс роутера к заводским настройкам.
После успешной авторизации вам откроется страница настройки wifi сети. Здесь вы можете задать имя сети (SSID), выбрать тип защиты (например, WPA или WPA2), а также ввести пароль для доступа к сети. Рекомендуется использовать надежный пароль, состоящий из букв, цифр и символов. Избегайте использования простых паролей, таких как «123456» или «password», чтобы защитить свою сеть от несанкционированного доступа.
После того, как вы настроите wifi соединение с логином и паролем, рекомендуется перезагрузить роутер. Для этого выключите и включите wifi на вашем компьютере или телефоне. Возможно, вам придется заново ввести логин и пароль для подключения к сети. Если вы все сделали правильно, то теперь вы должны успешно подключиться к своей wifi сети.
В случае возникновения проблем с подключением или настройкой wifi сети с логином и паролем, рекомендуется проверить следующие вещи: убедитесь, что на вашем роутере включен режим wifi, проверьте правильность введенного логина и пароля, попробуйте перезагрузить роутер, а также проверьте настройки вашего компьютера или телефона, включая параметры DNS и автоматического получения IP-адреса. Если ничего из вышеперечисленного не помогло решить проблему, обратитесь к производителю роутера или поискайте помощи в интернете.
В этой статье мы рассмотрели основные способы настройки и защиты wifi сети с использованием логина и пароля. Избегайте простых паролей и разрешайте доступ только авторизованным пользователям, чтобы обеспечить безопасность своей сети.
Если у вас возникли какие-то вопросы или у вас есть свои советы по настройке wifi соединения с логином и паролем, пожалуйста, оставьте свои комментарии ниже.
Как настроить и защитить сеть WiFi с помощью логина и пароля
Для настройки и защиты сети WiFi с помощью логина и пароля вам понадобится доступ к вашему роутеру. В этом разделе я покажу вам пошаговую инструкцию, как это сделать.
1. Подключение к роутеру
Первым шагом вам нужно подключиться к роутеру. Сделать это можно двумя способами:
- Подключитесь к роутеру с помощью сетевого кабеля, соединив его с компьютером.
- Подключитесь к роутеру через WiFi, выбрав вашу сеть и введя пароль.
2. Вход в настройки роутера
Чтобы войти в настройки роутера, откройте любой веб-браузер на вашем компьютере и введите IP-адрес роутера в строке адреса. По умолчанию адрес может быть 192.168.0.1 или 192.168.1.1. Если у вас есть роутер от D-Link, вы также можете попробовать адрес http://dlinkrouter.local.
В случае, если вам не удается открыть страницу настройки роутера, то возможно вам потребуется включить режим инкогнито или очистить историю и кэш вашего веб-браузера. Это поможет избежать ошибку входа или другие проблемы.
3. Ввод логина и пароля
Когда вы откроете страницу настройки роутера, вам может потребоваться ввести логин и пароль. Обычно по умолчанию логин и пароль может быть «admin» или указан на дне роутера. Однако, в некоторых случаях вам может потребоваться сбросить настройки роутера или использовать другие учетные данные.
4. Настройка и защита сети WiFi
Теперь, когда вы находитесь в интерфейсе настройки роутера, вам нужно найти раздел, отвечающий за настройки WiFi. Обычно этот раздел называется «Wireless» или «WiFi».
В этом разделе вы можете изменить имя сети (SSID), включить или отключить сетевые режимы (2,4 ГГц и 5 ГГц), настроить пароль для доступа к сети и включить различные методы безопасности, такие как WPA2 или WPA3.
После внесения всех нужных настроек, не забудьте сохранить изменения, чтобы они вступили в силу.
5. Проверка и подключение к вашей защищенной сети WiFi
После настройки и сохранения изменений, вы можете отключить роутер от компьютера и проверить новые настройки, пытаясь подключиться к вашей сети WiFi на другом устройстве.
Чтобы подключиться, найдите значок сети WiFi на вашем устройстве (например, на Android это может быть иконка сигнала WiFi в верхней панели) и кликните на него. Выберите вашу сеть из отображающегося списка, введите пароль и подключитесь к ней.
Если вы столкнулись с проблемами во время процесса настройки, вы всегда можете повторно пройти пошаговую инструкцию или обратиться к документации производителей роутера.
Вот и все! Теперь вы знаете, как настроить и защитить свою сеть WiFi с помощью логина и пароля. Проделав эти шаги, вы создадите надежную и безопасную сеть WiFi для вашего использования.
Конец статьи.
Подключение к сети WiFi через логин и пароль
WiFi соединения, которые требуют ввода логина и пароля для доступа, становятся все более распространенными. Они позволяют обеспечить безопасность вашей сети и контролировать доступ к ней. Если вы будете подключаться к таким сетям, вам придется настроить соединение, используя определенные параметры. В этом разделе мы расскажем вам, как подключиться к сети WiFi через логин и пароль.
Шаг 1: Проверка настроек роутера
Прежде чем настраивать подключение к сети WiFi, проверьте настройки своего роутера. Для этого нужно ввести адресную строку браузера 192.168.0.1 или 192.168.1.1. Если это не сработает, проверьте инструкции по настройке вашего роутера.
Шаг 2: Авторизованный доступ к странице роутера
После ввода адреса роутера вам может потребоваться ввести логин и пароль. Обычно они устанавливаются по умолчанию, такие как admin в качестве логина и пароля. Если вы не знаете логин и пароль, они могут быть указаны в инструкциях к роутеру или вы можете попробовать их найти в интернете для модели вашего роутера.
Шаг 3: Настройка WiFi соединения
После успешного входа в настройки роутера найдите раздел, отвечающий за WiFi параметры. Вам нужно найти сеть, к которой вы хотите подключиться, и ввести необходимые данные — логин и пароль.
| Параметр | Значение |
|---|---|
| SSID сети | название вашей сети WiFi |
| Защита | WPA2-PSK (рекомендуется) |
| Пароль | ваш пароль для подключения |
Избегайте использования слабых паролей, таких как «password» или «123456». Используйте сложные пароли с буквами, цифрами и специальными символами для обеспечения безопасности вашей сети.
Шаг 4: Подключение к WiFi сети
После ввода всех нужных данных, сохраните настройки и перейдите к своему устройству — смартфону, планшету или компьютеру. Перейдите в настройки сети и найдите вашу WiFi сеть. Если все настроено правильно, ваша сеть должна быть видна в списке доступных сетей.
Выберите вашу сеть из списка доступных и введите пароль. Если все введено правильно, устройство подключится к WiFi сети через логин и пароль.
Важно: Если у вас возникли проблемы с подключением, попробуйте выключить и заново включить WiFi на своем устройстве, а также перезагрузите роутер. В некоторых случаях может потребоваться исправление настроек роутера.
Теперь, когда вы знаете, как настроить и подключиться к сети WiFi через логин и пароль, вы можете безопасно использовать интернет, зная, что данные вашей сети защищены.
Как изменить логин и пароль WiFi
Инструкции по изменению логина и пароля WiFi позволят вам решить проблемы с доступом к сети или, просто, обновить настройки для повышения безопасности.
1. В первую очередь, подключитесь к интернету:
- Откройте настройки вашего компьютера или мобильного устройства.
- Настройте подключение к WiFi сети вашего роутера. Выберите автоматическое подключение и введите название сети (SSID). Если вы не нашли сеть в списке, выберите опцию «Подключиться к сети вручную» и введите название вручную.
- Введите логин и пароль WiFi. Обычно это написано на дне вашего роутера. Если вы не нашли информацию или хотите установить новый логин и пароль, продолжайте чтение.
2. Откройте страницу управления вашим роутером:
- В поле адреса браузера введите IP-адрес вашего роутера. Это может быть что-то вроде 192.168.0.1 или 192.168.1.1. Если вы не знаете адрес, проверьте документацию к роутеру или обратитесь к вашему провайдеру интернета.
- Подключитесь к странице входа, введя логин и пароль администратора. Если вы ранее не меняли эти настройки, используйте стандартные значения (например, «admin» и «password»). Если эти данные не подходят, проверьте документацию к роутеру или обратитесь к вашему провайдеру.
3. Измените логин и пароль:
- На странице управления роутером найдите раздел «Настройки WiFi» или что-то подобное.
- Найдите поле «Логин» или «SSID» и введите новое имя для вашей WiFi сети.
- Найдите поле «Пароль» или «Ключ безопасности» и введите новый пароль для доступа к WiFi сети. Чтобы сделать пароль надежным, рекомендуется использовать комбинацию цифр, букв (в верхнем и нижнем регистре) и специальных символов.
- Сохраните изменения, нажав на кнопку «Применить» или «Сохранить».
4. Перезапустите роутер:
- Выключите роутер и подождите около 10 секунд.
- Включите роутер заново. Подключите компьютер или мобильное устройство к WiFi сети с помощью нового логина и пароля.
Теперь вы успешно изменили логин и пароль WiFi на своем маршрутизаторе. Если что-то пошло не так или вы не можете получить доступ, проверьте настройки вашего роутера и повторите шаги выше.
Важно: избегайте использования очень простых логинов и паролей, чтобы обеспечить безопасность вашей сети. Также, не забудьте изменить логин и пароль на вашем собственном устройстве (компьютере, телефоне и т. д.) для последующего подключения к WiFi.
Как установить защиту сети WiFi с помощью логина и пароля
Первый шаг — настройка беспроводного роутера. Для этого вам необходимо войти в панель управления вашего роутера. Для большинства роутеров стандартный адрес доступа к этой панели 192.168.0.1 или 192.168.1.1. Откройте веб-браузер на вашем компьютере или устройстве и введите этот адрес в адресной строке.
Далее вы должны будете ввести логин и пароль администратора роутера. Если вы не изменяли эти данные, вероятно, логином будет «admin» и паролем будет «admin» или «password». Если эти данные не подошли, вы можете найти информацию о стандартном логине и пароле вашего роутера в руководстве пользователя или на его задней панели.
После успешного входа вам следует изменить пароль администратора вашего роутера. Это очень важно, чтобы предотвратить несанкционированный доступ к настройкам вашего роутера. Выберите надежный пароль, который состоит из букв верхнего и нижнего регистра, цифр и специальных символов.
Теперь вы должны установить безопасный пароль для вашей Wi-Fi-сети. Откройте раздел настройки безопасности Wi-Fi вашего роутера. Там вы можете выбрать тип шифрования для вашей сети — WPA, WPA2 или WPA/WPA2 Mix. Рекомендуется использовать WPA2 с AES шифрованием, так как он считается наиболее безопасным.
После выбора типа шифрования, установите пароль для доступа к вашей Wi-Fi-сети. Этот пароль будет использоваться для соединения с вашей сетью на любом устройстве. Выберите надежный пароль, который состоит из букв, цифр и специальных символов.
Сохраните настройки и перезагрузите роутер. После этого ваша Wi-Fi-сеть будет защищена с помощью логина и пароля, и доступ к ней будет разрешен только тем, кто знает эти данные.
Важно помнить, что периодически менять пароль администратора и пароль Wi-Fi-сети является хорошей практикой для обеспечения безопасности вашей сети. Кроме того, следует быть осторожным при выборе пароля, чтобы использовать уникальный и надежный вариант.
В случае возникновения проблем с настройкой или управлением вашей сети Wi-Fi, вы можете сбросить роутер на заводские настройки по умолчанию. Обычно для этого вам нужно нажать на кнопку сброса на задней панели роутера с помощью шариковой ручки или другого острым предмета и удерживать ее некоторое время. Будьте внимательны, что при сбросе все настройки роутера будут удалены, включая логин и пароль администратора.
Почему важно обеспечить безопасность своей сети WiFi
В наши дни множество устройств подключается к сети WiFi, от компьютеров и ноутбуков до смартфонов и умных устройств. Поэтому очень важно обеспечить безопасность своей сети WiFi, чтобы защитить вашу личную информацию и предотвратить несанкционированный доступ к вашей сети и устройствам. В этом разделе мы рассмотрим несколько способов, как обеспечить безопасность своей сети WiFi.
1. Изменить имя и пароль сети WiFi
Стандартные имена и пароли устройств могут быть легко угаданы, поэтому важно сменить их на уникальные и сложные комбинации. Это можно сделать через панель управления роутером.
2. Включите шифрование и параметры безопасности
Включите WPA2-шифрование и установите сложные пароли для доступа к сети. Настройки безопасности можно изменить также через панель управления роутером.
3. Отключите функцию «SSID Broadcast»
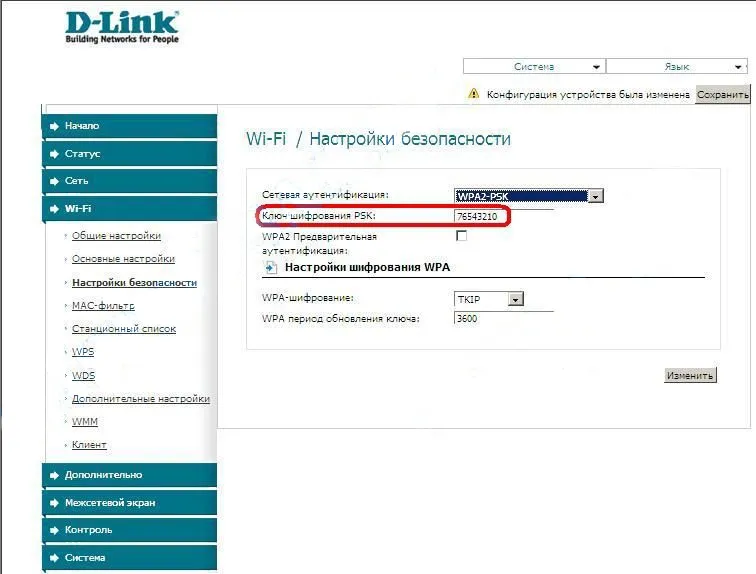
Деактивируйте режим, в котором имя вашей сети видно для других устройств. Это уменьшит возможные атаки на вашу сеть и сделает ее более невидимой для злоумышленников.
4. Используйте виртуальную частную сеть (VPN)
VPN поможет обезопасить ваше соединение и скрыть ваш реальный IP-адрес. Установите и настройте VPN на вашем компьютере или мобильном устройстве.
5. Защитите роутер от физического доступа
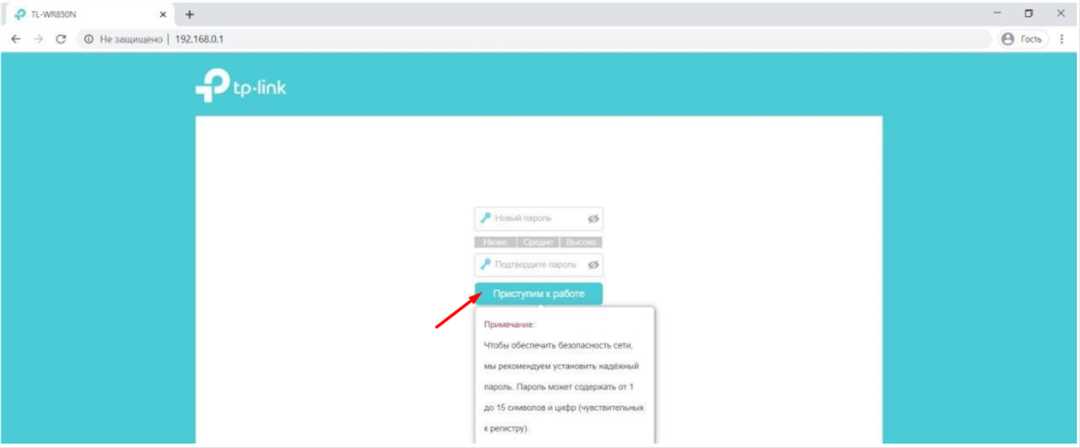
Установите роутер в надежном месте и блокируйте доступ к нему незнакомым лицам. Измените также пароль для входа в настройки роутера.
6. Обновляйте программное обеспечение роутера
Регулярно проверяйте наличие обновлений для вашего роутера и установите их, чтобы исправить уязвимости и обезопасить вашу сеть.
7. Избегайте подключения к открытым WiFi сетям
Открытые сети могут быть небезопасными и ваши данные могут быть скомпрометированы. Используйте только известные и надежные сети или подключайтесь через VPN.
8. Используйте «инкогнито» режим в браузере
При необходимости доступа к WiFi сети на публичных местах, используйте «инкогнито» режим в браузере, чтобы предотвратить сохранение паролей и истории посещений.
9. Измените пароль устройств и аккаунтов
Не используйте стандартные пароли устройств и аккаунтов. Измените их на уникальные и сложные комбинации, чтобы обезопасить доступ к вашим устройствам и персональным данным.
Как предотвратить несанкционированный доступ к сети WiFi
Если вы хотите обеспечить безопасность своей сети WiFi и предотвратить несанкционированный доступ к ней, вам необходимо принять некоторые меры предосторожности. Ниже мы рассмотрим новое практические способы, которые помогут защитить вашу сеть от злоумышленников.
| 1. | Выберите надежные пароль и логин |
| — | Не используйте очевидные или легко угадываемые пароли, такие как «123456» или «password». Если ваш роутер будет использовать такой пароль, это будет очень просто взломать. Придумайте сложный пароль, содержащий буквы, цифры и специальные символы. Также не забудьте изменить логин и пароль, предоставляемый производителем по умолчанию. |
| 2. | Измените параметры роутера |
| — | Чтобы повысить безопасность вашей сети WiFi, откройте браузер на вашем компьютере или устройстве и введите адресную строку IP-адрес своего роутера. Затем введите логин и пароль для доступа к параметрам роутера. Вам может потребоваться посмотреть руководство по роутеру, чтобы узнать параметры доступа по умолчанию. Откройте настройки безопасности и измените пароль администратора, сетевое имя (SSID) и тип шифрования. По возможности включите сетевой экран, включите фильтрацию MAC-адресов и отключите функцию WPS. |
| 3. | Обновите прошивку роутера |
| — | Проверьте наличие обновлений для прошивки вашего роутера, поскольку новые выпуски часто содержат исправления ошибок и улучшения безопасности. Откройте веб-страницу роутера и найдите раздел «Обновление прошивки» или «Поддержка». Если доступно обновление, следуйте инструкциям для загрузки и установки новой версии прошивки. |
| 4. | Отключите удаленный доступ |
| — | Причины для отключения удаленного доступа к роутеру могут быть разные, но важно помнить, что по умолчанию этот доступ отключен. Однако иногда производители могут включить его по умолчанию в новых моделях роутеров. Проверьте настройки роутера и убедитесь, что у вас отключен удаленный доступ. Если включен, отключите удаленный доступ к роутеру с самого роутера или в приложении, используя параметры безопасности. |
| 5. | Используйте VPN |
| — | Если у вас есть возможность, используйте VPN (виртуальную частную сеть) для защиты вашего интернет-соединения. VPN запускает шифрованное соединение между вашим устройством и сервером VPN, что делает ваш трафик невидимым для злоумышленников. Установите и настройте VPN на вашем устройстве, чтобы защитить свою сеть WiFi от скрытых угроз. |
| 6. | Периодически изменяйте пароль |
| — | Чтобы предотвратить повторное использование пароля и значительно повысить безопасность вашей сети WiFi, рекомендуется периодически менять пароль. Это поможет предотвратить несанкционированный доступ и улучшить защиту вашей сети. |
| 7. | Не забудьте отключить автоматическое подключение к незнакомым сетям |
| — | Если вы подключаете свое устройство к открытой сети WiFi в общественных местах или на незащищенных точках доступа, то ваше устройство может автоматически подключаться к таким сетям в будущем без вашего ведома. Это может создать угрозу для безопасности вашего устройства и данных. Включите опцию «Забыть эту сеть» на вашем устройстве, чтобы предотвратить автоматическое подключение к незнакомым сетям. |
| 8. | Проверьте историю подключения |
| — | Проверьте историю подключений в настройках вашего роутера, чтобы убедиться, что только ваши устройства подключены к сети WiFi. Если вы обнаружите какое-либо несоответствие или подозрительное подключение, измените пароль и перезагрузите роутер. |
| 9. | Подключайтесь только к безопасным Wi-Fi сетям |
| — | Важно пристегивать свой «wifi-пояснительный шрифт». При подключении к Wi-Fi сети, проверьте, является ли сеть безопасной. Если вы видите значок с замочком или если вам указывают на необходимость ввода пароля, то это сигнал, что сеть защищена и ваша информация будет передаваться по зашифрованному каналу. Подключайтесь только к таким сетям, чтобы избежать возможных угроз. |
Как создать надежный пароль для защиты сети WiFi
1. Используйте комбинацию цифр, букв и символов
Создавайте пароль, включающий как минимум одну заглавную букву, одну строчную букву, одну цифру и один специальный символ. Не используйте простые и очевидные комбинации, такие как «123456» или «qwerty».
2. Создайте длинный пароль
Чем длиннее пароль, тем сложнее его подобрать. Рекомендуется создавать пароль длиной не менее 8 символов, но лучше использовать пароль длиной от 12 до 16 символов.
Пример надежного пароля: «K2@vzq1ryt!WCg7p»
3. Избегайте персональной информации
Не используйте в пароле личную информацию, такую как ваше имя, дата рождения или адрес. Эту информацию легче угадать, если злоумышленник знает достаточно о вас.
4. Измените пароль регулярно
Рекомендуется регулярно менять пароль, чтобы предотвратить несанкционированный доступ к вашей сети WiFi. Частота изменения пароля зависит от ваших потребностей, но рекомендуется делать это хотя бы раз в несколько месяцев.
Не забывайте, что создание и использование надежного пароля — это только одна из мер безопасности вашей WiFi-сети. Другие меры включают блокировку нежелательных устройств, настройку правил доступа и использование защищенного соединения.
Какие еще методы защиты WiFi сети существуют помимо логина и пароля
В дополнение к установке логина и пароля для защиты вашей WiFi сети, существует несколько других способов защиты, которые вы можете применить для обеспечения безопасности вашей сети. В этом разделе мы рассмотрим некоторые из них.
1. Измените пользовательский адрес роутера
При настройке роутера используйте возможность изменения пользовательского адреса роутера. Это позволит вам сделать адрес более сложным для угадывания и защитит вашу сеть от доступа несанкционированных пользователей.
2. Блокировка URL-адресов
В настройках роутера вы можете заблокировать определенные URL-адреса, что предотвратит доступ к определенным сайтам или сервисам из вашей сети. Например, вы можете заблокировать доступ к социальным сетям или игровым площадкам.
3. Включите MAC-фильтрацию
Метод контроля доступа через MAC-адреса позволит вам разрешать или запрещать доступ к вашей WiFi сети на основе устройств, имеющих определенные MAC-адреса. MAC-адресы являются уникальными идентификаторами устройств, таким образом, вы сможете контролировать, какие устройства имеют доступ к вашей сети.
4. Отключите функцию «беспроводное защищенное настройки Wi-Fi» (WPS)
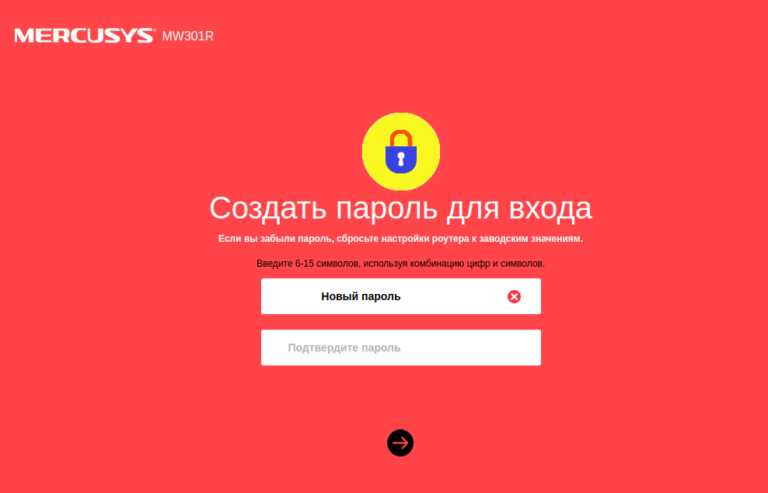
WPS — это метод настройки WiFi, который позволяет быстро и легко подключаться к сети, но также представляет угрозу в виде возможности взлома. Поэтому, если вы не используете эту функцию, рекомендуется отключить ее в настройках роутера.
5. Обновление прошивки роутера
Регулярно проверяйте наличие обновлений прошивки для вашего роутера. Обновление прошивки может содержать исправления уязвимостей и улучшения в области безопасности. Проверьте веб-сайт производителя роутера для получения инструкций по обновлению прошивки.
Избегайте повторного использования пароля от роутера на других устройствах.
В комментариях к этой статье вы можете найти другие возможные решения и способы защиты вашей WiFi сети.
Важные советы по настройке и защите сети WiFi через логин и пароль
Для обеспечения безопасности вашей сети Wi-Fi через использование логина и пароля, следуйте данным важным советам:
1. Создайте уникальный и надежный пароль.
Избегайте использования простых и распространенных комбинаций, таких как «123456» или «password». Лучше всего выбрать длинный пароль, содержащий случайные символы, цифры и буквы разного регистра.
2. Измените стандартное имя пользователя и пароль роутера.
Во избежание несанкционированного доступа к вашему роутеру, измените стандартные учетные данные, которые используются для входа в его настройки. Выберите уникальное имя пользователя и надежный пароль.
3. Установите сетевой адрес роутера.
Настройте роутер таким образом, чтобы он имел уникальный сетевой адрес. Такой адрес, который отличается от основной сети, позволит избежать конфликтов с другими устройствами в сети.
4. Отключите автоматическое подключение к сети Wi-Fi.
Многие устройства имеют функцию автоматического подключения к известным Wi-Fi сетям. Однако это может быть опасно, если кто-то злонамеренный создаст Wi-Fi сеть с таким же именем и ваше устройство автоматически подключится к ней. Поэтому рекомендуется отключить данную функцию и подключаться к Wi-Fi сети вручную.
5. Используйте VPN для безопасного подключения.
Для дополнительной защиты вашей сети Wi-Fi, вы можете использовать VPN (виртуальную частную сеть). VPN позволит обеспечить безопасное и зашифрованное подключение к Интернету.
6. Обновляйте прошивку роутера.
Регулярно проверяйте наличие обновлений прошивки для вашего роутера и, при необходимости, устанавливайте их. Обновления прошивки роутера часто включают исправления уязвимостей и улучшения безопасности.
Используйте эти советы для настройки и защиты вашей сети Wi-Fi через логин и пароль, чтобы обеспечить максимальную безопасность и предотвратить проникновение несанкционированных лиц в вашу сеть.

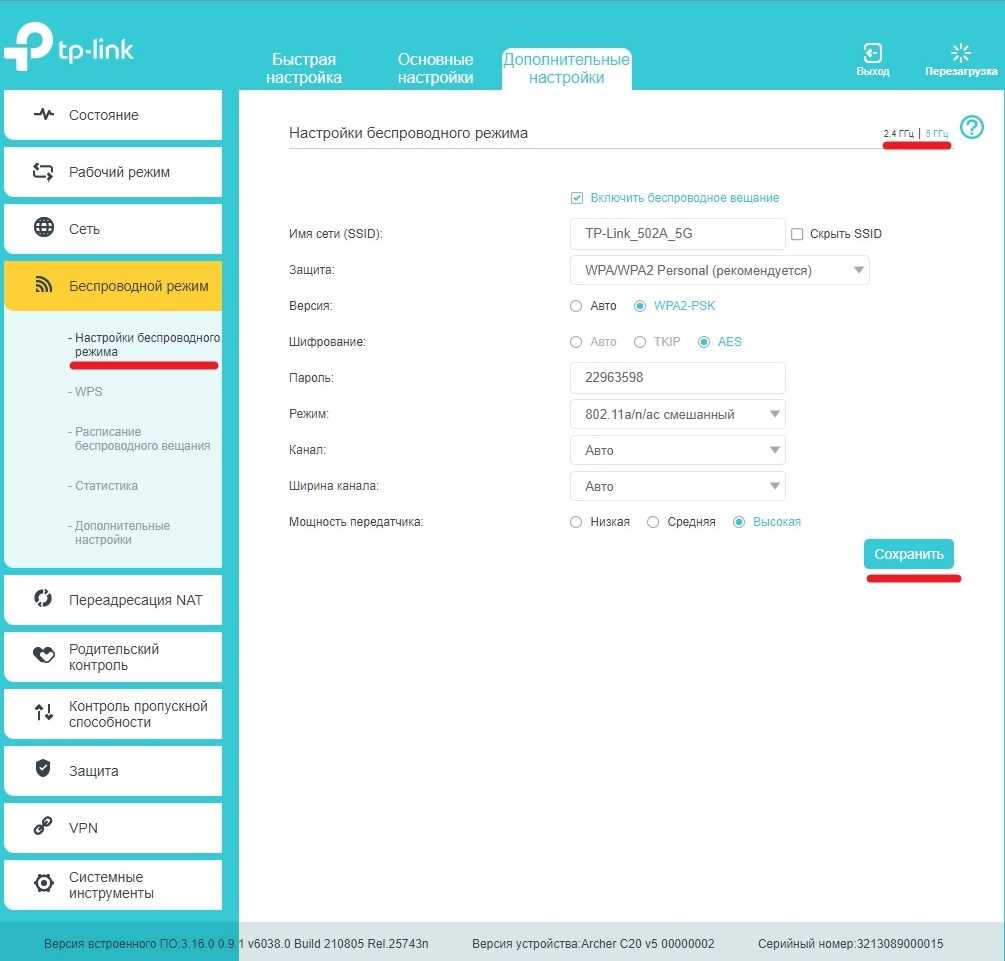
0 Комментариев