Если вы приобрели принтер M6500w от компании XXXXXX и хотите его подключить к wifi роутеру, то вам понадобится следовать определенной процедуре. В этой статье мы расскажем вам об этой процедуре подробно и дадим список шагов для успешного подключения.
Перед тем, как начать процедуру подключения к wifi роутеру, убедитесь, что ваш принтер M6500w готов к печати. Если у вас есть другой принтер, например, P2500w, убедитесь, что он отключен и подготовьте все необходимые кабели.
Для начала выбираем правильный wifi роутер. Чтобы принтер M6500w успешно подключился к сети, убедитесь, что роутер поддерживает прямое подключение по wifi и сеть работает стабильно.
Для следующего шага необходимо переместить принтер к wifi роутеру. Подключитесь к wifi роутеру с помощью ноутбука или другого устройства, чтобы иметь доступ к настройкам роутера.
Подготовка к подключению
Перед тем как подключить принтер M6500w к Wi-Fi роутеру, вам необходимо выполнить несколько предварительных действий.
Проверьте правильность подключения
Убедитесь, что ваш принтер M6500w правильно подключен к компьютеру с помощью USB-кабеля. Также проверьте, что принтер работает и печатает.
Установите драйверы и программу
Убедитесь, что на вашем компьютере установлены все необходимые драйверы и программы для работы с принтерами компании M6500w. Если вы недавно приобрели принтер, то можете воспользоваться драйверами и инструкцией, прилагаемой к нему.
Подготовьте Wi-Fi роутер
Перед подключением принтера M6500w к Wi-Fi роутеру, убедитесь, что обеспечение Wi-Fi для вашего роутера включено и работает.
Зашифруйте соединение (опционально)
Если вы хотите защитить свою Wi-Fi сеть, вы можете воспользоваться функцией зашифрованного соединения. Эта опция позволяет предотвратить несанкционированный доступ к вашей сети.
Подключите принтер к Wi-Fi роутеру
Теперь, когда вы подготовили все необходимое, можно приступить к подключению принтера M6500w к Wi-Fi роутеру. Для этого, следуйте инструкциям, прилагаемым к принтеру:
- На панели управления принтера выбираем опцию «Настройки».
- В списке меню выбираем «Подключение».
- Добавление принтера — выбираем Wi-Fi из списка.
- Вводим необходимую информацию о вашем Wi-Fi роутере (имя сети, пароль и т.д.).
- Подключение — выбираем Wi-Fi роутер из списка.
Теперь ваш принтер M6500w должен успешно подключиться к Wi-Fi роутеру.
Поиск доступных wifi сетей
Прежде чем соединиться с wifi роутером, необходимо найти доступные сети в вашей окружающей среде. Для этого вы можете воспользоваться встроенной программой в вашем устройстве или установить специальное программное обеспечение.
Программу для поиска wifi сетей можно установить на компьютере, поддерживающем операционную систему Windows. Тестовая компания M6500w предлагает свое программное обеспечение, которое называется «WiFi Scanner». Установите его на ваш компьютер и перейдите к следующему шагу.
Шаг 1: Подключение принтера к компьютеру
Подключите ваш принтер M6500w к компьютеру через USB-порт.
Шаг 2: Подключение к wifi роутеру
На панели устройства найдите кнопку «Wi-Fi». Нажмите на нее, чтобы открыть меню настройки wi-fi.
Шаг 3: Поиск доступных сетей
Перейдите в раздел «Wi-Fi» и выберите опцию «Поиск сетей». Программа автоматически начнет поиск доступных вай-фай сетей в вашей окрестности.
Шаг 4: Подключение к выбранной сети
Когда список доступных сетей появится на экране, выберите нужную сеть. Если требуется пароль для подключения, введите его. Также следует обратить внимание на зашифрованный символ (обычно иконка замка), указывающий на наличие защищенного соединения.
Шаг 5: Подключение к wifi роутеру
После успешного подключения к выбранной сети вы будете перенаправлены на страницу настройки вашего wifi роутера. По этой странице вы можете обнулить пароль или поменять его на новый. Следуйте инструкциям на экране для завершения процедуры.
Шаг 6: Подключение к удаленному устройству
После завершения настройки вы можете использовать ваш принтер M6500w для печати через wifi соединение. Для этого воспользуйтесь программой, предоставленной компанией M6500w, чтобы установить драйверы и программное обеспечение на ваш компьютер.
Шаг 7: Подключение к удаленному устройству
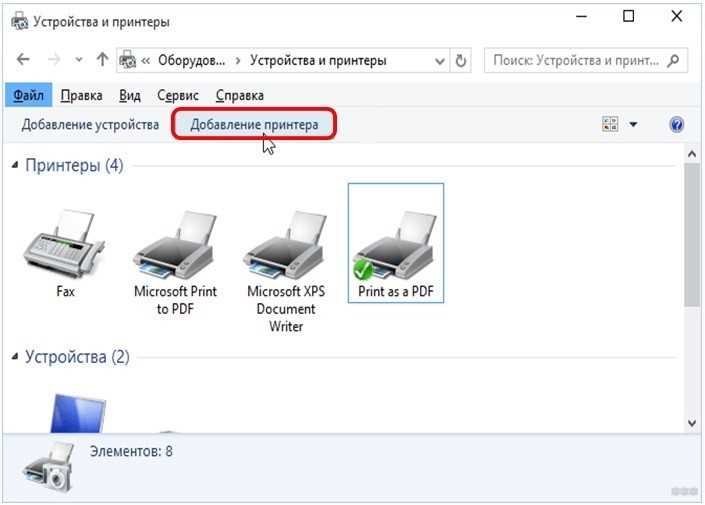
Установите драйверы и программное обеспечение, после чего откройте программу для печати. Нажмите на кнопку «Печать» и выберите ваш принтер M6500w в списке доступных устройств. Следуйте дальнейшим инструкциям для завершения подключения.
Важная информация
Если у вас возникли проблемы с поиском wifi сетей или подключением к ним, проверьте мощность сигнала wifi устройства и повторите процедуру снова. Также обратите внимание на наличие поддержки WPS (автоматическое подключение) на вашем wifi роутере и принтере M6500w.
Выбор и подключение к wifi роутеру
Для подключения беспроводного устройства к wifi роутеру существует несколько вариантов. В этом разделе обсудим один из них, а именно настройку подключения через операционную систему Windows.
1. Подготовьте все необходимые инструменты
Перед началом процедуры подключения, убедитесь, что у вас есть следующее:
- Установите все необходимые драйверы для вашего ноутбука или принтера.
- Имейте на руках бумагу и ручку для записи информации.
2. Подключение к wifi роутеру
Для подключения к wifi роутеру с использованием операционной системы Windows, выполните следующие действия:
- Обновите драйверы всех устройств в системе.
- Настройте соединение с wifi сетью на вашем устройстве. Для этого найдите и выберите опцию «Настройка сети» в меню.
- На странице настройки сети введите SSID (название вашей сети) и пароль. Если у вас есть возможность использовать функцию «автоматического подключения», не забудьте её включить.
- Подождите несколько секунд, чтобы устройство установило соединение с роутером.
3. Перепрограммирование или удаленное подключение
В некоторых случаях может понадобиться перепрограммирование вашего устройства или удаленное подключение. Если вы недавно приобрели wifi роутер, прочтите инструкцию по данной процедуре или обратитесь к технической поддержке.
4. Проверка подключения
После завершения процедуры подключения устройства к wifi роутеру, проверьте работу сети, открыв интернет-браузер и попробовав зайти на любой сайт.
5. Прямое подключение через Ethernet
Если у вас возникли сложности с подключением к wifi роутеру, вы можете использовать прямое подключение через Ethernet кабель. В этом случае вам необходимо будет подключить свое устройство напрямую к роутеру с использованием Ethernet кабеля.
В следующем разделе мы рассмотрим подключение к wifi роутеру через удаленное управление.
Ввод пароля
Для подключения вашего ноутбука M6500w к Wi-Fi роутеру, вам потребуется ввести пароль, защищающий беспроводную сеть.
Вот инструкции по вводу пароля:
- Убедитесь, что ваш компьютер находится в зоне действия Wi-Fi сети.
- Обновите драйверы Wi-Fi устройства на вашем компьютере. Это можно сделать с помощью специальной программы или вручную на официальном сайте производителя.
- Подключите ноутбук M6500w к компьютеру с помощью USB-кабеля.
- Включите ноутбук в режиме «удаленное управление» с помощью комбинации кнопок на клавиатуре или через меню на экране.
- На компьютере откройте программу для установки и настройки Wi-Fi соединения.
- Выберите вариант подключения к беспроводной сети.
- Введите SSID вашей Wi-Fi сети. Это имя сети, которое вы указали при настройке роутера.
- Выберите тип шифрования. Рекомендуется использовать защищенное соединение с шифрованием WPA2.
- Введите пароль Wi-Fi сети. Пароль должен состоять из не менее чем 8 символов.
- Проверьте правильность введенного пароля и нажмите кнопку «Подключиться».
После выполнения этой процедуры ваш ноутбук M6500w будет подключен к Wi-Fi сети с использованием заданного пароля. Теперь вы можете наслаждаться доступом в интернет без проводов!
Проверка соединения
После того, как вы подключили M6500w к вашему wifi роутеру, необходимо проверить, успешно ли установлено соединение между ними. Для этого существует несколько способов, о которых мы расскажем в данном разделе.
1. Проверка через wifi-соединение
Один из самых простых способов проверить соединение — это посмотреть список доступных wifi сетей на вашем ноутбуке или другом устройстве, подключенном к той же сети. Если вы видите M6500w в списке доступных сетей, значит, соединение установлено успешно.
2. Проверка через прямое подключение
Если у вас нет других устройств для проверки, вы можете проверить соединение с M6500w, прямо подключив его к компьютеру или ноутбуку через USB-кабель.
- Устанавливаем драйвера. Через файл «xxxxxx», который можно найти на официальном сайте Pantum, обновите драйвера и настройте их в соответствии с характеристиками вашей операционной системы.
- Включаем тестовую печатную функцию. Для этого в настройках системы находим «Многофункциональное устройство Pantum M6500w», жмем правой кнопкой мыши на нем и выбираем «Тестовая печать».
Если M6500w успешно печатает тестовую информацию, значит, соединение установлено успешно.
Важно отметить, что прямое подключение ноутбуку M6500w нельзя использовать одновременно с wifi-соединением.
Решение проблем с подключением
При подключении принтера M6500w к Wi-Fi роутеру, иногда могут возникать проблемы. В данном разделе мы рассмотрим несколько простых способов их решения.
1. Проверьте совместимость и настройки Wi-Fi роутера
Перед подключением принтера, убедитесь, что Wi-Fi роутер поддерживает беспроводное подключение. Также проверьте, что настройки Wi-Fi роутера соответствуют техническим требованиям принтера.
2. Установите драйверы и программное обеспечение
Для правильной работы принтера необходимо установить драйверы и программное обеспечение на компьютер. Вы можете найти соответствующую информацию и файлы на официальном сайте производителя или на диске, поставляемом в комплекте с принтером.
3. Настройте Wi-Fi подключение на принтере
Перейдите на передней панели принтера к настройкам Wi-Fi подключения. Выберите опцию настройки Wi-Fi и следуйте пошаговой инструкции на экране.
Процедура настройки Wi-Fi на принтере M6500w |
Технические данные роутера TP-Link
|
|---|---|
|
Имя сети (SSID): Pantum-AP-XXXXXX (где XXXXXX — уникальный идентификатор вашего принтера) Режим шифрования: WPA2-PSK Пароль: [ваш пароль] |
4. Проверьте подключение и настройки роутера
После настройки Wi-Fi на принтере, убедитесь, что ваш роутер имеет соединение с Интернетом. Проверьте информацию о подключении, используя страницу настройки роутера. Если возникли проблемы с подключением, перезагрузите роутер и повторите настройку беспроводного соединения.
Техническая поддержка:
В случае возникновения технических проблем с подключением или настройкой, обратитесь в службу технической поддержки производителя принтера или роутера. Специалисты помогут вам с решением проблемы или предоставят дополнительные рекомендации.
Воспользуйтесь данными рекомендациями для решения проблем с подключением принтера M6500w к Wi-Fi роутеру. Если вы все-таки не смогли настроить подключение, обратитесь в службу поддержки.
Обновление настроек WiFi
Для подключения принтера M6500w к WiFi роутеру и использования его в беспроводном режиме, необходимо правильно настроить соединение. В этом разделе будет представлена информация о процедуре настройки и обеспечения стабильного и безопасного беспроводного соединения.
1. Настройка WiFi роутера
Перед началом настройки M6500w убедитесь, что ваш WiFi роутер настроен и работает корректно. Убедитесь в правильности ввода пароля и выбранной мощности сигнала. Если возникли сложности в настройке роутера, обратитесь к технической поддержке.
2. Установка драйверов и программного обеспечения
Для успешного подключения M6500w к WiFi роутеру необходимо установить все необходимые драйверы и программное обеспечение на ваше устройство. Выберите соответствующие драйверы с официального сайта производителя принтера.
3. Подключение к WiFi роутеру
После установки драйверов и программного обеспечения M6500w вы можете приступить к подключению к WiFi роутеру:
- Включите принтер и перейдите в режим ввода информации, щелкнув правой кнопкой мыши по значку принтера в системном трее.
- Выберите режим WiFi и введите SSID (имя WiFi сети) роутера.
- Выберите тип шифрования, используемый роутером (обычно WPA или WPA2).
- Установите пароль для доступа к WiFi сети.
- Подтвердите введенные настройки и подождите, пока принтер подключится к WiFi роутеру.
4. Проверка подключения
После подключения принтера к WiFi роутеру, убедитесь в правильности настройки, следуя инструкциям, представленным на экране принтера. Если все настройки корректны, принтер готов к использованию в беспроводном режиме.
В случае возникновения сложностей в процессе настройки WiFi подключения к принтеру M6500w, свяжитесь с технической поддержкой для получения дополнительной информации и решения проблем.
Типичные ошибки при подключении
При подключении принтера M6500w к Wi-Fi роутеру могут возникать некоторые проблемы. В этом разделе мы рассмотрим несколько типичных ошибок, с которыми пользователь может столкнуться при подключении.
1. Ошибки программного обеспечения
Если у вас возникла проблема с подключением к Wi-Fi роутеру, в первую очередь проверьте совместимость вашего устройства M6500w с программным обеспечением. Установите последовательное вводное программное обеспечение Pantum M6500w, чтобы обеспечить правильную работу принтера.
2. Проблемы с сигналом Wi-Fi
Если ваш ноутбук или компьютер не может подключиться к Wi-Fi сигналу, убедитесь, что уровень мощности сигнала достаточно высокий. Проверьте настройки Wi-Fi и убедитесь, что антенна Wi-Fi находится в рабочем состоянии.
3. Проблемы с настройкой соединения
Проверьте настройки соединения между принтером M6500w и вашим ноутбуком или компьютером. Уверьтесь, что вы правильно выбрали Wi-Fi сеть и ввели правильные учетные данные для подключения.
4. Несоответствие драйверов
Особенности драйверов принтера Pantum M6500w могут привести к проблемам подключения. Убедитесь, что у вас установлены последние версии драйверов и программного обеспечения для обеспечения совместимости и правильной работы устройства.
5. Технические проблемы
Если все вышеперечисленные проблемы не решаются, возможно, в вашем устройстве M6500w есть технические проблемы. Обратитесь к разделу «Техническая поддержка» в руководстве пользователя для получения дополнительной помощи и решения проблем.
Не забудьте также ознакомиться с обзором устройства M6500w в других разделах этой инструкции для получения более подробной информации об особенностях его использования и функциях удаленного управления печатью.
Перепрограммирование чипа
При подключении M6500w к Wi-Fi роутеру часто возникают проблемы с определением принтера в сетке и настройкой соединения. Процесс перепрограммирования чипа может быть полезным в случаях, когда устройство необходимо подключиться через Wi-Fi Protected Setup (WPS), но роутер не поддерживает данную опцию.
Для начала подключите принтер M6500w к питанию и подготовьте его к настройке. Убедитесь, что устройство находится в зоне действия Wi-Fi сети. Для этого проверьте наличие сетевых устройств, например, на маршрутизаторе tp-link. Если M6500w отображается в списке устройств, перейдите к настройкам. Если необходимости нет, перейдите к следующему шагу.
Шаг 1: Установка драйверов
Перед началом настройки убедитесь, что на компьютере, подключенном к принтеру M6500w, установлены все необходимые драйверы и программы. Драйверы можно скачать с официального сайта производителя или установить с помощью диска, прилагаемого к принтеру.
Шаг 2: Подключение к роутеру
Чтобы уверенно подключить принтер к роутеру, необходимо знать название Wi-Fi сети (SSID) и пароль, если он установлен. Используйте информацию о вашей сети для подключения принтера к роутеру через Wi-Fi.
Шаг 3: Перепрограммирование чипа
Для перепрограммирования чипа принтера M6500w выполните следующие действия:
- На принтере перейдите в раздел настроек, который отображается на экране.
- Выберите в разделе «Настройки сети» опцию «Wi-Fi».
- Выберите Wi-Fi сеть, в которую необходимо подключиться, из списка отображаемых сетей.
- Введите пароль Wi-Fi сети, если таковой существует.
- Принтер будет пытаться подключиться к выбранной сети. Подождите, пока процесс завершится.
Заключение
После перепрограммирования чипа M6500w можно уверенно подключить принтер к Wi-Fi роутеру. Это позволит использовать простые настройки и перенести принтер в любое место, где есть Wi-Fi сигнал. Настройка сети принтера поможет избежать проблем при печати и упростит работу пользователя.
Необходимые инструменты
Для успешного подключения ноутбука M6500w к wifi роутеру вам понадобятся следующие инструменты:
- Ноутбук M6500w компании M
- Роутер с поддержкой wifi сети
- Пароль от wifi сети, если он есть
- Обновленная операционная система Windows на ноутбуке
Убедитесь в наличии всех необходимых инструментов, прежде чем приступать к настройке подключения.



0 Комментариев