Ключевое слово «wifi» уже стало незаменимым в нашей повседневной жизни. Беспроводной доступ к интернету стал неотъемлемой частью нашего работы, общения и развлечений. Но что делать, если вы забыли пароль от своей wifi-сети или возникла необходимость узнать его для другого устройства? В этой инструкции мы подробно расскажем, как узнать пароль от wifi на устройствах Mac.
1. В Mac OS есть несколько способов узнать пароль от wifi сети, которую ранее вы уже подключали. Один из них — использовать приложение «Ключи связи» (Keychain Access), которое можно найти в папке «Утилиты» в разделе «Программы».
2. Запустите «Ключи связи» и найдите свою wifi-сеть в списке. Название сети (SSID) указано рядом с иконкой замка. Если у вас на Mac установлена более новая версия операционной системы, то это приложение может называться «Access».
3. Выбрав свою сеть, нажмите на нее дважды левой кнопкой мыши, чтобы открыть ее настройки. В открывшемся окне нажмите на вкладку «Аутентификация», а затем поставьте галочку напротив пункта «Показывать пароль». Вам может потребоваться ввести пароль администратора для подтверждения.
4. После выполнения всех предыдущих действий вам будет показан пароль от wifi-сети, который ранее был сохранен на вашем Mac. Обязательно запомните его или запишите, чтобы иметь возможность подключиться к этой сети с других устройств.
Теперь, благодаря нашей инструкции, узнать пароль от wifi на Mac стало проще простого. Не забывайте, что эта инструкция поможет только в том случае, если вы ранее уже были подключены к этой wifi-сети на вашем устройстве Mac. Если требуется узнать пароль от другой сети или вы никогда не вводили его на Mac, существует несколько других способов для его получения. Приятного вам сёрфинга по просторам интернета!
Как узнать пароль от wifi на Mac: простая инструкция для пользователей
Иногда бывает необходимо узнать пароль от беспроводной сети Wi-Fi, к которой вы раньше подключались на своем Mac. В этом случае вы можете воспользоваться встроенными инструментами macOS для быстрого решения этой задачи.
1. Нажмите на значок Wi-Fi в правом верхнем углу экрана. В выпадающем меню выберите сеть с названием, к которой вы хотите узнать пароль (SSID).
2. Кликните на кнопку «Показать пароль». В появившемся диалоговом окне введите пароль администратора вашего компьютера.
3. После успешной аутентификации вы увидете пароль Wi-Fi в окне «Показать пароль».
4. Если вы хотите посмотреть все сохраненные пароли Wi-Fi на вашем Mac, откройте «Службу ключей» (Keychain Access). Для этого откройте папку «Утилиты» (Utilities) в папке «Программы» (Applications) и дважды кликните на «Службу ключей».
5. В окне «Службы ключей» выберите «Системная» (System) или «Ваши ключи» (My keys), затем введите имя вашей сети Wi-Fi (SSID) в поле поиска.
6. Правой кнопкой мыши кликните на сети Wi-Fi, выбрав вашу сеть, и выберите «Просмотр пароля». Снова введите пароль администратора.
7. В появившемся окне вы увидите пароль Wi-Fi для выбранной сети.
Важно отметить, что данная инструкция применима для macOS версий 10.11 и более новых, поддерживающих Wi-Fi. Также имейте в виду, что чтобы найти пароль от сохраненной сети, вы должны уже были подключены к этой сети на вашем Mac.
Другие способы поиска пароля от Wi-Fi на Mac
Если вы не можете вспомнить пароль и не хотите использовать предыдущие способы, есть и другая возможность. С помощью специальных утилит, таких как «Восстановление паролей» (Recover Passwords), вы можете найти пароль Wi-Fi напрямую на вашем Mac, обойдя службу ключей. Однако, обратите внимание, что такие утилиты могут нарушить политику безопасности вашей системы и быть опасными.
Теперь вы знаете, как узнать пароль от Wi-Fi на Mac с помощью встроенных инструментов macOS или с помощью специальных утилит. Независимо от выбранного способа, будьте осторожны и помните о сохранении безопасности вашей системы.
Шаг 1: Откройте «Настройки Wi-Fi»
Для получения пароля от Wi-Fi на iMac требуется открыть «Настройки Wi-Fi», чтобы получить доступ к сохраненным беспроводным сетям на вашем компьютере.
1. Щелкните на иконку Wi-Fi в правом верхнем углу экрана. Оно выглядит как изображение сигнала Wi-Fi, состоящее из трех волн.
2. В появившемся списке найдите название вашей сети Wi-Fi и дважды щелкните по нему. Если у вас много сохраненных сетей, можете воспользоваться функцией поиска.
3. После этого появится окно ввода пароля. Введите свой пароль от Wi-Fi и нажмите «Присоединиться».
4. Если ваша сеть использует шифрование WPA2 или выше, возможно, вам будет предложено ввести пароль от вашего аккаунта пользователя на Mac для изменения настроек безопасности. Введите его, чтобы продолжить.
Теперь вы успешно подключены к вашей сети Wi-Fi на Mac, и у вас есть доступ к интернету и другим сетевым ресурсам!
Шаг 2: Выберите вкладку «Сеть»
Дважды щелкните на иконке «Сети» в правом верхнем углу экрана Macbook. В окне, которое появится, найдите раздел «Сеть» и перейдите в него. В этой вкладке вы увидите список всех беспроводных сетей, к которым вы подключались ранее.
Если вы не видите нужной сети, возможно, что она не отображается и вы не подключались к ней ранее. В таком случае вам потребуется другой способ, например, через терминалу или воспользоваться утилитой «Keychain — «Управлять паролями». Но об этом мы поговорим позже.
Определите нужную сеть Wi-Fi в списке и щелкните на ней один раз. В правой части окна вы увидите информацию о выбранной сети, включая ее название (SSID), метод аутентификации и шифрование. Если вам нужно узнать пароль от этой сети, выберите опцию «Показать пароль» и введите пароль пользователя Mac для подтверждения.
Важно отметить, что эта опция доступна только для сохраненных паролей Wi-Fi. Если вы хотите узнать пароль от другого Wi-Fi, к которому вы раньше не подключались, вам потребуется другой способ, о котором мы поговорим в следующих шагах.
Шаг 3: Нажмите на название Wi-Fi сети
На вашем Mac есть удобное решение для управления Wi-Fi сетями, и это приложение под названием «Keychain Access» (Доступ к ключам). Это приложение позволяет управлять сохраненными паролями и ключами для различных сервисов, включая Wi-Fi сети.
Чтобы увидеть пароль от беспроводной сети, с которой вы ранее подключались на Mac, вам потребуется открыть «Keychain Access»:
- Откройте «Keychain Access», выбрав в Finder «Applications» -> «Utilities» -> «Keychain Access».
- В «Keychain Access» найдите название Wi-Fi сети (SSID), к которой вы хотите получить пароль. Обычно это название указано рядом с «Kind» и «Name».
- Нажмите на название Wi-Fi сети, чтобы раскрыть подробности и увидеть пароль.
Если вы используете macOS Sierra и более новые версии операционной системы, то вам также потребуется ввести учетные данные вашей учетной записи Mac для подтверждения доступа к сохраненным паролям.
Если вы забыли пароль от Wi-Fi сети или ваш ключ уже удален из «Keychain Access», возможно вам придется восстановить его через другие способы, например, позвонив в службу поддержки вашего интернет-провайдера или настройке Wi-Fi сети на роутере вручную.
Шаг 4: Отметьте галочкой «Показывать пароль»
Чтобы узнать пароль от Wi-Fi сети на Mac, откройте «Настройки системы» на вашем компьютере. Перейдите в раздел «Сеть».
В списке доступных сетей найдите название вашей Wi-Fi сети (SSID) и выберите ее. В правом нижнем углу нажмите на кнопку «Другие параметры».
В появившемся окне у вас будет несколько вкладок. Перейдите на вкладку «Wi-Fi» и посмотрите, есть ли галочка напротив пункта «Показывать пароль». Если ее нет, поставьте галочку.
Теперь вы можете увидеть пароль от вашей Wi-Fi сети. Он будет указан рядом с полем «Пароль». Введите этот пароль, чтобы подключиться к Wi-Fi сети.
Шаг 5: Введите пароль учетной записи Mac
Если вам удалось восстановить пароль Wi-Fi в связке «Access Keychain», то устройство будет автоматически подключаться к Wi-Fi сети без необходимости ввода пароля. Однако, если пароль не сохранен в связке, или вы не можете вспомнить пароль, его можно ввести напрямую. Для этого выполните следующие действия:
1. Перейдите в «Системные настройки»
Откройте меню «Системные настройки» путем нажатия на значок «Apple» на верхней панели и выберите «Системные настройки» в выпадающем списке.
2. Выберите раздел «Сеть»
В окне «Системные настройки» выберите раздел «Сеть», который находится в третьем ряду и имеет значок синей сферы с белой стрелкой.
3. Выберите соответствующую сеть Wi-Fi
В списке слева выберите соответствующую сеть Wi-Fi (SSID), для которой требуется узнать пароль.
4. Введите пароль снова
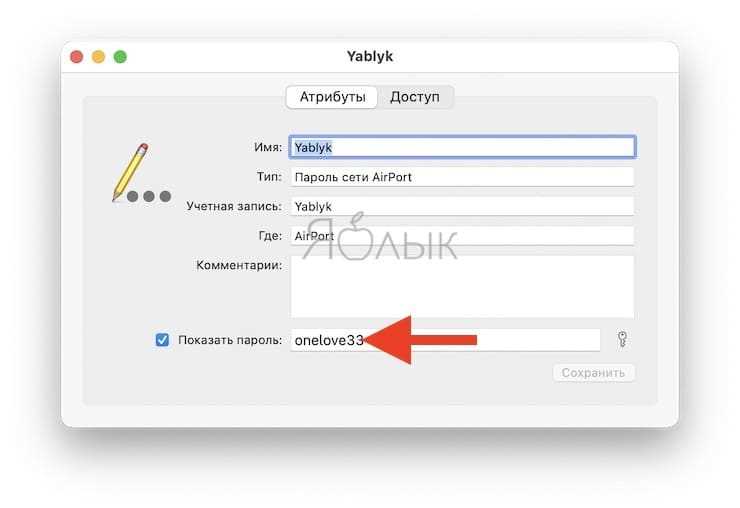
Чтобы ввести пароль, нажмите на кнопку «Ввод пароля» справа от пункта «Защита». Появится окно с предложением ввести пароль.
5. Ввод пароля в терминале
Нажмите на кнопку с изображением замка, расположенную в правом нижнем углу окна. Для подтверждения вашего выбора введите пароль учетной записи Mac дважды.
Важно учесть, что паролем учетной записи Mac с указаными правами должно быть подключение к Wi-Fi сети выбранного SSID только на данном устройстве. Пароли к Wi-Fi сети, которые ранее были связаны с учетной записью пользователя на разных устройствах или версиях Mac OS, не будут указаны в терминале.
Шаг 6: Узнайте пароль от Wi-Fi в поле «Пароль»
Чтобы узнать пароль от Wi-Fi, воспользуйтесь учетной записью ключей на вашем устройстве Mac. Это место, где хранятся все ваши пароли, включая Wi-Fi.
Для начала, откройте программу «Ключи» на вашем Macbook или iMac. Вы можете найти ее через «Spotlight» или в папке «Утилиты» в Launchpad.
1. В поисковой строке программы «Ключи» введите название вашей сети Wi-Fi (SSID). Найдите вашу сеть в списке и дважды кликните на нее.
2. В открывшемся окне выберите вкладку «Пароль». Здесь будет указан пароль от вашей сети Wi-Fi.
3. Чтобы вспомнить пароль, запустите программу «Терминал» на вашем Mac. Мы рекомендуем записать пароль, чтобы вам не пришлось повторное вводить его снова и снова.
4. В терминале введите следующую команду: «security find-generic-password -wa SSID», где SSID — название вашей сети Wi-Fi. Нажмите Enter.
5. Возможно, вам будет запрошено ввести пароль вашей учетной записи на Mac. Введите пароль и нажмите Enter.
Теперь у вас есть пароль от Wi-Fi и вы можете использовать его для подключения других устройств к сети.
| Примечание |
|---|
| Если вы забыли пароль от своей сети Wi-Fi, то узнать его через программу «Ключи» или терминал может быть решением. Однако, если вы все еще не можете получить доступ к паролю, рекомендуем обратиться к вашему интернет-провайдеру или администратору сети. |
Служба поддержки «Keychain Access»
Что такое «Keychain Access»?
«Keychain Access» (или «Связка ключей») — это своеобразное хранилище, где Mac сохраняет пароли и другие важные данные, такие как сертификаты, ключи шифрования и учетные записи. Приложение «Keychain Access» также предоставляет доступ к этим данным и управляет ими.
Как восстановить забытый пароль от WiFi с помощью «Keychain Access»?
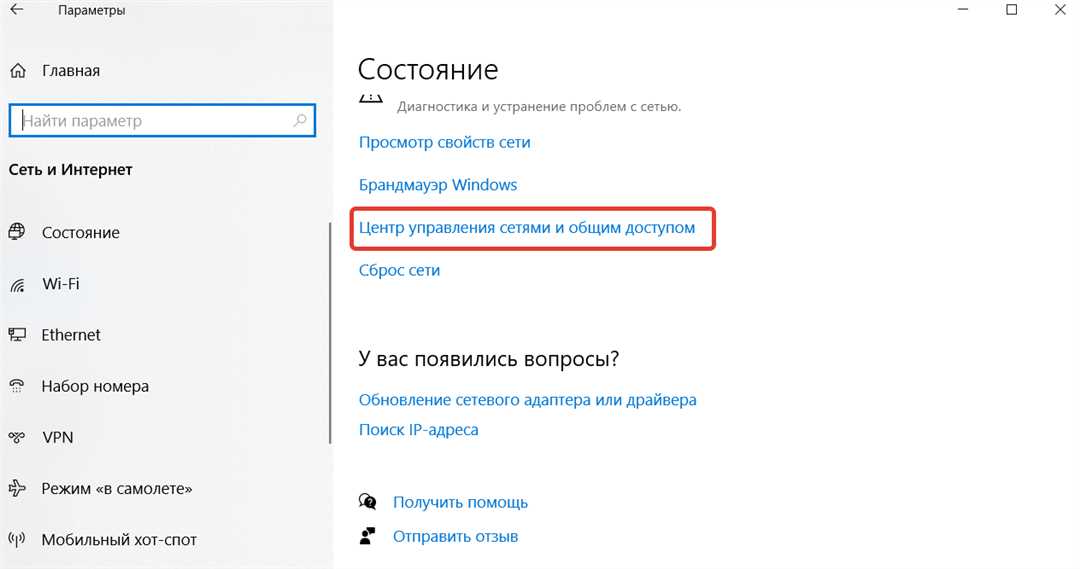
Служба поддержки «Keychain Access» позволяет легко искать пароли, сохраненные ранее на вашем устройстве Mac. Чтобы найти пароль от WiFi:
- Откройте приложение «Keychain Access», которое можно найти в папке «Утилиты» в папке «Программы».
- В поисковой строке ввода введите название WiFi-сети (SSID), пароль от которой вы хотите узнать. Например, «ventura».
- Выбрав нужную связку ключей (Keychain), вы увидите список паролей для разных местоположений, в которых ваш Mac подключался к этой сети WiFi.
- Дважды щелкните на пароле, чтобы его просмотреть.
- В открывшемся окне будет отображен пароль в виде точек. Установите флажок, чтобы показать пароль.
- Вводите пароль вашей учетной записи на компьютере, чтобы разблокировать доступ к паролю WiFi.
Примечание: Если для того, чтобы разблокировать списки ключей потребуется пароль, у вас могут также запросить пароль администратора.
Другие способы узнать пароль от WiFi на Mac
Если вы не можете найти пароль от WiFi с помощью «Keychain Access», можно попробовать следующие способы:
1. Просмотр паролей через «Terminal»
Используя команду «Terminal» на Mac, можно узнать все сохраненные пароли от Wi-Fi:
- Откройте приложение «Terminal».
- Введите команду:
security find-generic-password -ga SSID | grep "password:", где SSID — название вашей WiFi-сети. - Нажмите клавишу «Enter».
- Терминал покажет пароль в открытом виде.
2. Получение пароля через удаленное подключение
Если вы подключены к своему Mac через удаленное подключение (например, с помощью приложения «TeamViewer»), можно получить пароль от WiFi на Mac прямо с вашего удаленного устройства:
- Откройте приложение «Terminal» на вашем удаленном устройстве.
- Введите команду:
security find-generic-password -ga SSID | grep "password:", где SSID — название вашей WiFi-сети. - Нажмите клавишу «Enter».
- Терминал покажет пароль в открытом виде.
Узнать пароль от WiFi на Mac — это просто, если вы знаете правильные инструменты и способы. Используйте «Keychain Access» и другие доступные методы, чтобы вспомнить или найти свой пароль от WiFi на Mac.

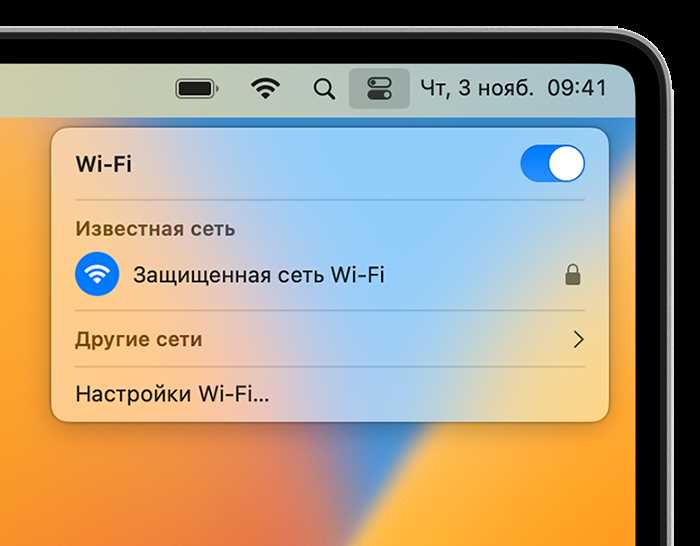
0 Комментариев