Wi-Fi — беспроводная технология, которая разрешает пользователям получать доступ к сети Интернет без использования проводов. Когда вы подключаетесь к Wi-Fi-сети своего домашний роутер или сеть в общественном месте, вам нужно ввести пароль для получения доступа. Но что делать, если вы забыли этот пароль? Не беспокойтесь! В этой статье мы расскажем вам несколько простых способов, как узнать пароль от Wi-Fi-сети, к которой вы подключены.
1. Проверьте на роутере: в большинстве случаев пароль от Wi-Fi указан на наклейке на самом роутере или в его документации. Проверьте эту информацию, и, возможно, вы найдете нужное вам слово или строчку.
2. Используйте стандартные управления: если вы подключены к Wi-Fi с помощью домашнего компьютера, попробуйте войти в настройки роутера. Для этого, откройте браузер и введите IP-адрес роутера (обычно указан на наклейке на роутере). Введите логин и пароль администратора (обычно, это admin и admin). В разделе настроек Wi-Fi-сети вы можете найти пароль или сбросить его на новый.
3. Используйте программу восстановления паролей: существует множество программ и онлайн-сервисов, которые помогают восстановить пароль от Wi-Fi-сетей. Одна из таких программ — WirelessKeyView от Nirsoft. Она позволяет просмотреть сохраненные на вашем компьютере пароли Wi-Fi сетей. Просто скачайте и запустите программу, и она покажет вам все Wi-Fi пароли.
4. Используйте приложение на смартфоне: если вы хотите узнать пароль от Wi-Fi-сети на своем смартфоне, есть несколько способов. Если ваш телефон работает на операционной системе Android, вы можете скачать приложение WiFi Key Recovery. Оно позволяет вам посмотреть пароль Wi-Fi-сети, к которой вы подключены. Если у вас iPhone с операционной системой iOS, вы можете проверить пароль, кликнув на название сети в разделе «Настройки» и выбрав «Показать пароль».
Теперь вы знаете несколько способов, как узнать пароль от Wi-Fi-сети, к которой вы подключены. И помните, что использование этих способов должно соответствовать законодательству и общепринятым условиям. Удачи в поиске!
Способы узнать пароль от wifi
Если вы подключены к wifi и хотите узнать его пароль, есть несколько простых методов, которые могут помочь вам в этом. В этом разделе мы рассмотрим два основных способа получить доступ к паролю wifi, к которому вы подключены: с помощью компьютера и с помощью телефона.
1. Посмотреть пароль через компьютер
Если у вас есть доступ к компьютеру, через который вы подключены к wifi, вы можете легко узнать пароль от сети. Вот несколько шагов:
- Откройте окно командной строки. Нажмите клавишу Win+R и введите «cmd». Нажмите Enter, чтобы открыть окно командной строки.
- Введите команду «netsh wlan show profile name=название_сети key=clear» (без кавычек), заменив «название_сети» на имя вашей домашней сети.
Если у вас нет доступа к компьютеру, доступа к командной строке или вы забыли пароль, можно воспользоваться специальными программами для управления паролями wifi, такими как WirelessKeyView, Router Password Kracker или Abel’s WiFi Password revealer.
2. Узнайте пароль с помощью телефона
Если у вас есть доступ к телефону, с которого вы подключены к wifi, вы можете также найти пароль с помощью нескольких простых шагов:
- Откройте на телефоне настройки и перейдите в раздел «Wi-Fi».
- Найдите имя вашей домашней сети в списке доступных сетей Wi-Fi и нажмите на него.
- В разделе с информацией о сети вы увидите поле «Пароль» или «Доступ», в котором будет указан пароль к вашей сети.
Если вы не видите пароль в информации о сети на телефоне, можно воспользоваться специальными приложениями для управления паролями wifi, такими как «Dashlane» для iPhone или «Wi-Fi Router Passwords» для Android, которые могут помочь вам найти пароль к вашей сети.
Важно помнить, что попытка получить доступ к wifi, к которому вы не имеете права доступа, является незаконной и может повлечь за собой правовые последствия. Используйте эти методы только для получения доступа к своей домашней wifi-сети или другим сетям, к которым у вас есть разрешение.
Использование командного строки
Если у вас нет доступа к роутеру и вам необходимо узнать пароль от Wi-Fi сети, к которой вы подключены, вы можете воспользоваться командной строкой вашего компьютера или телефона. Командная строка позволяет выполнять различные операции сетевого оборудования, в том числе и получить информацию о пароле.
Для Windows
1. Откройте командную строку. Для этого нажмите клавишу Win + R, введите «cmd» и нажмите Enter.
2. В командной строке введите следующую команду: netsh wlan show profile name=«название сети» key=clear, где «название сети» — это имя Wi-Fi сети, к которой вы подключены. Нажмите Enter.
3. В результате вы увидите информацию о сети, включая ее SSID (название) и пароль в поле «Ключ содержимое».
Для macOS
1. Нажмите комбинацию клавиш Cmd + Пробел, чтобы открыть поиск на вашем Mac.
2. Введите «терминал» и нажмите Enter. Откроется терминал — аналог командной строки в macOS.
3. В терминале введите следующую команду: security find-generic-password -ga «название сети» | grep "password:", где «название сети» — это имя Wi-Fi сети, к которой вы подключены. Нажмите Enter.
4. В результате вы увидите пароль, указанный после слова «password:».
Для Linux
1. Откройте терминал. В Ubuntu можно воспользоваться комбинацией клавиш Ctrl + Alt + T.
2. В терминале введите следующую команду: sudo grep psk= /etc/NetworkManager/system-connections/«название сети», где «название сети» — это имя Wi-Fi сети, к которой вы подключены. Нажмите Enter.
Для Android
1. Скачайте и установите приложение Wi-Fi Key Recovery из Google Play.
2. Откройте приложение и выберите вкладку «Connected Wi-Fi». Вы увидите список Wi-Fi сетей, к которым ваш телефон подключен.
3. Найдите нужную сеть и нажмите на неё. В следующем окне появится информация о сети, включая ее пароль.
Для iOS
1. Скачайте и установите парольный менеджер, например, Remembear или Keeper.
2. Откройте приложение и добавьте свою Wi-Fi сеть в список сохраненных паролей.
3. Теперь вы сможете в любой момент вспомнить пароль через приложение, если забыли его.
Вспомним, что узнавать пароль Wi-Fi сети, к которой вы подключены, можно и с помощью сторонних программ, например WirelessKeyView для Windows. Однако, использование командной строки в вашей операционной системе является более универсальным и обеспечивает доступ к Wi-Fi паролям без ограничений.
Таким образом, если вы забыли пароль от Wi-Fi сети или просто хотите узнать его для своего компьютера или телефона, расскажем, как узнать пароль от Wi-Fi, к которому вы подключены, вам понадобится использовать командную строку вашей операционной системы. Следуя инструкциям выше, вы сможете получить необходимые данные и продолжить пользоваться беспроводным интернетом.
Просмотр сохраненных сетей на устройстве
Если вы хотите узнать пароль от сети Wi-Fi, к которой подключены на своем устройстве, есть несколько простых способов сделать это. В данном разделе мы рассмотрим способы просмотра сохраненных сетей на устройствах с Windows 10.
1. На компьютере или ноутбуке:
- Перейдите в настройки Wi-Fi, для этого кликните на значок Wi-Fi в правом нижнем углу экрана.
- Ищем нужное подключение Wi-Fi и нажимаем правой кнопкой мыши на него.
- Выбираем «Свойства» и переходим во вкладку «Безопасность».
- В поле «Сетевая безопасность» вы можете увидеть пароль Wi-Fi, если он ранее был введен и сохранен на компьютере.
2. На телефоне:
- Перейдите в настройки и выберите раздел «Wi-Fi».
- Ищем нужную сеть Wi-Fi и нажмите долгим нажатием на нее.
- Выберите пункт «Информация о сети» или «Сохраненные сети».
- В разделе «Безопасность» можно увидеть пароль Wi-Fi, если он был ранее введен и сохранен на телефоне.
Обратите внимание, что восстановление пароля Wi-Fi без ведома владельца сети является незаконным действием и нарушением чужой частной жизни. Эти способы предназначены только для восстановления забытого пароля к своей собственной беспроводной сети.
Использование стороннего приложения
Не всегда есть возможность узнать пароль от Wi-Fi сети, к которой вы подключены, через веб-интерфейс роутера или стандартные средства операционной системы компьютера. В таком случае можно воспользоваться сторонним приложением.
Одним из таких приложений является WirelessKeyView. Оно предназначено для работы на компьютере под управлением операционной системы Windows и позволяет узнать пароли от беспроводных сетей, которые ранее были подключены на этом компьютере.
Для использования программы WirelessKeyView на компьютере необходимо выполнить следующие шаги:
- Скачайте и установите программу с официального сайта разработчика.
- Запустите программу WirelessKeyView на компьютере.
- В открывшемся окне программы будут перечислены все известные пароли от Wi-Fi сетей, которые ранее были использованы на этом компьютере.
- Найдите нужную Wi-Fi сеть в списке и обратите внимание на поле «Ключ (Hex)». В этом поле будет указан пароль от сети в шестнадцатеричном формате.
- Скопируйте пароль и используйте его для подключения к Wi-Fi сети на другом устройстве, например, на своем смартфоне или ноутбуке.
Таким образом, использование стороннего приложения, например, WirelessKeyView, позволяет узнать пароль от Wi-Fi сети, к которой вы уже подключены, используя доступные на компьютере данные. Этот способ позволяет найти пароль самостоятельно, без необходимости обращаться к интернет-провайдеру или искать его в веб-интерфейсе роутера.
Поиск пароля в настройках роутера
1. Параметры доступа к роутеру
Самый простой способ добраться до параметров роутера — это воспользоваться веб-интерфейсом, который открывается в браузере вашего компьютера. Чтобы это сделать, выполните следующие действия:
- Подключитесь к роутеру по беспроводному доступу или с помощью сетевого кабеля.
- Откройте любой браузер на вашем компьютере и в адресной строке наберите IP-адрес роутера. Обычно адрес указан на самом роутере или доступен в документации.
- Нажмите Enter, чтобы перейти к веб-интерфейсу роутера.
Веб-интерфейс роутера откроется, и вы увидите страницу с параметрами роутера.
2. Поиск парольного ключа Wi-Fi
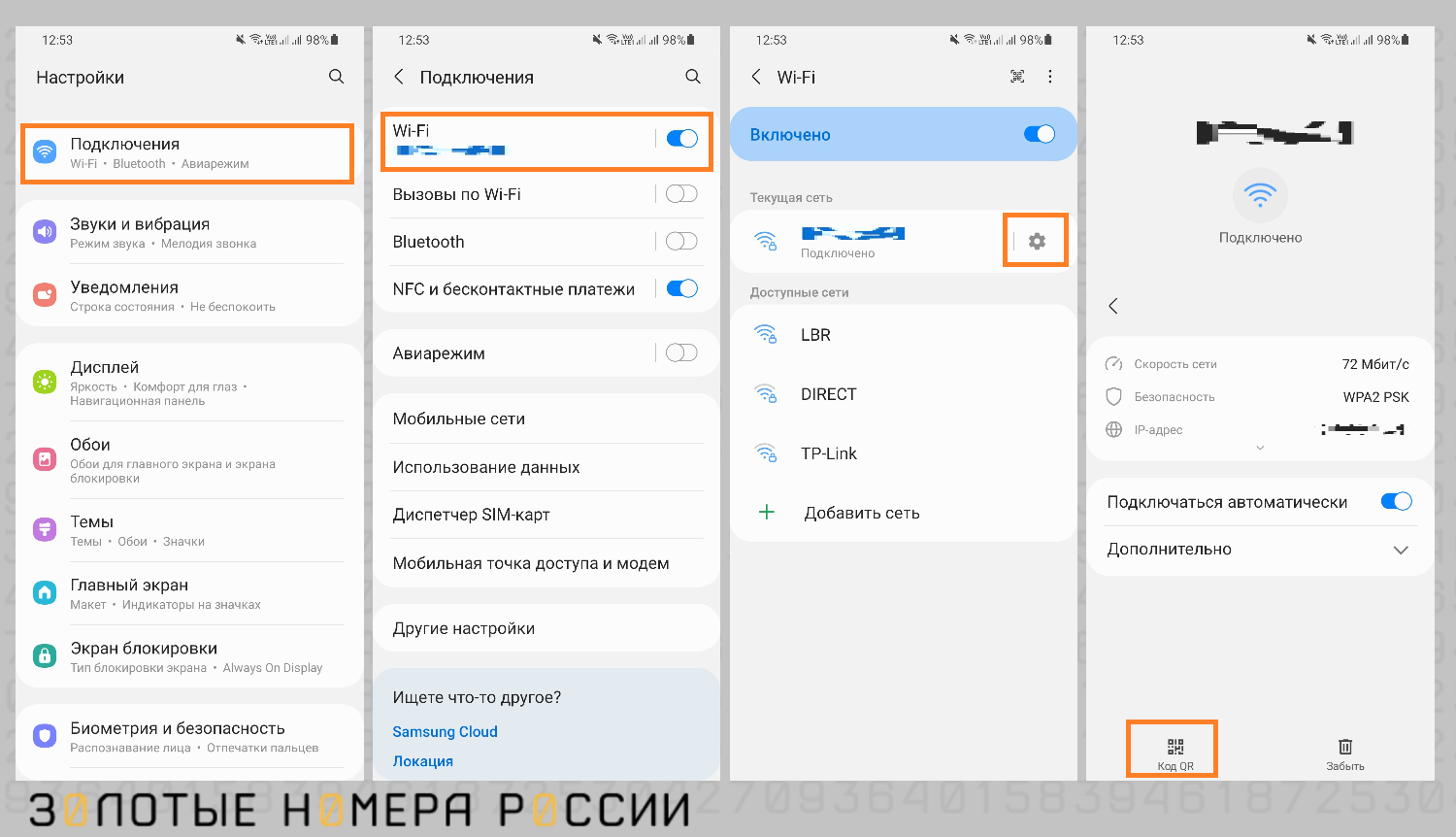
Для того чтобы найти пароль от вашей беспроводной сети Wi-Fi в настройках роутера, выполните следующие действия:
- В веб-интерфейсе роутера найдите вкладку или пункт меню, связанный с беспроводной сетью или Wi-Fi.
- Перейдите в эту вкладку и найдите раздел, который отвечает за настройку параметров безопасности или ключей Wi-Fi.
- В этом разделе вы должны увидеть поле с паролем или ключом Wi-Fi, который использовался для вашей сети.
Скопируйте найденный пароль или ключ Wi-Fi, сохраните его в надежном месте и используйте для подключения к сети с помощью других устройств.
3. Альтернативные методы
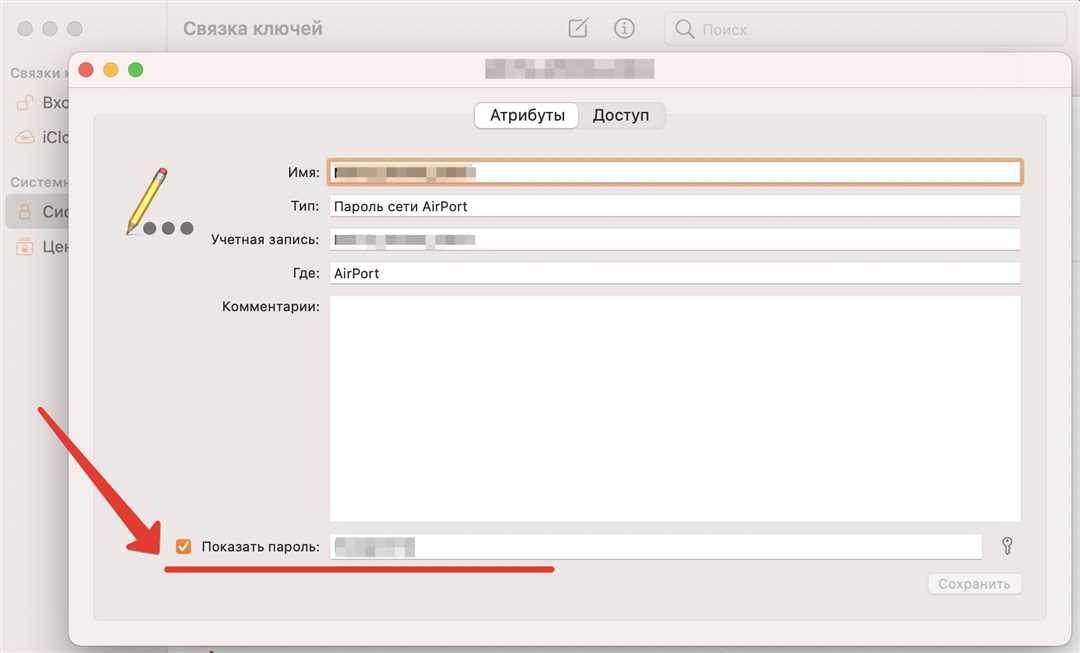
Если вы не можете найти пароль в настройках роутера, есть еще несколько альтернативных методов, которые могут помочь вам получить доступ к паролю Wi-Fi:
- Если вы подключены к беспроводной сети на другом устройстве, например, на смартфоне или ноутбуке, вы можете вспомнить пароль, проверив сохраненные сети или ключи Wi-Fi в настройках устройства.
- Если ваш компьютер уже подключен к Wi-Fi сети и работает на Windows, вы можете проверить сохраненные пароли Wi-Fi в свойствах системы.
Воспользуйтесь этими простыми методами, и вы сможете найти пароль от Wi-Fi сети в настройках роутера или с помощью других доступных вам средств.
Попросить пароль у администратора
Если у вас возникла проблема с доступом к Wi-Fi сети и вам нужно узнать пароль от своего подключения к Wi-Fi, альтернативным способом может быть обратиться к администратору или владельцу сети с просьбой предоставить пароль.
Чтобы решить эту проблему, необходимо получить информацию о роутере, к которому вы подключены. Если вы используете операционные системы Windows 10, 8 или 7, выполните следующие шаги:
- Нажмите на значок «Пуск» в левом нижнем углу экрана.
- В открывшемся меню выберите «Панель управления».
- В окне «Панель управления» выберите раздел «Сеть и интернет».
- Откройте раздел «Центр управления сетями и общим доступом».
- В верхней части окна выберите «Поиск доступных беспроводных сетей».
- В списке найденных сетей выберите вашу сеть и нажмите правой кнопкой мыши.
- Выберите пункт «Свойства сети».
- В открывшемся окне выберите вкладку «Безопасность».
- В поле «Сетевый ключ» будет отображен ваш пароль от Wi-Fi сети.
Если вы используете операционную систему Mac OS, выполните следующие шаги:
- В правом верхнем углу экрана нажмите на значок Wi-Fi.
- В выпадающем меню выберите название вашей сети Wi-Fi.
- Введите пароль администратора вашего компьютера, если потребуется.
- После подключения к Wi-Fi сети зайдите в «Системные настройки».
- В разделе «Сеть» найдите вашу сеть Wi-Fi в левой части окна и выберите ее.
- Нажмите на кнопку «Расширенные» в правом нижнем углу окна.
- Перейдите на вкладку «Wi-Fi» и выберите «Показать пароль».
- Введите пароль администратора вашего компьютера снова.
- В поле «Пароль» будет отображен ваш Wi-Fi пароль.
Если вы используете устройство на Android, процедура может отличаться в зависимости от модели и версии операционной системы:
- Перейдите в «Настройки» вашего устройства.
- В разделе «Сети» выберите «Wi-Fi».
- Выберите вашу сеть Wi-Fi и нажмите на нее.
- В открывшемся окне нажмите на пункт «Подключиться к сети».
- Если требуется, введите пароль Wi-Fi сети, предоставленный администратором.
- После подключения перейдите в раздел «Wi-Fi сети» в настройках вашего устройства.
- В списке сохраненных сетей выберите вашу сеть Wi-Fi и нажмите на нее.
- В открывшемся окне отобразится ваш Wi-Fi пароль.
Если у вас возникли сложности, связанные с поиском пароля, обратитесь к администратору вашего интернет-провайдера или владельцу роутера за помощью. Они смогут предоставить вам необходимые данные для подключения к Wi-Fi сети или восстановить пароль через веб-интерфейс роутера.
Как узнать пароль от wifi на Android 10 и выше
Сохранение пароля от вай-фая на Android 10 и выше возможно благодаря функции «Забыть сеть», которая доступна в настройках подключения к Wi-Fi. Однако, извлекать пароль напрямую из системы безопасности сети технологически невозможно, чтобы предотвратить несанкционированный доступ к Wi-Fi.
Нет однозначного способа восстановления пароля безопасности Wi-Fi на Android 10 и выше, но есть несколько простых и эффективных способов, которые могут помочь вам решить эту проблему.
1. Проверить роутер или домашний сервер
Если вы забыли пароль от своего Wi-Fi, то самый простой способ — проверить его на роутере или домашнем сервере. Для этого выполните следующие действия:
- Откройте любой веб-браузер и введите «192.168.0.1» или «192.168.1.1» в адресную строку.
- В открывшемся окне войдите в настройки роутера с помощью логина и пароля (обычно это «admin», «admin»).
- В разделе «Wi-Fi» или «Wireless» найдите название вашей сети (SSID).
- В параметрах найдите поле «Security Key», «Passphrase» или «Wireless Password» — это и есть пароль от вашей Wi-Fi сети.
2. Используйте приложение третьих сторон
Существуют приложения, такие как Wi-Fi Key Recovery, которые позволяют раскрыть пароли от Wi-Fi, к которым вы подключены на вашем Android-устройстве. Одно из таких приложений — «abel», которое показывает сохраненные Wi-Fi пароли на вашем смартфоне. Вы можете скачать его из Play Маркета.
3. Используйте программы для компьютеров
Если вы забыли пароль к Wi-Fi, только сохраненный на самом компьютере или телефоне, вы можете использовать программы для компьютеров, такие как Cain & Abel для Windows или Wi-Fi Key Recovery для Mac и macOS. Они позволяют найти сохраненный пароль на вашем компьютере.
Важно помнить, что использование таких программ может нарушить безопасность вашей сети Wi-Fi, поэтому будьте осторожны и используйте их только для личных целей.
Это основные способы, которые могут помочь вам узнать пароль от Wi-Fi на Android 10 и выше. Не забывайте о собственной безопасности и ограничениях законодательства при использовании этих способов.
Открыть настройки Wi-Fi
Если вам потребуется узнать пароль от Wi-Fi, к которому вы подключены, можно легко сделать это, открыв настройки Wi-Fi.
Вот несколько способов, которые подходят для разных устройств и операционных систем:
- На Android смартфоне или планшете:
- Наберите в поисковой строке «Wi-Fi» или выберите «Настройки Wi-Fi» в меню настройки вашего устройства.
- В списке Wi-Fi сетей найдите подключенную к сети, пароль от которой вам нужен, и нажмите на нее.
- На открывшейся странице информации о сети найдите поле «Пароль» или «Ключ» и проверьте, виден ли пароль в общем виде.
- Если пароль скрыт, есть несколько способов его посмотреть. Попробуйте нажать на пункт «Показать пароль» или выберите функцию «Забытый пароль», чтобы восстановить его.
- На iPhone или iPad с iOS:
- Перейдите в «Настройки» на вашем устройстве.
- Выберите «Wi-Fi» в верхнем углу экрана.
- В списке доступных сетей найдите ту, к которой вы подключены, и нажмите на нее.
- Пароль от сети будет отображен рядом с полем «Пароль Wi-Fi». Вы можете нажать на него, чтобы скопировать.
- На ноутбуке с Windows или macOS:
- Нажмите на значок Wi-Fi в правом нижнем углу экрана.
- Найдите сеть, к которой вы подключены, и нажмите на нее правой кнопкой мыши.
- В открывшемся контекстном меню выберите «Свойства» или «Информация о сети».
- Перейдите на вкладку «Безопасность» или «Security» и пароль будет отображен рядом с полем «Ключ сети» или «Network Key».
Если вы столкнулись с проблемой доступа к чужой Wi-Fi сети, запомните, что восстановление пароля или доступ к чужому Wi-Fi без разрешения владельца является незаконным действием. Пользоваться Wi-Fi сетью должны только те пользователи, которым это разрешено.
Поиск пароля в сетевом профиле
Если вы забыли пароль от своей Wi-Fi сети или хотите узнать пароль от другой сети, к которой подключены, существуют несколько способов его восстановить. В этом разделе мы рассмотрим способы поиска пароля в сетевом профиле на разных устройствах.
На Windows компьютере:
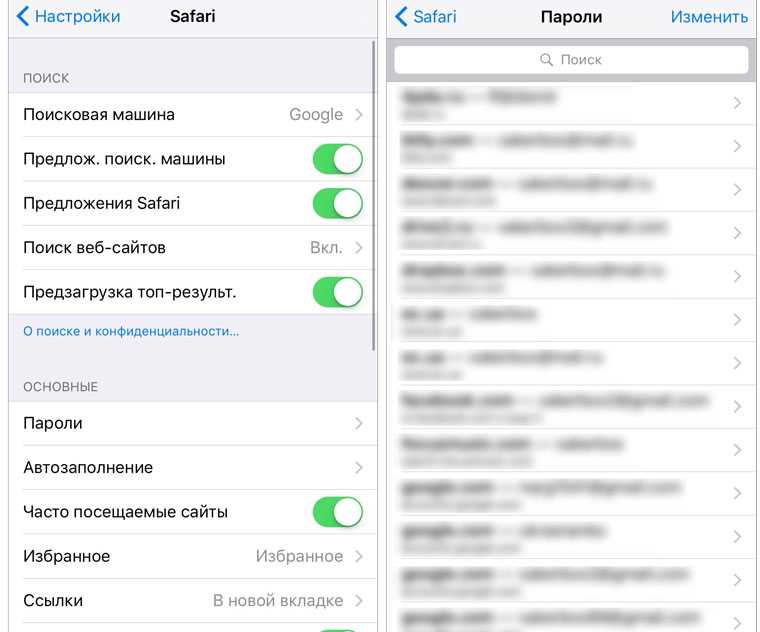
- Нажмите комбинацию клавиш Win+R, чтобы открыть «Командную строку».
- Введите команду netsh wlan show profile и нажмите Enter.
- Введите команду netsh wlan show profile name=[название сети] key=clear, заменив [название сети] на название вашей сети.
- В строке «Ключ содержит» будет указан пароль вашей сети Wi-Fi.
На iPhone:
- Откройте настройки и перейдите в раздел «Wi-Fi».
- Найдите название сети Wi-Fi, к которой вы подключены, и нажмите на значок информации («i»).
- На странице с информацией о сети прокрутите вниз и найдите раздел «Пароль».
- Рядом с разделом «Пароль» будет отображен пароль вашей сети Wi-Fi.
Через веб-интерфейс роутера:
- Откройте веб-браузер и введите IP-адрес роутера в адресной строке (обычно 192.168.0.1 или 192.168.1.1).
- Войдите в учетную запись администратора роутера, используя логин и пароль (если вы не знаете учетные данные, обратитесь к поставщику услуги Интернет или найдите их на задней панели роутера).
- Посмотрите настройки беспроводной сети или раздел, связанный с Wi-Fi.
- Найдите раздел, в котором указан пароль вашей Wi-Fi сети, и запишите его.
Если все вышеперечисленные способы не подходят или недоступны, можно воспользоваться программами-взломщиками паролей Wi-Fi, такими как Cain & Abel, Aircrack-ng, Wi-Fi Kracker и другими. Однако помните, что использование таких программ незаконно и может привести к негативным последствиям.
Лучший способ восстановить или узнать пароль Wi-Fi – это использовать менеджеры паролей, такие как Dashlane. Они позволяют хранить все ваши пароли в безопасной форме и автоматически заполнять их при необходимости. Такие программы очень удобны и помогают избежать ситуации, когда пароль пропало!

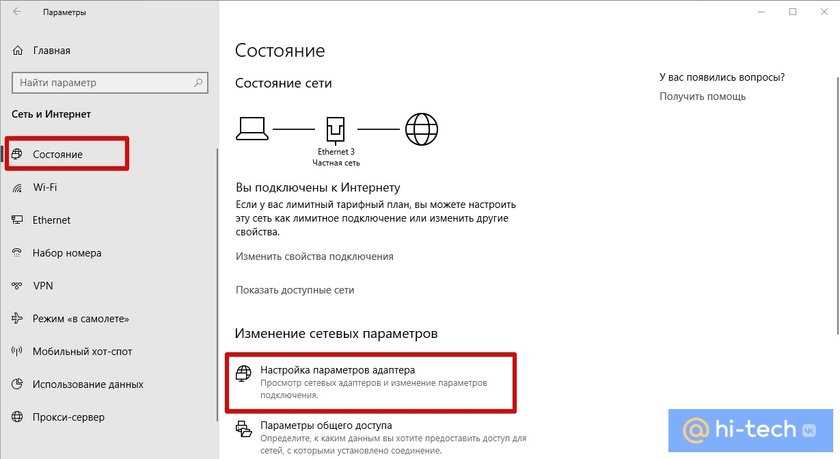
0 Комментариев