Проблема ограниченного доступа к сети Wi-Fi часто встречается у пользователей, и это может быть довольно неприятно. Если ваше подключение к Wi-Fi ограничено, то вы можете ощутить проблемы с доступом к Интернету, ограниченной скоростью или даже полной потерей сетевого подключения.
Это может быть вызвано различными причинами, такими как неправильные настройки сети, проблема с оборудованием или наличие вредоносных программ на вашем устройстве. К счастью, существует несколько решений, которые можно попробовать, чтобы исправить ограниченный доступ к Wi-Fi.
Одним из первых шагов, которые можно предпринять, – это проверка соединения Wi-Fi на вашем устройстве. В большинстве ноутбуков или компьютеров существует кнопка или комбинация клавиш, которая позволяет включить или выключить Wi-Fi. Убедитесь, что Wi-Fi включен, и попробуйте подключиться к сети снова.
Если проблема остается, то можно попытаться сбросить настройки сети Wi-Fi на вашем устройстве. Для этого можно воспользоваться командой netsh winr в командной строке.
Если эти шаги не помогли решить проблему, то есть еще несколько дополнительных решений, которые можно попробовать. Во-первых, попробуйте выключить антивирусное программное обеспечение на вашем устройстве. Некоторые антивирусные программы могут блокировать доступ к сети Wi-Fi. Во-вторых, обновите драйвера для сетевых адаптеров на вашем компьютере. Возможно, установленные драйвера устарели и не совместимы с последними версиями операционной системы.
Наконец, если все вышеперечисленные решения не помогли, то можно попробовать сбросить настройки роутера. Для этого обратитесь к инструкции вашего роутера или провайдера интернета. Выключите роутер, подождите несколько минут, а затем включите его снова. Это может помочь исправить проблему с ограниченным доступом к Wi-Fi в некоторых случаях.
Решение №1: Перезагрузка роутера и устройства
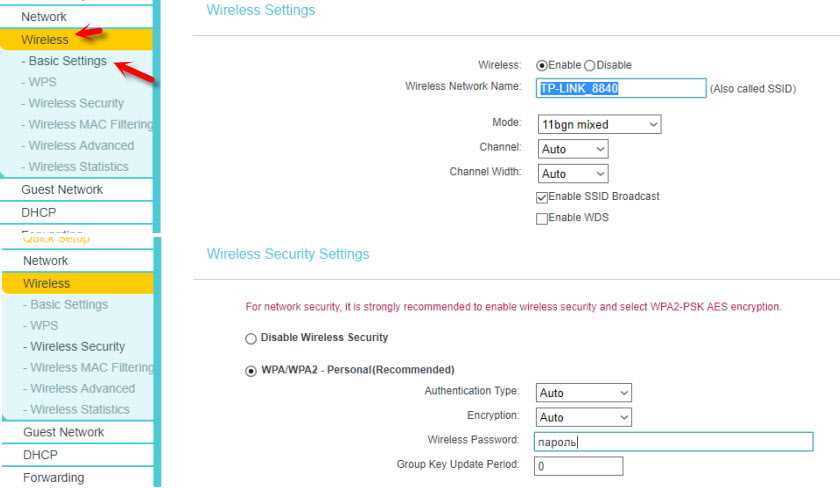
Перезагрузку роутера можно осуществить следующими шагами:
- Найдите кнопку питания на задней панели роутера.
- Нажмите и удерживайте кнопку питания в течение нескольких секунд, пока не будет прекращена подача питания на роутер.
- Подождите несколько секунд и затем снова нажмите кнопку питания, чтобы включить роутер.
Перезагрузку устройства, например, компьютера или телефона, можно произвести через стандартные свойства операционной системы. В Windows это можно сделать следующим образом:
- Нажмите клавишу Win+R, чтобы открыть окно «Выполнить».
- Введите команду «shutdown /r» (без кавычек) и нажмите Enter. Это команда для перезагрузки компьютера.
- Подождите, пока компьютер перезагрузится.
Перезагрузка роутера и устройства может помочь в различных проблемах с доступом к сети Wi-Fi, таких как ограниченное подключение, проблемы с подключением к сети Wi-Fi в терминалах и мониторах, совместимость с драйверами Wi-Fi адаптера и дополнительные причины в ограниченном доступе. Перезагрузка может восстановить связь между оборудованием и устранить возможные ошибки.
Решение №2: Проверка пароля и настроек сети
Если у вас возникли проблемы с подключением к WiFi и появилось сообщение «Соединение ограничено», то причин может быть несколько. Часто проблема связана с неверным вводом пароля WiFi или неправильными настройками сети.
В первую очередь, удостоверьтесь, что вы правильно вводите пароль. Проверьте, не нажата ли случайно клавиша Caps Lock на клавиатуре, так как это может привести к неверному вводу пароля.
Если вы уверены в правильности введенного пароля, то следующим шагом будет проверка настроек сети. Возможно, что в них допущена ошибка, которая приводит к ограниченному доступу к интернету.
Для проверки настроек сети выполните следующие шаги:
- Нажмите на кнопку «Пуск» в левом нижнем углу экрана.
- Наберите в строке поиска команду «cmd» и нажмите клавишу Enter.
- В открывшемся окне командной строки введите команду «netsh wlan show drivers» и нажмите клавишу Enter. Эта команда позволит узнать состояние и настройки вашего беспроводного драйвера.
- Найдите строку «Режим энергосбережения» и убедитесь, что он отключен. Если включен режим энергосбережения, то отключите его, следуя дальнейшим инструкциям.
- Вернитесь к окну командной строки и введите команду «netsh wlan show interfaces» и нажмите клавишу Enter.
- Проверьте, отображается ли рядом с вашим подключением к WiFi сообщение «соединение ограничено». Если да, то проведите диагностику подключения, пробуя следующие шаги: отключите и снова подключите кабель Ethernet к вашему компьютеру или перезагрузите роутер.
Если после выполнения всех вышеперечисленных действий проблема не решена, то возможно, причина ограниченного доступа к сети WiFi кроется в других проблемах, таких как вирусы или поврежденные файлы системы. В этом случае рекомендуется провести дополнительные операции по проверке и исправлению компьютера.
Решение №3: Изменение DNS-серверов
В некоторых случаях проблема с доступом может быть связана с некорректными DNS-настройками. Чтобы исправить это, вам потребуется выполнить несколько простых шагов.
Шаг 1: Получение сведений о сетевом подключении
1. На вашем устройстве перейдите в «Панель управления» и выберите «Сеть и Интернет» (или аналогичный пункт).
2. Нажмите на «Центр управления сетями и общими» (или «Центр управления сетями и общими данными»).
3. В открывшемся окне найдите ваше сетевое подключение (обычно Wi-Fi), щелкните правой кнопкой мыши и выберите «Свойства».
4. В окне с «Свойствами подключения» выберите «Протокол IP версии 4 (TCP/IPv4)» и нажмите «Свойства».
Шаг 2: Изменение DNS-серверов
1. В окне «Свойства протокола IP версии 4 (TCP/IPv4)» выберите «Использовать следующие DNS-серверы».
2. Запишите текущие значения DNS-серверов, чтобы иметь возможность вернуться к ним, если что-то пойдет не так.
3. Убедитесь, что в поле «Первичный DNS-сервер» указан корректный DNS-сервер (например, 8.8.8.8 для Google Public DNS).
4. В поле «Вторичный DNS-сервер» можно оставить пустым или указать другой DNS-сервер.
5. Нажмите «ОК», чтобы сохранить изменения.
Шаг 3: Перезагрузка устройства
1. После изменения DNS-серверов рекомендуется перезагрузить ваше устройство.
2. После перезагрузки проверьте, исправилась ли проблема с ограниченным доступом к сети Wi-Fi.
Если после выполнения этих действий проблема не исчезла, попробуйте применить другие решения, описанные в предыдущих разделах.
Решение №4: Обновление драйверов беспроводной сети
Если у вас возникли проблемы с ограниченным доступом к сети Wi-Fi, одним из возможных решений может быть обновление драйверов беспроводной сети на вашем устройстве. Часто причиной ограниченного доступа к Wi-Fi могут быть устаревшие или некорректно работающие драйверы.
Для начала вам следует проверить, работает ли беспроводное подключение на других устройствах. Если Wi-Fi работает без проблем на других устройствах, то проблема, скорее всего, кроется именно в вашем устройстве. Если Wi-Fi также ограничен на других устройствах, то проблема может быть связана с самой сетью или с провайдером.
Далее вы можете попытаться обновить драйверы беспроводной сети на вашем устройстве. Для этого вам потребуется получить информацию о вашем беспроводном адаптере. Выбрав способ получения информации об адаптере (например, через терминал Windows или с помощью инструкции от производителя устройства), вам будет доступна информация о модели и версии драйвера.
Для обновления драйверов вы можете посетить официальный сайт производителя устройства и скачать последнюю версию драйверов для вашей модели. После скачивания файла драйверов вы можете выполнить его установку, следуя инструкциям на экране. Обратите внимание, что в процессе установки может потребоваться перезагрузка устройства.
Обновление драйверов беспроводной сети может помочь в случае, если проблема ограниченного доступа к Wi-Fi была связана с некорректной работой драйверов. Однако, в некоторых случаях, обновление драйверов может не решить проблему или может вызвать другие проблемы с сетью.
Если обновление драйверов не помогло решить проблему с ограниченным доступом к Wi-Fi, вы можете обратиться к другим способам исправления данной проблемы. Важно помнить, что причиной ограниченного доступа к Wi-Fi могут быть различные факторы, такие как некорректные настройки сетевого интерфейса, проблемы с другими устройствами в сети, вирусы, антивирусные программы или брандмауэр.
В следующем разделе мы рассмотрим дополнительные способы исправления проблемы ограниченного доступа к сети Wi-Fi.
Советы:
- Перезагрузите ваш компьютер или устройство Wi-Fi. Иногда некорректные настройки внешнего окна TCP/IP или DNS могут вызывать проблемы с доступом к Wi-Fi.
- Сбросьте брандмауэр на устройстве. Некоторые настройки брандмауэра могут ограничивать доступ к Wi-Fi.
- Проверьте совместимость вашего беспроводного адаптера с Wi-Fi стандартом. В некоторых случаях устройства с низкими стандартами (например, USB адаптеры версии 1.0) могут иметь ограничения в скорости или дальности подключения.
- Обновите антивирусные программы и проверьте ваш компьютер или устройство на наличие вирусов. Вирусы могут вызывать ограниченный доступ к сети Wi-Fi.
- Попробуйте подключиться к Wi-Fi с другого устройства (например, телефона или терминала) для проверки, работает ли Wi-Fi на других устройствах. Если Wi-Fi также ограничен на других устройствах, то проблема может быть связана с самой сетью.
- Проверьте наличие обновлений операционной системы вашего устройства и установите их, если они есть. Обновления могут содержать исправления для проблем связанных с ограниченным доступом к Wi-Fi.
- Если у вас установлены программы федеральных государственных информационных систем (ФГИС), убедитесь, что у вас нет конфликта с FIPS. Некоторые версии программ ФГИС могут ограничивать доступ к Wi-Fi.
- Если ни одно из вышеперечисленных решений не помогло, вы можете обратиться к производителю устройства или обратиться за помощью специалиста.
Решение №5: Проверка наличия антивирусного программного обеспечения
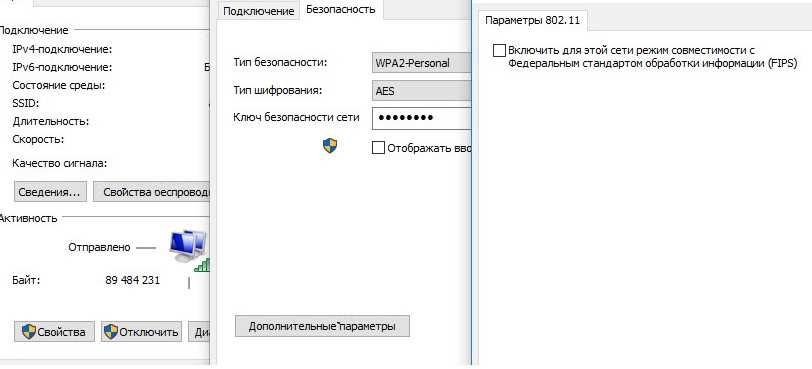
Причина ограниченного доступа к сети Wi-Fi может заключаться в наличии вредоносного программного обеспечения устройства. Вирусы и другие вредоносные программы могут негативно повлиять на работу интернет-соединения, что может привести к ограниченному доступу.
Чтобы проверить наличие антивирусного программного обеспечения на компьютере или ноутбуке с Windows, можно выполнить следующие действия:
- Нажмите комбинацию клавиш Win+R, чтобы открыть окно «Выполнить».
- В окне «Выполнить» введите команду msconfig и нажмите Enter.
- В открывшемся окне «Конфигурация системы» выберите вкладку «Службы».
- В списке служб найдите антивирусное программное обеспечение и убедитесь, что оно включено.
Если антивирусное программное обеспечение не установлено, рекомендуется скачать и установить надежную антивирусную программу, чтобы защитить устройство от вирусов и других угроз.
Также стоит проверить наличие антивирусного программного обеспечения на других устройствах, подключенных к Wi-Fi, например, смартфоне или планшете. В некоторых случаях вирусы или другие вредоносные программы на одном устройстве могут негативно сказываться на работе всей сети.
Если ограниченный доступ к Wi-Fi возникает только на одном устройстве, то проблема скорее всего связана с этим устройством. В таком случае рекомендуется провести проверку на наличие вирусов и других вредоносных программ, а также обновить драйверы Wi-Fi адаптера и выполнить перезагрузку устройства.
Проверка наличия антивирусного программного обеспечения является одним из способов исправления проблемы с ограниченным доступом к Wi-Fi. Однако, чтобы найти наиболее эффективное решение, рекомендуется ознакомиться с другими советами и информацией по данной теме.
Решение №6: Использование диагностических инструментов Windows
В некоторых случаях ограниченный доступ к сети Wi-Fi может быть вызван проблемами в настройках сетевых адаптеров или драйверах. Чтобы выяснить причину ограниченного доступа, можно воспользоваться диагностическими инструментами операционной системы Windows.
На шагах ниже мы рассмотрим, как можно использовать встроенные инструменты Windows для решения проблем с ограниченным доступом к Wi-Fi.
Шаг 1: Проверьте состояние сетевых адаптеров
1. Нажмите на кнопку «Пуск», введите «Панель управления» и выберите соответствующий результат.
2. В открывшемся окне «Панель управления» выберите раздел «Сеть и Интернет» и затем «Центр управления сетями и общим доступом».
3. В центре управления сетями и общим доступом найдите активное беспроводное подключение, которое имеет статус «Ограниченный доступ» или «Ограничено».
4. Щелкните правой кнопкой мыши на этом подключении и выберите «Сброс».
5. Дождитесь завершения операции сброса и проверьте, изменилось ли состояние подключения.
Шаг 2: Проверьте совместимость драйверов и обновите их
1. Вернитесь в центр управления сетями и общим доступом и найдите сетевой адаптер с подключением Wi-Fi.
2. Щелкните правой кнопкой мыши на этом адаптере и выберите «Обновить драйвер».
3. Далее выберите вариант «Автоматический поиск обновленного программного обеспечения драйвера».
4. Дождитесь окончания процесса обновления драйвера и перезагрузите компьютер.
Шаг 3: Проверьте настройки брандмауэра и антивируса
1. Откройте настройки брандмауэра и антивирусной программы на вашем компьютере.
2. Убедитесь, что брандмауэр или антивирус не блокирует доступ к сети Wi-Fi.
3. Если вы обнаружите, что брандмауэр или антивирусная программа блокируют доступ, настройте их правильно и попробуйте повторно подключиться к беспроводной сети.
Шаг 4: Выполните сброс настроек роутера
1. Подключитесь к роутеру с помощью кабеля Ethernet или беспроводного подключения.
2. Откройте окно командного интерфейса Windows, нажав комбинацию клавиш «Win + R» и введя команду «cmd».
3. В командной строке введите «ipconfig» и нажмите клавишу «Enter» для получения информации о своем подключении.
4. Запишите информацию о адресе IPv4, шлюзе по умолчанию и DNS-сервере.
5. На задней панели роутера найдите кнопку сброса (обычно она имеет вид маленького отверстия, в которое можно вставить иголку).
6. Используйте иголку или другой тонкий предмет, чтобы нажать и удерживать кнопку сброса на роутере в течение 10 секунд.
7. Подождите, пока роутер полностью перезагрузится, а затем повторно введите конфигурацию подключения в командной строке.
8. После выполнения этих шагов попробуйте повторно подключиться к сети Wi-Fi.
Заключение
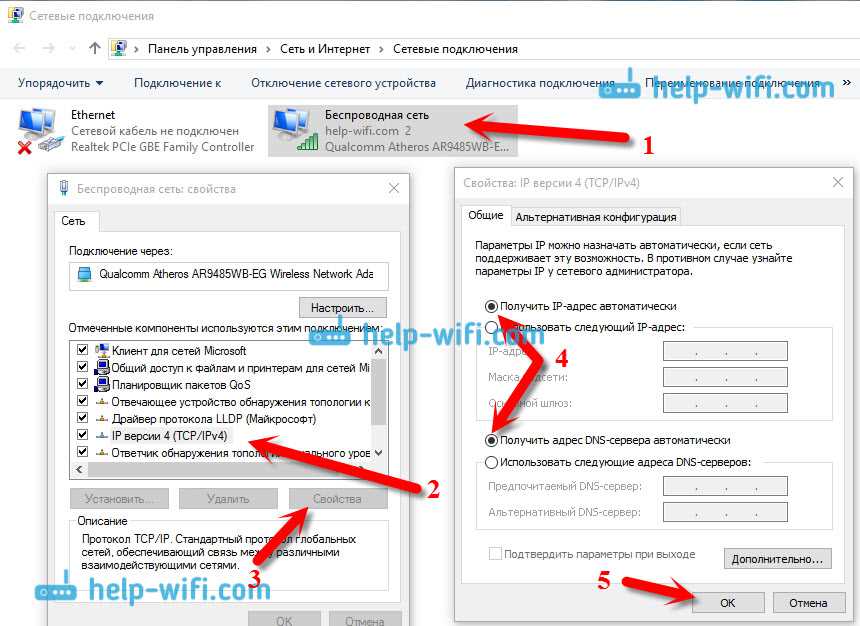
Использование диагностических инструментов Windows может помочь вам быстро выявить и исправить проблемы с ограниченным доступом к сети Wi-Fi. Некоторые решения могут потребовать перезагрузки компьютера или роутера, поэтому важно соответствующим образом сохранить все файлы и документы перед выполнением этих действий.
Мы рассмотрели несколько способов исправления ограниченного доступа к сети Wi-Fi, включая обновление драйверов, настройку брандмауэра и антивирусной программы, а также сброс настроек роутера. Если после применения всех этих рекомендаций проблема ограниченного доступа не исчезнет, возможно, стоит обратиться к провайдеру интернета или специалисту по настройке компьютерной сети для дальнейшего решения проблемы.
Решение №7: Подключение к другой wifi-сети
Если у вас возникли проблемы с доступом к сетевым ресурсам из-за ограниченного доступа к wifi, одним из решений может быть подключение к другой wifi-сети. Это может быть полезным, например, если ваша текущая сеть имеет низкую скорость или непостоянное соединение.
Для начала, убедитесь, что рядом есть другие wifi-сети, к которым вы можете подключиться. Нажмите правой кнопкой мыши на значок wifi в правом нижнем углу экрана и выберите «Открыть Сети и Интернет».
В открывшемся окне выберите вкладку «Wi-Fi» и прокрутите вниз, чтобы найти список доступных сетей wifi. Если видите интересующую вас сеть, нажмите на нее, а затем на кнопку «Подключить».
После этого вам может потребоваться ввести пароль для доступа к выбранной сети. После успешного подключения вы сможете использовать интернет и сетевые ресурсы, предоставляемые этой wifi-сетью.
Важно учитывать, что при подключении к другой wifi-сети могут возникнуть дополнительные проблемы, в том числе с раздачей интернета, настройками сетевого интерфейса вашего устройства или совместимостью вашего устройства с wifi-сетью. Если у вас возникли какие-либо проблемы при подключении к новой сети, рассмотрите другие решения из нашего списка или обратитесь за помощью к технической поддержке вашего провайдера или производителя вашего устройства.

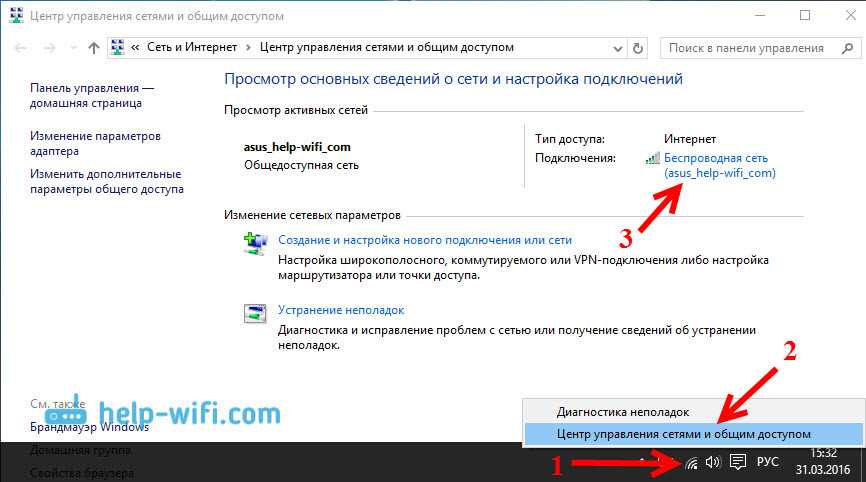
0 Комментариев