Для многих пользователей, желающих расширить зону своего Wifi сети или улучшить качество сигнала, подключение MikroTik к существующей сети может быть отличным решением. MikroTik — это устройство с множеством возможностей, которое позволяет настраивать беспроводную сеть с минимальными усилиями. В этой статье мы рассмотрим простые инструкции о том, как подключить MikroTik к WiFi сети.
Первым шагом для подключения MikroTik к WiFi сети является вход в графический интерфейс устройства. Чтобы это сделать, откройте Winbox — графический интерфейс управления MikroTik. После успешного подключения откроется окно «Status», где будут отображены все доступные устройства на сети.
Далее, выберите интерфейс WLAN, чтобы настроить соединение с WiFi сетью. Настройки WLAN интерфейса позволят вам подключить MikroTik к WiFi сети с помощью пароля. Во вкладке «Wireless» введите имя вашей сети (SSID) и выберите подходящий канал для вашего соединения. Если вы не уверены, какой канал выбрать, рекомендуется использовать опцию «Quick Set», которая автоматически настроит все параметры для вас.
Выбор микротика и wifi сети
Перед тем как приступить к подключению микротика к wifi сети, необходимо выбрать подходящее устройство.
Технические требования
Первое, на что нужно обратить внимание, это поддержка нужных функций в устройстве. Например, если вы планируете настроить репитер или мост, то необходимо выбрать микротик, который поддерживает эти функции.
Также важно проверить, на каких чипах работает устройство. Чипы Atheros обычно хорошо работают с WiFi и имеют высокую производительность.
Выбор WiFi сети
При выборе WiFi сети, через которую будет подключен микротик, необходимо учесть несколько факторов. Во-первых, сеть должна быть стабильной и иметь хороший сигнал в месте, где будет установлено устройство.
Очень важно выбрать правильное имя (SSID) для сети, чтобы потом было удобно ее найти при настройке. Рекомендуется использовать уникальное имя, чтобы избежать пересечений с другими беспроводными сетями в округе.
Также стоит проверить, какая защита используется в сети. MTCNA настоятельно рекомендует использовать WPA2 защиту, так как она более надежна.
Настройка микротика
Перед началом настройки микротика, убедитесь, что у вас есть доступ к интерфейсу управления роутером. Для этого откройте браузер, введите IP-адрес роутера в адресную строку и введите имя пользователя и пароль, если они настроены. Если вы не знаете эти данные, обратитесь к администратору сети.
После входа в интерфейс микротика, перейдите в раздел Wireless. Здесь будут доступны все беспроводные интерфейсы устройства.
Выберите интересующий вас интерфейс и настройте его параметры. Обычно сеть ставится на один из доступных каналов. Также настройте безопасность сети, установив правило WPA2 и введя сетевой ключ.
Если вы планируете использовать репитер, вам необходимо настроить мост. Для этого перейдите на вкладку Bridge, создайте новый мост и добавьте в него беспроводной интерфейс.
После настройки микротика, проверьте соединение, подключив компьютер к одному из портов роутера или беспроводной сети. При успешной настройке, устройства должны подключаться к интернету через микротик.
Если у вас возникли какие-либо сложности или вопросы при настройке микротика, обратитесь к документации или к профессионалам в этой области.
Подключение микротика к роутеру
Подключение вашего микротика к роутеру может быть сделано с использованием wi-fi соединения и графического интерфейса.
Перед началом настройки убедитесь, что ваш компьютер имеет доступ к интернету.
Для быстрой настройки подключения, используйте программу Winbox, которую можно бесплатно скачать с официального сайта MikroTik. Запустите программу, а затем перейдите на вкладку «Neighbour». На этой вкладке вы увидите список доступных MikroTik устройств в вашей сети.
Выберите роутер, к которому хотите подключиться, и нажмите кнопку «Connect».
В следующем окне введите логин и пароль (по умолчанию: admin, без пароля) и нажмите «Connect».
После успешного подключения вы попадете на главный экран программы Winbox. Здесь вы найдете много полезных настроек и информацию о вашем роутере.
Для настройки wi-fi перейдите в меню «Wireless» и выберите интерфейс, который соответствует вашей wi-fi сети.
На вкладке «Wireless» вы увидите список доступных wi-fi сетей. Выберите сеть, к которой хотите подключиться, и нажмите кнопку «Connect».
При настройке соединения могут быть следующие параметры:
— SSID (имя сети)
— Security Profile (профиль безопасности, например WPA2)
— Wireless Protocol (беспроводной протокол, например 802.11n)
— Channel Width (ширина канала, например 20MHz)
— Frequency (частота, например 2412MHz)
— Tx Chains (количество активных передатчиков)
— Rx Chains (количество активных приемников)
— Power Mode (режим передачи, например power-saving)
— Data Rates (скорость передачи данных)
После настройки параметров нажмите на кнопку «Apply» для сохранения изменений.
Проверьте статус подключения к wi-fi сети, перейдя на вкладку «Status». Здесь вы можете увидеть информацию о сети, связи и клиентских устройствах.
Рекомендуется также настроить мост между wi-fi интерфейсом и интерфейсом, который будет предоставлять доступ к интернету. Для этого перейдите в меню «Bridge» и создайте новый мост, добавив в него нужные интерфейсы.
На этом этапе настройка подключения микротика к роутеру завершена. Чтобы узнать больше о настройке wi-fi и других полезных функциях MikroTik, читайте документацию и проходите технические курсы, такие как MTCNA.
Настройка базовых параметров микротика
Подключение к репитеру
Первым шагом настройки микротика является подключение к WiFi сети репитера. Для этого откройте свой компьютер или ноутбук и найдите сеть с именем MikroTikLab в списке доступных сетей Wi-Fi. Подключитесь к этой сети, введя пароль, указанный на репитере.
Настройка через веб-интерфейс
Для настройки микротика мы будем использовать веб-интерфейс, доступный с помощью браузера. После успешного подключения к репитеру, откройте браузер и в адресной строке введите IP-адрес репитера (обычно это 192.168.88.1). Нажмите Enter, чтобы перейти на страницу входа.
Во всплывающем окне введите логин и пароль администратора репитера. Если вы не вводили собственные данные, обратитесь к руководству или документации для получения информации по учетным данным администратора.
После успешного входа вы увидите графический интерфейс микротика со множеством полезных вкладок и настроек. Чтобы продолжить настройку, перейдите на вкладку «Wireless».
Проверка настроек интерфейса WiFi
На вкладке «Wireless» выберите интерфейс, соответствующий вашей Wi-Fi сети. В режиме «Bridge» будут доступны настройки для моста Wi-Fi сети.
Следующая вкладка, «WDS», позволяет настроить использование WDS (Wireless Distribution System) для установления беспроводного соединения с другими устройствами Wi-Fi.
Настройка «Security Profiles» во вкладке «Wireless» позволяет выбрать метод безопасности для вашей сети. Рекомендуется использовать WPA2 для обеспечения стабильности и безопасности сети.
Настройка каналов и скоростей
На следующей вкладке «Data rates» можно настроить предпочтительные скорости передачи данных в сети Wi-Fi. Вы можете установить различные значения скоростей и режимов передачи данных для оптимизации вашей Wi-Fi сети.
Во вкладке «Channels» можно выбрать предпочтительные каналы для вашей Wi-Fi сети. Рекомендуется проверить доступные каналы и выбрать наиболее свободные, чтобы избежать возможных помех от близлежащих сетей.
Последствия и сохранение настроек
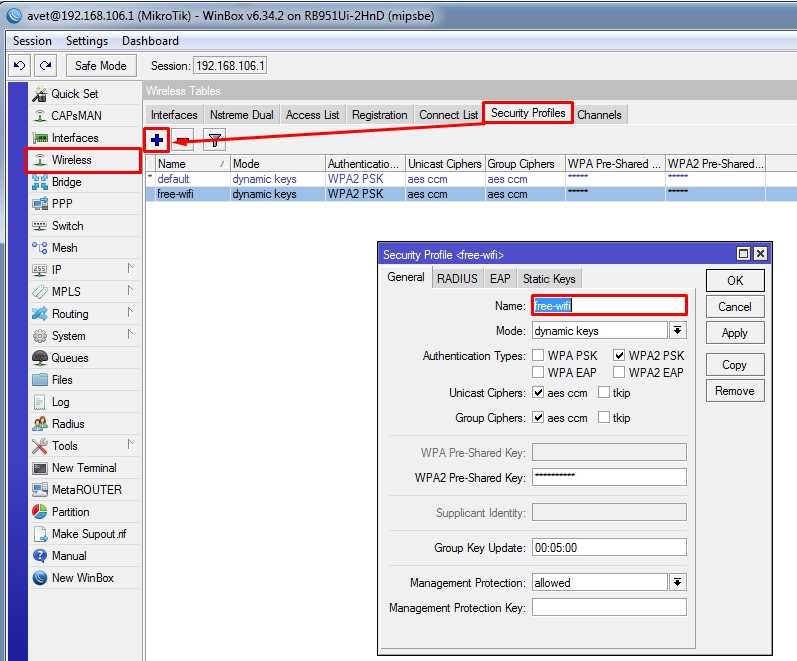
Настройка параметров микротика должна проводиться опытным администратором, чтобы избежать возможных последствий. Перед сохранением настроек важно проверить все параметры и убедиться в их правильности.
После завершения настройки базовых параметров микротика, не забудьте сохранить изменения, нажав на кнопку «Set». Это позволит вашему микротику работать с новыми настройками.
Заключение
Настройка базовых параметров микротика является важным шагом при подключении к Wi-Fi сети. В данной статье мы рассмотрели основные шаги для настройки микротика через веб-интерфейс.
Читайте также наши материалы о настройке и техническим характеристикам микротика, которые могут быть полезными для администраторов сети.
Создание wifi сети на микротике
Подключение к wifi сети через микротик
Если у вас есть микротик и вы хотите подключить его к существующей wifi сети, то следуйте простым инструкциям ниже:
| Шаг | Описание |
|---|---|
| 1 | Переходим в программу управления микротиком Winbox. |
| 2 | В окне Quick Set выбираем режим WISP AP и указываем настройки для подключения к wifi сети. |
| 3 | На вкладке Wireless стоит перейти на интерфейс прокидывания сигнала и настроить Wi-Fi на роутере. |
| 4 | Для повышения стабильности сигнала и увеличения дальности передачи могут быть полезны настройки HT rates и Allowed rates. |
| 5 | На вкладке Wireless Security указываем пароль для безопасности wifi сети. Рекомендуется выбрать протокол WPA2. |
| 6 | На вкладке Interface Wireless/Wi-Fi клиенты могут подключаться к микротиковскому роутеру |
| 7 | Проверяем статус подключения клиентов к wifi сети через MikroTik. |
| 8 | Возможно вам потребуется использование функционала repeater или WDS для усиления сигнала или подключения к другим роутерам. |
По окончании настройки wifi сети на микротике, можно будет подключаться к сети с помощью других устройств, таких как компьютеры или смартфоны, используя указанный пароль.
Проверка настройки wifi сети
Чтобы проверить настройки wifi сети на микротике, можно использовать графический интерфейс MikroTik или консоль. Воспользуйтесь соответствующей программой и проверьте статус подключения клиентов, качество сигнала и другие технические параметры.
Теперь вы знаете, как создать wifi сеть на микротике, подключиться к существующей wifi сети и настроить основные параметры безопасности. Удачи в настройке вашего микротика!
Настройка безопасности wifi сети
Для обеспечения безопасности вашей беспроводной сети при подключении микротика к Wi-Fi необходимо выполнить следующие шаги:
Шаг 1: Подключение к интерфейсу роутера
Перейдите в веб-интерфейс микротика с помощью браузера, введя в адресной строке IP-адрес роутера (обычно 192.168.88.1) и нажмите «Enter». Введите имя пользователя и пароль администратора.
Шаг 2: Настройка беспроводной сети
На вкладке «Wireless» перейдите во вкладку «Wlan». Здесь будут настройки безопасности Wi-Fi сети.
Шаг 3: Установка пароля Wi-Fi сети

В разделе «Security profiles» выберите «WPA2» как метод защиты Wi-Fi сети. Задайте пароль для доступа к сети. Будьте внимательны при выборе пароля, используйте сложные комбинации символов для обеспечения безопасности.
Шаг 4: Проверка настроек и сохранение
Проверьте настройки Wi-Fi сети и убедитесь, что все заполнено корректно. Нажимаем «Apply» для сохранения настроек.
Шаг 5: Подключение клиентов
Теперь вы можете подключаться к вашей Wi-Fi сети с помощью устройств, поддерживающих Wi-Fi.
Это была краткая инструкция по настройке безопасности Wi-Fi сети на MikroTik. Если вам нужно больше информации, вы можете найти много полезных материалов на официальном сайте MikroTikLab.
Тестирование подключения микротика к wifi сети
После выполнения настройки беспроводной сети в Микротике, важно протестировать подключение маршрутизатора к Wi-Fi сети. Для этого следуйте указанным ниже шагам:
Шаг 1: Подключитесь к интерфейсу роутера MikroTik через программу Winbox.
Шаг 2: Перейдите во вкладку «Wireless» -> «Wlan 1» (или другой номер интерфейса).
Шаг 3: Во вкладке «Wlan», убедитесь, что Wi-Fi сеть включена и доступна для подключения клиентов.
Шаг 4: Проверьте правильность настройки безопасности Wi-Fi сети. Проверьте наличие пароля, правила шифрования (WPA2), и другие параметры безопасности.
Шаг 5: Во вкладке «Wireless» -> «HT Dual Chain» проверьте, есть ли активное поле в «ht-rates» и установлены ли интересные каналы. Это поможет в обеспечении стабильности подключения.
Шаг 6: Перейдите во вкладку «Wireless» -> «WDS» и убедитесь, что мост WDS установлен между роутером и репитером (если используется).
Шаг 7: Нажмите на кнопку «Set» для сохранения настроек.
Шаг 8: Перейдите во вкладку «Wireless» -> «Repeater» и установите режим «repeater» для репитера (если используется).
Шаг 9: Перейдите во вкладку «Wireless» -> «Repeater» -> «Wlan 1» и выберите исходную сеть, к которой будет подключаться репитер.
Шаг 10: Перейдите во вкладку «Wireless» -> «Wlan 1» (или другой номер интерфейса) и установите параметры цепей (chains) в «dynamic», это поможет в улучшении стабильности подключения между устройствами.
Шаг 11: Нажмите на кнопку «Set» для сохранения настроек.
Шаг 12: Перейдите во вкладку «Wireless» -> «Data Rates» и настройте параметры tx rates и rx rates.
Шаг 13: Перейдите во вкладку «Tools» -> «Ping» и выполните проверку подключения микротика к Wi-Fi сети. Введите IP адрес или доменное имя для проверки связи.
Следуя этим простым и полезным инструкциям, вы сможете успешно подключить микротик к Wi-Fi сети и проверить стабильность и надежность подключения.
Расширение функционала микротика через wifi сеть
WDS позволяет создавать беспроводные мосты между микротиками и расширять зону покрытия беспроводной сети. Это удобно, если вам нужно охватить большую площадь или перемещаться между разными зонами сигнала микротика.
Для настройки WDS на микротике необходимо пройти в настройки беспроводного интерфейса в веб-интерфейсе микротика. Подключаемся к wifi сети и переходим в меню «Wireless» -> «WDS» на веб-интерфейсе микротика.
На вкладке «WDS» выбираем режим работы «WDS Station» и вводим MAC-адрес беспроводного интерфейса микротика, к которому мы хотим подключиться, в поле «WDS Address».
После настройки WDS на микротике, он сможет работать как в режиме репитера или режиме клиента. Режим репитера позволяет передавать сигнал от одного микротика к другим клиентам, расширяя зону покрытия. Режим клиента позволяет подключить микротик к другой точке доступа, чтобы получить доступ к интернету.
Еще одним способом расширить функционал микротика через Wi-Fi сеть является использование режима репитера. Режим репитера позволяет микротику усиливать сигнал Wi-Fi и передавать его клиентам через беспроводную связь.
Для настройки режима репитера необходимо перейти в меню «Wireless» -> «Advanced» на веб-интерфейсе микротика и выбрать интересующий нас беспроводной интерфейс. Нажимаем на кнопку «Set» в столбце «WDS» и включаем режим «repeater».
На вкладке «Wireless» настраиваем имя беспроводной сети (SSID) и пароль для доступа к ней. Рекомендуется настроить безопасность Wi-Fi сети наиболее высоким уровнем, таким как WPA2.
После настройки режима репитера микротик будет усиливать сигнал Wi-Fi и передавать его клиентам через беспроводную связь.
Технический процесс настройки WDS или режима репитера на микротике может быть сложным для начинающих пользователей. Однако, с помощью материалов, доступных онлайн, настройка становится проще.
Для более подробной информации о настройках микротика и его расширении через Wi-Fi сеть, можно обратиться к официальной документации микротика или пройти специализированный курс обучения, такой как MTCNA.
Расширение функционала микротика через Wi-Fi сеть позволяет улучшить качество обслуживания клиентов и расширить покрытие беспроводной сети. Это может быть полезно как для домашних пользователей, так и для администраторов сетей в офисах или других организациях.


0 Комментариев