Wi-Fi сеть стала неотъемлемой частью нашей повседневной жизни. Мы все хотим иметь стабильное подключение ко всем нашим устройствам — смартфонам, планшетам, ноутбукам и телевизорам. Однако, в некоторых случаях, обычный Wi-Fi роутер не способен покрыть большую площадь или преодолеть преграды, что может вызвать проблемы с подключением к сети.
В такой ситуации вы можете использовать роутер в качестве усилителя Wi-Fi сигнала. Для этого вам потребуются два роутера, оба должны быть совместимы с функцией усиления сигнала. Вместо того, чтобы покупать специальный репитер, вы можете использовать второй роутер для этой цели.
Прежде чем приступить к настройке, смените IP-адреса обоих роутеров. Это необходимо для избежания конфликта IP-адресов в сети. Подключите один роутер к модему и настройте его как обычный роутер с доступом к Интернету. Затем подключите второй роутер к первому через LAN-LAN порты. Включите функцию усиления сигнала на втором роутере и настройте его так же, как и основной роутер.
Теперь у вас есть два Wi-Fi роутера, которые работают как единая сеть. Таким образом, вы можете усилить область покрытия своей Wi-Fi сети и улучшить качество сигнала даже в отдаленных углах вашего дома или квартиры. Помимо этого, такая схема подключения позволяет подключить больше устройств к сети и использовать разные каналы для разных устройств, что повышает скорость и производительность вашей Wi-Fi сети.
Роль роутера в сети
Когда мы настраиваем роутер в качестве усилителя Wi-Fi сигнала, он работает в режиме репитера или моста. В этом режиме роутер «подключается» к основному роутеру (или точке доступа) и усиливает Wi-Fi сигнал, расширяя его зону действия.
Как это работает? Настройки роутера в этом режиме зависят от его модели и производителя, однако, в целом, процесс сводится к следующему:
- Заходим в настройки роутера с помощью IP-адреса и пароля (по умолчанию информация об этом находится на устройстве или в его документации).
- В настройках находим переключатель режимов работы (обычно называется «режим репитера» или «режим моста») и переключаем его.
- Узнать IP-адреса основного роутера и подключиться к нему с помощью репитера.
- Настроить параметры подключения, задавая тот же WIFI-пароль, что и у основного роутера, и указывая сетевые настройки (например, LAN-WAN или LAN-LAN).
В результате наш роутер начнет работу в режиме репитера и будет усиливать Wi-Fi сигнал в тех местах, где в основном его сила отсутствует или слабая.
На что еще можно обратить внимание при использовании роутера в роли усилителя Wi-Fi сигнала? Во-первых, для увеличения мощности Wi-Fi сигнала можно приобрести адаптеры с усилителем сигнала (такие, как например, Wi-Fi усилители). Это дополнительные устройства, которые подключаются к роутеру и повышают мощность Wi-Fi сигнала. Во-вторых, можно узнать, поддерживает ли ваш роутер функцию WDS (Wireless Distribution System). WDS — это способ соединения нескольких роутеров в одну сеть без использования LAN-кабеля. И, в-третьих, можно использовать роутер в режиме моста или репитера, дополнительно подключив к нему проектор или другие сетевые устройства.
Возможные способы настройки роутера в качестве усилителя Wi-Fi сигнала зависят от его модели, производителя и наличия соответствующей функциональности. Поэтому, перед покупкой или использованием какого-либо роутера в качестве усилителя, важно ознакомиться с его характеристиками и подробной информацией о поддерживаемых функциях.
Как подключить роутер к существующей сети
Подключение роутера к существующей сети может быть полезным в случае, когда вам нужно улучшить качество Wi-Fi сигнала или расширить зону покрытия. В основном это может оказаться необходимым в крупных помещениях или на больших расстояниях от маршрутизатора.
Прежде всего, вам потребуется иметь доступ к настройкам вашего роутера. Для этого введите IP-адрес вашего роутера в адресной строке браузера. Обычно для доступа к настройкам роутера используются адреса 192.168.1.1 или 192.168.0.1. Однако, в разных моделях роутеров могут быть разные адреса доступа.
Проверяем IP-адреса доступа к настройкам роутера:
1. Нажимаем «Пуск» -> «Выполнить».
2. Вводим команду «cmd» и нажимаем «ОК».
3. В открывшемся окне вводим команду «ipconfig» и нажимаем Enter.
4. В поле «IPv4-адрес» находим адрес подключенного роутера. Вероятнее всего, это будет «192.168.1.1» или «192.168.0.1».
Когда у вас есть доступ к настройкам роутера, можно приступать к настройке.
1. Смена локального IP-адреса роутера
В настройках роутера находим меню «LAN» или «LAN Settings». Далее находим пункт «IP Address» и меняем его на любое доступное значение, кроме уже имеющихся адресов в вашей сети. Например, если у вашего роутера Asus, то вы можете указать IP-адрес в диапазоне от 192.168.2.1 до 192.168.2.255.
2. Включение WDS или настройка «Усилителя сигнала»
Зайдите в настройки репитера (роутера, который будет использоваться в качестве усилителя сигнала) и включите режим WDS или найдите опцию «Усилитель сигнала» в настройках. Обратите внимание, что не все роутеры поддерживают эту функцию, поэтому лучше проверить поддержку WDS в спецификации вашей модели.
3. Настройка роутера вторым
Теперь вам нужно настроить ваш роутер вторым. Для этого:
— Подключите компьютер к роутеру, который будет использоваться в качестве усилителя, с помощью Ethernet-кабеля;
— Зайдите в настройки репитера;
— Найдите меню «WAN» или «WAN Setup»;
— Внесите следующие изменения в настройки:
- Выберите режим соединения «LAN-LAN Bridge» или аналогичный;
- В поле «IP Address» введите IP-адрес вашего основного роутера. Обычно это будет 192.168.1.1 или 192.168.0.1;
- В поле «Subnet Mask» оставьте значение по умолчанию;
- В поле «Gateway» введите IP-адрес основного роутера;
- В поле «DNS Server» также введите IP-адрес основного роутера;
- Сохраните настройки.
4. Выключить дополнительные функции
Для улучшения работы репитера рекомендуется отключить некоторые дополнительные функции, например, DHCP-сервер, firewall, NAT и другие. Они могут испортить работу репитера или вызвать сетевые проблемы.
5. Проверяем работу
Убедитесь, что основной роутер и роутер-репитер работают. Попробуйте подключиться к Wi-Fi сети и выходить в интернет. Если возникнут проблемы, проверьте настройки согласно схеме и повторите настройку.
Теперь ваш роутер подключен к существующей сети и работает в качестве усилителя Wi-Fi сигнала. Не забудьте установить пароль на ваш репитер для защиты сети от несанкционированного доступа.
Как настроить роутер в качестве усилителя сигнала
Если у вас имеется старый роутер или вы хотите использовать свой основной роутер в качестве усилителя Wi-Fi сигнала, вы можете настроить его для этой работы. Существует несколько вариантов настроек, которые позволят роутеру работать в режиме усилителя сигнала. В данной статье мы рассмотрим один из вариантов настройки роутера в качестве усилителя.
1. Проверяем поддержку функции усиления сигнала (WDS-мост)
| Модель роутера | Поддержка WDS-моста |
|---|---|
| ASUS RT-N12 | Да |
| TP-Link TL-WR841N | Да |
Перед настройкой роутера в качестве усилителя сигнала, вам необходимо проверить, поддерживает ли ваш роутер режим WDS-моста. Если режим WDS-моста отсутствует в настройках вашего роутера, то использование его в качестве усилителя сигнала возможно не будет работать. В большинстве роутеров эта функция доступна, но вам нужно будет убедиться, что это поддерживается вашим роутером.
2. Настройка роутера в качестве усилителя сигнала
Для настройки роутера в качестве усилителя сигнала, заходим в настройки роутера через веб-интерфейс. Обычно адрес доступа к настройкам роутера указан на задней панели вашего роутера. Если адрес доступа к настройкам у вас не указан, вы можете проверить эту информацию в инструкции к вашему роутеру или на сайте производителя.
В настройках роутера нужно включить режим WDS-моста и настроить параметры подключения. Обратите внимание, что IP-адрес усилителя (старого роутера) должен находиться в той же подсети, что и основной роутер. Основной роутер должен работать в режиме точки доступа.
Чтобы настроить роутер в качестве усилителя сигнала, вам может понадобиться выполнить следующие шаги:
- Подключите компьютер к роутеру с помощью LAN-кабеля.
- Заходим в настройки роутера через веб-интерфейс, введя IP-адрес роутера в адресной строке браузера.
- Найдите раздел настроек Wi-Fi и перейдите в него.
- Настройте основную сеть Wi-Fi роутера, установив тот же SSID и пароль, что и у вашей основной сети.
- Измените канал Wi-Fi на свободный. Для проверки свободных каналов можно воспользоваться программами для анализа беспроводных сетей.
- Включите режим WDS-моста и введите MAC-адрес основного роутера.
- Сохраните настройки и перезагрузите роутер.
После выполнения этих настроек роутер должен работать в качестве усилителя Wi-Fi сигнала. Вы можете проверить качество сигнала и скорость в области, где ранее были проблемы с Wi-Fi подключением.
3. Как проверить, работает ли роутер в режиме усилителя сигнала?
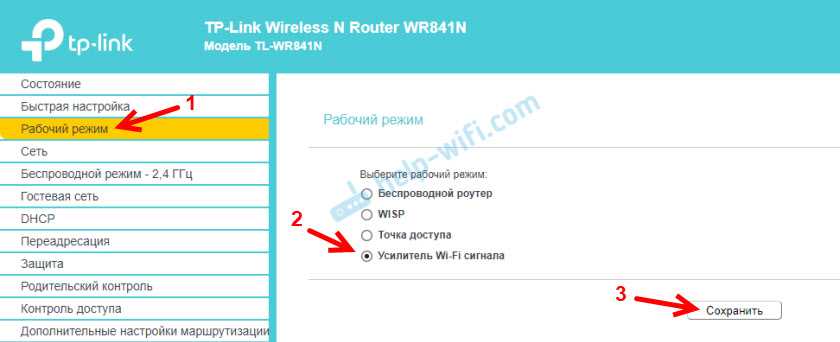
Если вы хотите проверить, работает ли роутер в режиме усилителя сигнала, вы можете выполнить следующие действия:
- Подключите компьютер к роутеру, который вы используете в качестве основного.
- Перейдите к роутеру, который вы используете в качестве усилителя сигнала, и проверьте, показывается ли он в списке подключенных устройств на основном роутере.
- Если роутер, который вы используете в качестве усилителя сигнала, отображается в списке подключенных устройств, это означает, что он успешно настроен и работает в режиме усилителя сигнала.
Если роутер, который вы используете в качестве усилителя сигнала, не отображается в списке подключенных устройств, вам может понадобиться повторно проверить и настроить настройки роутера.
Теперь, когда вы настроили роутер в качестве усилителя сигнала, вы можете наслаждаться улучшенным качеством Wi-Fi сети и расширенной зоной покрытия.
Полезные советы по усилению Wi-Fi сигнала
Если у вас есть старый роутер, который вы больше не используете, вы можете использовать его в качестве усилителя Wi-Fi сигнала. В этом разделе мы предоставляем полезные советы по настройке и использованию роутера в качестве усилителя Wi-Fi сигнала.
1. Проверить совместимость
Перед началом процесса усиления Wi-Fi сигнала вам нужно узнать, поддерживает ли ваш старый роутер режим репитера. Некоторые модели роутеров не поддерживают эту функцию, поэтому важно проверить совместимость перед тем, как потратить время на настройку.
2. Обновить прошивку
Если ваш старый роутер поддерживает режим репитера, вам может потребоваться обновить его прошивку до последней версии. Чтобы узнать, как обновить прошивку, обратитесь к документации производителя.
3. Настройка роутера

Подключаемся к роутеру с помощью компьютера или любого другого устройства с доступом в Интернет. Открываем веб-интерфейс роутера в браузере заисимости от модели: например, «192.168.1.1» или «192.168.0.1». Входим в меню настройки роутера, обычно это делается с использованием авторизационных данных по умолчанию (логин и пароль), указанных в документации к роутеру.
4. Проверить канал сети
Основной причиной плохого Wi-Fi сигнала может быть наличие множества других беспроводных сетей в вашей общей области. Вам нужно узнать, на каком канале работает ваша сеть Wi-Fi, а затем выбрать менее загруженный канал для повторителя. Параметр «Channel» можно найти в настройках Wi-Fi роутера.
5. Включить режим репитера
В меню настройки роутера найдите параметр «Repeater Mode» или «Wireless Bridge» и переключите его в режим «Repeater» (повторитель). В некоторых моделях роутеров этот режим может называться «Lan-Lan» или «Lan-Wan».
6. Подключение роутера
После активации режима повторителя, вам нужно подключить роутер к вашей основной Wi-Fi сети. Для этого найдите меню настройки для подключения к другой Wi-Fi сети. Введите имя (SSID) и пароль вашей основной Wi-Fi сети.
7. Проверить работу
После завершения настроек роутера в режиме повторителя, теперь его должно быть можно использовать для усиления Wi-Fi сигнала в вашей области. Вы можете проверить работу, подключився к новой сети Wi-Fi с устройством и проверив, улучшился ли сигнал.
Важно отметить, что процесс настройки и работы роутера в режиме повторителя может отличаться в разных моделях роутеров, поэтому рекомендуется обратиться к документации производителя для получения более подробной информации.
Как работает WiFi роутер TP-Link в режиме моста WDS
Режим моста WDS (Wireless Distribution System) позволяет использовать WiFi роутер TP-Link в качестве усилителя сигнала или точки доступа без необходимости покупать отдельный устройство для этого.
Для работы в режиме моста WDS роутер TP-Link должен поддерживать эту функцию. В настройках роутера можно проверить, есть ли такая возможность. Обычно она называется «WDS» или «Wireless Bridging». Также необходимо убедиться, что второе устройство, с которым мы хотим установить мост, также поддерживает WDS.
Первым делом заходим в настройки роутера TP-Link, вводим в адресной строке браузера IP-адрес роутера (обычно 192.168.0.1 или 192.168.1.1), а затем вводим логин и пароль (по умолчанию «admin/admin»). В разделе «Network» находим и выбираем пункт «Wireless» или «Беспроводная сеть». В некоторых моделях TP-Link режим моста WDS может быть скрыт в подразделе «Advanced Settings» или «Дополнительные настройки».
В настройках моста WDS на TP-Link роутере необходимо указать параметры подключения к другому роутеру или точке доступа. Нам потребуются IP-адреса и маска подсети. Мы должны выбрать статический IP-адрес, поскольку в режиме моста WDS роутер TP-Link будет усиливать сигнал, а не выдавать IP-адреса через DHCP-сервер.
Чтобы установить соединение между двумя роутерами или точками доступа в режиме моста WDS, необходимо настроить сеть с помощью IP-адресов. В основном рекомендуют использовать отдельный диапазон IP-адресов для устройств, связанных в режиме моста WDS.
После настройки роутера TP-Link в режиме моста WDS, мы должны восстановить соединение с помощью переключателя на устройстве. В большинстве случаев это кнопка на передней панели роутера, которую нажимают и удерживают в течение нескольких секунд.
Когда общая настройка завершена, можно проверить качество WiFi соединения. Можно использовать программы для проверки качества подключения, которые помогут вам определить эффективность вашего решения. Затем можно подключить стороннюю точку доступа (например, роутер Asus или ZyXEL) к роутеру TP-Link в режиме моста WDS. Не забудьте настроить пароль на эту точку доступа для обеспечения безопасности вашей сети.
В итоге, WiFi роутер TP-Link в режиме моста WDS позволяет использовать его для усиления WiFi сигнала без необходимости покупать отдельное устройство, например, репитер. Это удобное решение, особенно когда у вас уже есть роутер TP-Link и вы хотите усилить сигнал в области с плохим покрытием.
Режим моста WDS
Режим моста WDS (Wireless Distribution System) позволяет использовать роутер в качестве усилителя Wi-Fi сигнала. Для этого необходимо настроить соответствующие настройки в репитере, который будет усиливать сигнал. Режим моста WDS поддерживается многими роутерами и позволяет усилить Wi-Fi сигнал в любом месте вашего дома или офиса.
Как настроить режим моста WDS
- Перейдите в меню настройки вашего репитера и найдите настройку WDS-моста. Обычно она находится в разделе «Настройки беспроводной сети».
- Выберите режим WDS-моста и укажите роутер, к которому вы хотите подключиться.
- Введите необходимые параметры подключения, такие как имя сети (SSID) и пароль. Они должны совпадать с настройками роутера, к которому вы подключаетесь.
- Включите режим WDS-моста и подождите несколько секунд, пока репитер установит соединение с роутером.
- После успешного подключения репитера к роутеру вы сможете использовать репитер для усиления Wi-Fi сигнала в выбранном месте.
Почему используется режим моста WDS?
Режим моста WDS используется в ситуациях, когда необходимо усилить Wi-Fi сигнал в отдаленной части дома или офиса, где сигнал от роутера слаб. Также он может быть использован для расширения Wi-Fi сети в общественных местах, таких как кафе или гостиницы.
Плюсы и минусы использования режима моста WDS

Плюсы:
- Усиление Wi-Fi сигнала в нужной области.
- Простота настройки и подключения.
- Возможность использования последней модели роутера для усиления сигнала.
Минусы:
- Снижение скорости передачи данных из-за повторной передачи сигнала.
- Необходимость настройки роутеров вручную.
- Ограниченное количество подключений к сети.
В качестве репитера можно использовать любой роутер, который поддерживает режим WDS-моста. Например, модели от таких производителей, как ASUS, TP-Link, Zyxel и другие. Важно помнить, что когда вы используете роутер в режиме моста WDS, он не будет выполнять функцию DHCP-сервера и маршрутизатора, поэтому ваши устройства должны иметь IP-адреса из одной подсети, и настройки подключения к интернету должны быть указаны на другом маршрутизаторе или точке доступа.
Преимущества использования режима моста WDS с WiFi роутером TP-Link
Режим моста WDS (Wireless Distribution System) позволяет использовать WiFi роутер в качестве усилителя сигнала, что предоставляет несколько преимуществ:
| 1. | Отсутствие необходимости в покупке дополнительных устройств, таких как репитеры или усилители сигнала. Если у вас уже есть роутер TP-Link, то его можно использовать в качестве усилителя без дополнительных затрат. |
| 2. | Возможность использовать режим моста WDS на многих моделях WiFi роутеров TP-Link. Для этого необходимо переключить переключатель режима работы роутера в положение «мост» и настроить параметры соединения. |
| 3. | Возможность использования режима моста WDS для улучшения качества WiFi сигнала. При использовании роутера в режиме моста, его основной функцией становится передача и усиление WiFi сигнала. |
| 4. | Простая настройка режима моста WDS на WiFi роутере TP-Link. Для этого необходимо зайти в настройки маршрутизатора, выбрать раздел «Wireless», затем перейти в раздел «WDS» и настроить параметры WDS сигнала. |
| 5. | Возможность использовать режим моста WDS для расширения диапазона действия WiFi сигнала. Если у вас есть несколько устройств, расположенных далеко от основного маршрутизатора, вы можете использовать режим моста WDS для соединения этих устройств с роутером. |
| 6. | Увеличение скорости передачи данных при использовании режима моста WDS с WiFi роутером TP-Link. Поскольку сигнал передается от одного роутера к другому, скорость передачи данных не снижается, как это может происходить при использовании репитера. |
| 7. | Меньшее количество сетевых адресов, используемых маршрутизатором в режиме моста WDS. При настройке режима моста WDS, маршрутизатор использует один IP-адрес, и все устройства, подключенные к нему, используют этот адрес для доступа к интернету. |
Возможности режима моста WDS с WiFi роутером TP-Link включают в себя улучшение качества WiFi сигнала, увеличение диапазона действия и удобство настройки. Если у вас есть роутер TP-Link, необходимость в покупке дополнительных устройств отпадает, и вы можете использовать его в режиме моста WDS.
А теперь, чтобы узнать, как настроить режим моста WDS на вашем WiFi роутере TP-Link, перейдите в раздел настроек «Wireless», затем перейдите в раздел «WDS» и настройте параметры соединения. Если вы восстанавливаете сигнал от первого маршрутизатора к устройствам, находящимся во втором роутере, удостоверьтесь, что задан правильный IP-адрес. После этого жмем кнопку «Применить», чтобы завершить процесс настройки режима моста WDS.
Если у вас возникнут вопросы или проблемы во время настройки режима моста WDS, не стесняйтесь обращаться в комментарии к статье, и мы с радостью поможем вам!


0 Комментариев