Сегодня большинство устройств имеют возможность подключаться к Интернету через Wi-Fi. Однако, иногда возникают ситуации, когда для подключения требуется знание IP-адреса роутера. В этой статье мы рассмотрим, как подключиться к Wi-Fi и настроить его через IP-адрес роутера.
Во-первых, для начала подключения к Wi-Fi с использованием IP-адреса роутера, вам потребуется узнать IP-адрес своего роутера. Для этого воспользуйтесь командой «ipconfig» в командной строке Windows или «ifconfig» в командной строке Linux или macOS. В результате вы получите информацию об IP-адресе, шлюзе по умолчанию и других параметрах вашего подключения к Интернету.
Во-вторых, зная IP-адрес роутера, вы можете открыть веб-браузер и ввести его в адресной строке. Обычно IP-адрес роутера выглядит как «192.168.0.1» или «192.168.1.1». После ввода адреса веб-интерфейс роутера откроется, и вы получите доступ к настройкам Wi-Fi и другим функциям роутера.
Теперь, чтобы настроить Wi-Fi, найдите раздел «Настройки Wi-Fi» или «Wireless settings» веб-интерфейса роутера. В этом разделе вы сможете изменить имя сети Wi-Fi (SSID), пароль для подключения и другие параметры безопасности.
Помимо настройки Wi-Fi, через веб-интерфейс роутера вы можете настроить другие функции, такие как включение VPN-сервера, настройка доступа через удаленное управление и многое другое. Количество доступных вариантов и сценариев управления может различаться в зависимости от модели и производителя роутера.
Теперь вы знаете, как подключиться к Wi-Fi через IP-адрес роутера и настроить его под свои нужды. Используйте эту информацию, чтобы получить доступ к интернету на всех ваших устройствах и управлять настройками Wi-Fi с легкостью.
Подключение к WiFi через IP-адрес
В данном разделе мы рассмотрим процесс подключения к WiFi сети с использованием IP-адреса роутера. Если вы хотите вручную выбрать сеть для подключения или имеете проблемы с автоматическим подключением, вы можете подключиться к роутеру с помощью IP-адреса.
Для подключения к WiFi через IP-адрес вам понадобится знать IP-адрес своего роутера. Обычно стандартный IP-адрес для российских роутеров D-Link составляет 192.168.0.1 или 192.168.1.1. Однако, в некоторых роутерах может быть другой IP-адрес, поэтому перед подключением рекомендуется проверить его в настройках роутера или взять у поставщика услуг.
Для подключения к роутеру с помощью IP-адреса на компьютере или смартфоне выполните следующие шаги:
- Свяжитесь с wifi-сетью, подключенной к роутеру.
- Откройте любой веб-браузер на устройстве, подключенном к wifi.
- Введите IP-адрес роутера в адресной строке браузера и нажмите Enter. Например, 192.168.0.1 или 192.168.1.1.
- Если все настроено правильно, вы будете перенаправлены на страницу управления роутером.
Возможные сценарии подключения:
1. Если вы используете Windows:
- Подключитесь к wifi-сети, подключенной к роутеру.
- Откройте командную строку (нажмите Win + R, введите «cmd» и нажмите Enter).
- Введите команду «ipconfig» и нажмите Enter.
- Найдите раздел «Беспроводной адаптер Интернета» и найдите строку «Основной шлюз» или «Стандартный шлюз». IP-адрес роутера будет указан после этой строки.
2. Если вы используете маршрутизатор ASUS:
- Подключитесь к wifi-сети, подключенной к роутеру.
- Откройте браузер и перейдите по адресу «router.asus.com» или «192.168.1.1».
- Введите имя пользователя и пароль администратора роутера.
- Откройте вкладку «Маршрутизатор» и найдите раздел «IP-адресс» или «LAN». Здесь вы найдете IP-адрес роутера.
В зависимости от ситуации и модели роутера у вас могут быть различные варианты подключения через IP-адрес. Если у вас возникли проблемы с подключением или вам необходимо посмотреть другие доступные опции, вы можете воспользоваться приложением управления роутером или воспользоваться VPN-сервисами для удаленного доступа.
Будьте внимательны при работе со своим роутером и следите за безопасностью. Прописывать IP-адреса можно только при необходимости и с использованием надежных инструментов.
Если вам удалось успешно подключиться к WiFi сети через IP-адрес роутера, вы можете наслаждаться безопасным и надежным подключением к интернету.
ПЕРВОНАЧАЛЬНЫЕ НАСТРОЙКИ
Перед подключением к WiFi через IP-адрес роутера, необходимо выполнить первоначальные настройки. В данном разделе мы рассмотрим основные шаги для начала работы с роутером.
1. Получение IP-адреса роутера
Первым делом необходимо определить IP-адрес роутера. Для этого можно воспользоваться одним из следующих методов:
- Пошаговая инструкция для получения IP-адреса в веб-интерфейсе роутера. Подробная информация по данному варианту доступна на официальном сайте производителя вашего роутера (например, Asus, D-Link, Huawei, Zyxel и других).
- Получение IP-адреса через командную строку. Если вы хотите получить IP-адрес роутера на компьютере, подключенном к нему по LAN-порту, можно воспользоваться командой
ipconfig(для Windows) илиifconfig(для Linux и macOS). IP-адрес роутера будет указан в качестве «Шлюза по умолчанию» или «Default Gateway». - Использование специального приложения. Некоторые производители роутеров предоставляют мобильные приложения для настройки и управления роутером. В таких приложениях можно легко узнать IP-адрес роутера, подключившись к нему по Wi-Fi смартфона или планшета.
Не забудьте, что IP-адрес роутера может быть и статическим, и динамическим. Если ваш провайдер предоставляет статический IP-адрес, то его указывать вручную в настройках необходимо. В случае динамического IP-адреса, роутер получает его автоматически от провайдера.
2. Подключение по telnet
Некоторые роутеры возможно требуют подключения по протоколу telnet для доступа к расширенным настройкам. Для этого необходимо выполнить следующие шаги:
- Установите программу для работы по протоколу Telnet.
- Запустите программу и введите IP-адрес роутера.
- Возможно, потребуется указать порт (обычно используется 23).
- Подключитесь к роутеру, введя логин и пароль.
- Теперь вы можете управлять роутером удаленно через командную строку.
- Не забудьте обеспечить безопасность и сменить стандартные логин и пароль доступа к роутеру.
Ситуация с подключением по telnet может различаться от модели роутера к модели. Поэтому, если у вас возникли проблемы при работе по telnet, обратитесь к инструкции для вашей модели роутера.
Важно помнить, что использование telnet для управления роутером может быть опасным. Для повышения безопасности рекомендуется использовать VPN или другие инструменты удаленного управления, предоставляемые производителем роутера.
Определение IP-адреса WiFi-роутера
IP-адрес играет важную роль при управлении вашим WiFi-роутером. Это уникальный идентификатор, который позволяет подключаться к вашей сети и осуществлять управление роутером.
Если вы хотите определить IP-адрес вашего WiFi-роутера, у вас есть несколько вариантов. Вот пошаговая инструкция по получению этой информации:
- Откройте командную строку:
- Введите команду ipconfig:
- Найдите IP-адрес роутера:
- Используйте специальные инструменты:
- Если вы используете роутер Huawei, вы можете узнать IP-адрес, открыв зимнюю дзен-панель(cfg_huawei_ssh.xml) через команду вашего сервиса.
- Если у вас есть доступ к удаленному управлению роутером, вы можете использовать ddns-клиент или VPN-сервис для получения доступа к WiFi-роутеру через определенный IP-адрес.
На компьютерах под управлением ОС Windows нажмите кнопку «Пуск», введите «cmd» в поле поиска и выберите программу «Командная строка».
На компьютерах под управлением ОС macOS откройте приложение «Терминал», которое можно найти в папке «Утилиты».
В командной строке введите команду «ipconfig» и нажмите клавишу Enter.
Найдите секцию сетевых адаптеров, связанных с вашим WiFi-подключением. В строке «Адрес IPv4» будет указан IP-адрес вашего роутера.
Не забудьте, что IP-адрес вашего WiFi-роутера может быть статическим или динамическим. Если у вас динамический IP-адрес, он может изменяться при каждом новом подключении к Интернету.
Теперь вы знаете, как узнать IP-адрес вашего WiFi-роутера и можете использовать его для управления вашей сетью.
Работа с IP-адресом ZyXEL Keenetic
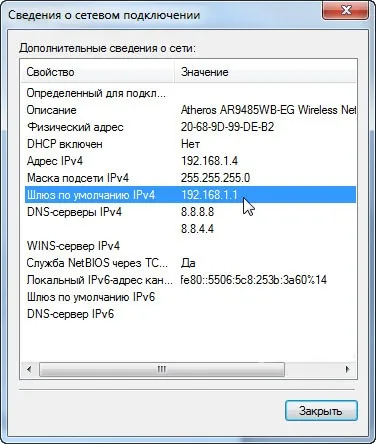
Если у вас установлен российский роутер ZyXEL Keenetic, то настройка доступа к WiFi через IP-адрес будет очень проста. Чтобы начать, войдите в безопасный веб-интерфейс устройства.
Для того чтобы зайти в веб-интерфейс роутера Keenetic, вам потребуется знать его IP-адрес. Обычно он предоставляется вместе с роутером. Если вам неизвестен IP-адрес, вы можете узнать его на своем компьютере или смартфоне. Для этого:
- Подключитесь к WiFi сети, созданной роутером Keenetic.
- Откройте командную строку (на Windows) или терминал (на Mac).
- Введите команду ipconfig (на Windows) или ifconfig (на Mac).
Теперь, когда у вас есть IP-адрес роутера Keenetic, вы можете открыть веб-интерфейс для настройки WiFi и других функций управления сетью. Для этого:
- Откройте веб-браузер и введите IP-адрес роутера в адресной строке.
- Нажмите Enter, чтобы перейти на страницу входа.
- Введите логин и пароль, указанные вместе с роутером Keenetic. Если вы их не знаете, обратитесь к руководству пользователя или проверьте настройки роутера.
- После успешного входа вы попадете на главную страницу веб-интерфейса роутера, где вам будут доступны различные инструменты по управлению сетью.
В веб-интерфейсе роутера Keenetic вы можете настроить такие функции, как статический или динамический IP-адрес, VPN-сервис, удаленное управление, точки доступа и многое другое. Для более подробной информации о настройке роутера Keenetic обратитесь к руководству пользователя или встроенной документации.
Вход в административную панель
Для управления роутером и настройки Wi-Fi подключения через IP-адрес необходимо зайти в административную панель. В данном разделе мы рассмотрим подробную инструкцию, как получить доступ к административной панели на различных маршрутизаторах.
1. Получение IP-адреса:
Перед входом в административную панель необходимо узнать IP-адрес вашего роутера. IP-адрес может быть либо статическим, либо динамическим (присваивается автоматически).
— Если у вас есть инструкция по подключению или вы помните измененный статический IP-адрес, то прописываем его в настройках сети вашего устройства (например, в смартфоне).
— В случае использования динамического IP-адреса, откройте раздел «Настройки» на вашем устройстве и найдите функцию «Wi-Fi». Войдите в нее и найдите сеть, с которой вы хотите подключиться.
2. Вход в административную панель Huawei:
— Войдите в административную панель Huawei, используя IP-адрес роутера. Для этого откройте веб-браузер на вашем устройстве и введите IP-адрес в адресную строку. Например, это может быть 192.168.1.1.
— Введите логин и пароль. Обычно стандартные данные для входа — admin/admin или admin/1234. Если у вас они не подошли, обратитесь к инструкции к вашему роутеру или провайдеру Интернета за информацией.
— После входа в административную панель Huawei вы сможете управлять настройками роутера, включая Wi-Fi, VPN, DDNS, порта и многое другое.
3. Вход в административную панель Keenetic:
— Адрес для входа в административную панель Keenetic также можно узнать через IP-адрес роутера. Откройте веб-браузер на вашем устройстве и введите IP-адрес в адресную строку, например, 192.168.1.1.
— Введите логин и пароль. Обычно данные для входа — admin/admin или admin/1234. Если они не подходят, смотрите инструкцию к вашему роутеру.
— В административной панели Keenetic вы сможете управлять настройками роутера, в том числе Wi-Fi, VPN, DDNS и другими функциями.
4. Вход в административную панель ASUS:
— Для входа в административную панель ASUS откройте веб-браузер и введите IP-адрес роутера в адресную строку, например, 192.168.1.1.
— Введите свои данные для входа, которые можете найти в инструкции или на наклейке на роутере. Обычно это admin/admin или admin/1234.
— После успешной регистрации в административной панели ASUS вы сможете управлять настройками роутера и Wi-Fi.
Настройка безопасности WiFi
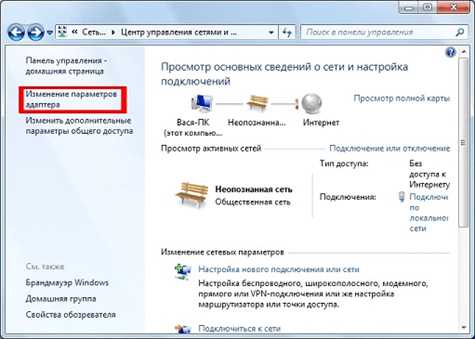
Для обеспечения безопасности WiFi-сети существует несколько рекомендаций и методов. Однако, все они находятся на уровне роутера, поэтому необходимо установить пароль и настроить точки доступа для дальнейшего управления.
1. В первую очередь, вам необходимо зайти в настройки роутера. Для этого в адресной строке браузера вводим IP-адрес вашего роутера. Если вы не знаете IP-адрес, то его можно узнать на сайте производителя вашего устройства или посмотреть в разделе «Настройка» в роутере.
2. В случае, если вам нужно удаленное управление, то настройки роутера будут выглядеть по-другому. Но не стоит забывать, что удаленное управление может оставить вас уязвимыми для различных атак.
3. После ввода IP-адреса роутера и доступа к его настройкам, вам потребуется прописать логин и пароль. Обычно логин и пароль контролируют доступ к настройке роутера и обычно они по умолчанию равны админ:admin. Не забудьте изменить пароль, чтобы усилить безопасность вашего Wi-Fi и предотвратить несанкционированный доступ.
4. В роутерах разных производителей этот шаг может выглядеть по-разному. Например, для роутеров ASUS необходимо войти в раздел «Настройка администратора» или «Настройка пароля». Этот раздел обычно доступен в меню «Управление» или «Управление доступом».
5. Ваш роутер может иметь также другие типы управления, такие как «удаленное управление» или «удаленное управление» через IP-адрес и DNS. Чтобы узнать, какие опции доступны в вашем роутере, обратитесь к его инструкции или посетите сайт производителя.
6. Если у вас есть необходимость в удаленном доступе, будьте осторожны и применяйте следующие инструменты: VPN, механизмы безопасности на уровне TCP/IP, доступ к DNS, маршрутизаторам и т. д.
7. Если у вас есть роутер TP-Link, то для настройки безопасности WiFi следуйте инструкциям в разделе «Безопасность». Здесь вы можете настроить различные параметры безопасности, такие как шифрование Wi-Fi, диапазоны IP-адресов и другие.
8. Для настройки безопасности WiFi Wi-Fi через удаленный доступ к роутеру, вам потребуется знать IP-адрес вашего роутера. Если вы не знаете его значение, зайдите в Рабочий стол / Компьютер / Пуль тестированию и вводим ipconfig /all. Найти значение IP Основной шлюз.
9. Если вы зайти удаленно, например, если вы используете OS X или Linux, заходим через терминал и водим ping 192.168.0.1 (вместо 192.168.0.1 прописываем свой IP-адрес роутера).
10. В случае использования Windows, вы должны вбить ping 192.168.0.1 -t в окно командной строки и работать, забывая прописать ваш IP-адрес роутера.
Забудьте необходимого IP-адреса роутера! Он является ключевым элементом в настройке безопасности Wi-Fi и удаленного доступа к роутеру. Следуйте пошаговая инструкция, чтобы обеспечить безопасность вашей сети.
Устранение проблем с подключением
Если у вас возникли проблемы с подключением к WiFi через IP-адрес, есть несколько вариантов решения. В первую очередь, убедитесь в правильности настроек вашего WiFi-подключения. Проверьте, правильно ли указан IP-адрес точки доступа или роутера.
Если все настройки выглядят правильно, попробуйте обновить прошивку вашего роутера. Это можно сделать через веб-интерфейс на роутере. Проверьте сайт производителя вашего устройства, где можно установить последнюю версию программного обеспечения.
Если вы все еще не можете подключиться к WiFi, попробуйте использовать удаленное управление. Для этого вам потребуется программное обеспечение, такое как telnet или SSH. Настройте соединение с IP-адресом и портом роутера, чтобы получить доступ к его удаленному управлению.
В некоторых случаях может понадобиться прописать правильный IP-адрес шлюза вручную. Это можно сделать в настройках вашего компьютера или устройства, которое вы пытаетесь подключить к WiFi. Убедитесь, что вы указываете правильный адрес шлюза, чтобы установить соединение.
Также, если вам доступен WiFi-портал или коммерческий сервис управления WiFi, попробуйте подключиться через них. Это может потребовать ввода пароля или пройти процедуру выбора доступной сети. Узнайте, есть ли такая возможность и как активировать эту функцию.
Если у вас есть приложение для управления вашим WiFi, используйте его. Многие производители устройств предоставляют специальные приложения, которые позволяют настроить и управлять WiFi-подключением удаленно. Посмотрите на сайте производителя вашего устройства, есть ли такое приложение для вашего устройства.
В общем, есть несколько способов устранения проблем с подключением к WiFi через IP-адрес. Используйте инструменты удаленного управления, проверьте настройки и обновите прошивку вашего роутера, если это необходимо. Зачем делать это вручную, если сейчас есть множество возможностей управления WiFi-подключением удаленно.

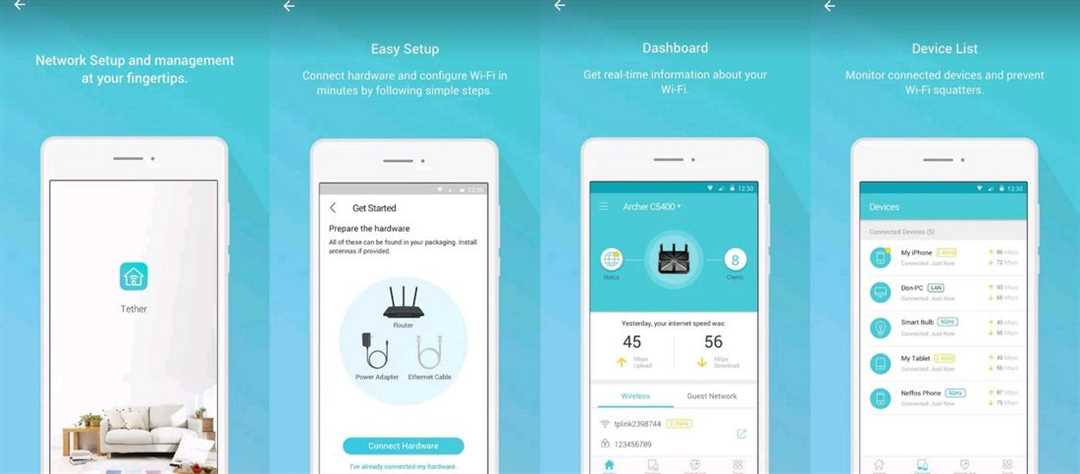
0 Комментариев