Если вы используете виртуальную машину в VirtualBox и хотите подключиться к интернету через беспроводную сеть, вам рекомендуется установить WiFi адаптер. Это позволит вам настроить подключение к WiFi сети на вашей виртуальной машине, а также использовать все преимущества WiFi, такие как скорость исключительно важна.
Сначала, убедитесь, что у вас есть WiFi-модуль на вашем компьютере, который вы используете для работы в VirtualBox. Если его нет, вы можете приобрести WiFi-адаптер, который поддерживает вашу операционную систему и VirtualBox.
После установки WiFi-адаптера, откройте VirtualBox и выберите виртуальную машину, с которой вы хотите работать. Затем перейдите в настройки виртуальной машины и выберите Сеть.
В разделе сети вы увидите список доступных опций. Измените тип сети на Сетевой мост. Это позволит вашей виртуальной машине использовать сетевые настройки вашего компьютера, включая WiFi-карту.
После сохранения изменений, перезапустите виртуальную машину и выполните сканирование доступных сетей, чтобы выбрать вашу беспроводную сеть.
Если у вас возникли сложности с подключением к WiFi, попробуйте выполнить следующие действия:
- Убедитесь, что у вас установлены все необходимые драйверы для WiFi-адаптера.
- Проверьте, что вы правильно настроили сеть в VirtualBox.
- Проверьте настройки доступа к WiFi сети на вашем компьютере. Может быть, у вас есть ограничения доступа или аренда WiFi сети.
- Убедитесь, что WiFi-карта включена на вашем компьютере.
Если после всех возможных действий у вас все еще есть проблемы с подключением к WiFi виртуальной машины, вы можете обратиться к методам устранения неполадок на официальном сайте VirtualBox или запросить помощь в сообществе.
При подключении к беспроводной сети через WiFi адаптер с виртуальной машиной в VirtualBox важно помнить о некоторых советах:
- Проверьте настройки доступа к WiFi сети на вашем компьютере и виртуальной машине.
- Проверьте настройки WiFi адаптера и обновите его драйверы при необходимости.
- Проведите тестирование подключения к WiFi сети после настройки для проверки его работоспособности.
Также, важно помнить о том, что при использовании WiFi адаптера в виртуальной машине может быть некоторое снижение скорости интернета, так как виртуальная машина использует ресурсы вашего компьютера для работы.
Как вы можете видеть, настройка подключения WiFi адаптера в VirtualBox может быть несколько сложной задачей, но с правильными настройками и проверкой доступных параметров WiFi сети, вы сможете успешно подключиться к беспроводной сети на вашей виртуальной машине.
Удачи в настройке WiFi подключения в VirtualBox!
Подключение WiFi адаптера к VirtualBox
Если вы хотите использовать беспроводное подключение в виртуальной машине VirtualBox, вам потребуется подключить WiFi адаптер. Ниже представлена пошаговая инструкция по этому вопросу.
Шаг 1: Проверьте количество доступных USB-портов на вашем компьютере. Если у вас есть свободные порты, вы можете использовать внешний WiFi адаптер. Если все порты уже используются, вам потребуется USB-переходник или внутренний WiFi адаптер (если ваша системная плата его поддерживает).
Шаг 2: Определите модель вашего WiFi адаптера. Для этого введите команду «lsusb» в терминале вашей операционной системы Linux. Вы увидите список подключенных устройств USB, включая информацию о вашем WiFi адаптере.
Шаг 3: Проверьте наличие драйверов для вашей модели адаптера. Откройте веб-сайт производителя адаптера и выполните поиск драйверов для вашей операционной системы.
Шаг 4: Установите необходимые драйверы. Следуйте инструкциям производителя для установки драйверов в вашу операционную систему.
Шаг 5: Запустите виртуальную машину VirtualBox и откройте настройки выбранной вами виртуальной машины. В разделе «Сеть» выберите тип подключения «Мост».
Шаг 6: В выпадающем списке «Адаптер 1» выберите WiFi-интерфейс вашего компьютера. Если его нет в списке, введите его вручную.
Шаг 7: Отключите и затем снова включите виртуальную машину VirtualBox.
Шаг 8: Проверьте подключение WiFi адаптера внутри виртуальной машины. Для этого выполните сканирование доступных беспроводных сетей. Если вы видите список сетей, значит подключение прошло успешно.
Советы и методы улучшения:
- Попробуйте использовать другой USB-порт на вашем компьютере
- Проверьте, что вы используете последнюю версию VirtualBox
- Если у вас возникают проблемы, попробуйте отключить и затем снова подключить WiFi адаптер
- Если все остальные методы не помогли, попробуйте использовать другую модель WiFi адаптера
- Переключатель «Мост» обеспечивает наиболее надежное подключение к сети. Однако вы также можете использовать другие типы подключения, такие как NAT или Host-Only, в зависимости от ваших потребностей.
Подключение WiFi адаптера к VirtualBox может быть решением для пользователей, которые хотят иметь доступ к беспроводной сети в виртуальной среде. Следуйте указанным выше инструкциям для настройки и подключения вашего WiFi адаптера.
Создание виртуальной машины
Подключение WiFi адаптера к VirtualBox включает в себя несколько шагов, начиная с создания виртуальной машины. В этом разделе я подробно опишу, как создать виртуальную машину в VirtualBox, чтобы подключить WiFi адаптер.
1. Запустите VirtualBox на вашем компьютере. Главное окно программы будет отображаться.
2. В главном окне VirtualBox нажмите кнопку «Создать». Откроется окно создания новой виртуальной машины.
3. Введите имя для своей виртуальной машины и выберите тип операционной системы. Здесь также можно выбрать версию операционной системы, если есть несколько различных вариантов.
4. Далее вам нужно указать количество оперативной памяти, которую вы хотите назначить виртуальной машине. Выберите подходящую опцию из списка.
5. Затем необходимо создать виртуальный жесткий диск. Вы можете выбрать опцию «Создать новый виртуальный диск» и указать его размер, или выбрать «Использовать существующий виртуальный диск» и указать путь к ранее созданному образу.
6. Выберите формат виртуального жесткого диска. Рекомендуется выбрать формат VDI.
7. После этого вам будет предложено ввести размер виртуального жесткого диска и выбрать его расположение на физическом диске.
8. Продолжайте нажимать кнопку «Далее», пока процесс создания виртуальной машины не будет завершен.
Теперь у вас есть виртуальная машина, на которой можно настроить WiFi адаптер в VirtualBox. В следующем разделе я расскажу, как подключить WiFi адаптер к созданной машине.
Установка VirtualBox Extension Pack
Если у вас есть доступ к Wifi-модулю и вы хотите использовать его в качестве дополнительного сетевого интерфейса для виртуальных машин VirtualBox, то вам понадобится установить VirtualBox Extension Pack. В этом разделе подробно описан процесс установки.
1. Перейдите на официальный сайт VirtualBox и найдите раздел «Downloads».
2. В списке доступных файлов найдите раздел «VirtualBox x.x.x Oracle VM VirtualBox Extension Pack» (где x.x.x – номер текущей версии VirtualBox).
3. Щелкните по ссылке, чтобы скачать Extension Pack.
4. Запустите VirtualBox.
5. На панели инструментов выберите «Файл» -> «Настройки».
6. В открывшемся окне выберите раздел «Дополнительно» и перейдите на вкладку «Расширения».
7. Нажмите кнопку «Добавить» и выберите скачанный Extension Pack.
8. Нажмите кнопку «Установить», чтобы начать процесс установки.
9. Следуйте инструкциям установщика и подтвердите свое согласие с лицензионными условиями.
10. После завершения установки перезапустите VirtualBox.
Теперь у вас есть возможность использовать Wifi-адаптер в виртуальных машинах. Если у вас возникли проблемы или вопросы, вы можете обратиться к разделу «Советы» на официальном сайте VirtualBox или выполнить поиск в разделе «Вопрос-ответ».
Включение USB-контроллера
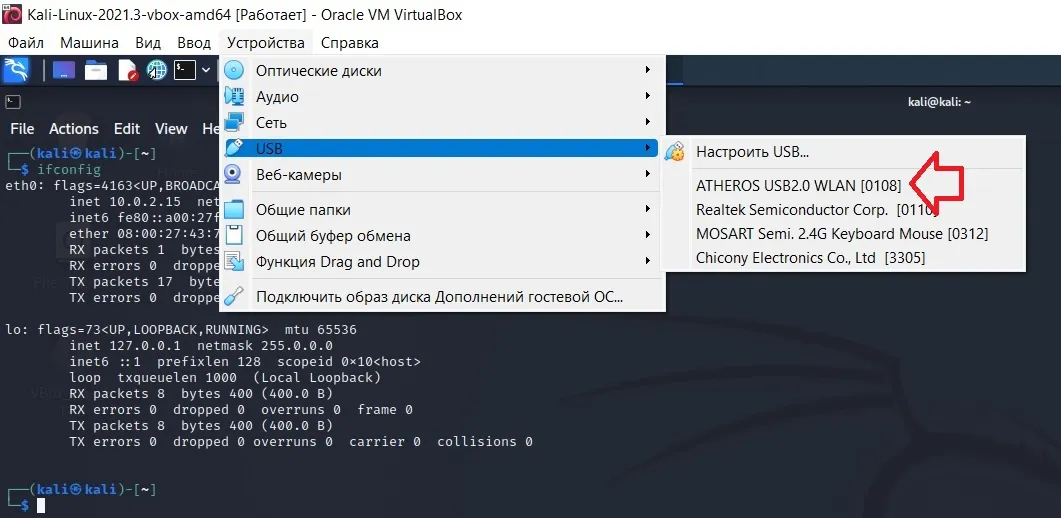
Подключение WiFi адаптера к VirtualBox позволяет создать виртуальное сетевое соединение для работы с Wi-Fi модулем в виртуальной машине. Если вы используете программу VMware VirtualBox для виртуальной отладки или аренда сервера, то выполнение этих инструкций может быть важно для работы вашей виртуальной машины.
1. В вашем меню VirtualBox выберите виртуальную машину, с которой вы хотите настроить беспроводное соединение.
2. Запустите виртуальную машину и переключитесь на окно с виртуальной машиной.
3. Перейдите в меню «Настройки» и выберите раздел «USB».
4. В окне «USB» появится список доступных USB-контроллеров. Если вы не видите подходящего USB-контроллера в списке, попробуйте выполнить поиск драйверов для вашего USB-адаптера и установить их на вашей операционной системе. Если у вас возникли сложности с установкой драйверов, вы можете прочитать процедурные инструкции в разделе «Установка драйверов для USB-адаптера» здесь.
5. Выберите подходящий USB-контроллер из выпадающего списка и нажмите кнопку «Установить».
6. Перезапустите виртуальную машину и переключитесь на окно с виртуальной машиной.
7. Перейдите в настройки сети в вашей виртуальной машине и настройте адаптер, чтобы он работал в режиме USB.
8. Переключатель виртуального сетевого адаптера должен быть установлен в положение, соответствующее вашей виртуальной машине (например, «NAT» или «Сетевой мост»).
9. Перезапустите сеть вашей виртуальной машины и проверьте работу Wi-Fi модуля.
Если у вас возникли проблемы или ошибки при выполнении этих инструкций, попробуйте выполнить процедуры по отладке, описанные в разделе «Решение неполадок и ошибок при подключении Wi-Fi адаптера к VirtualBox». Не забудьте также обратить внимание на стабильность работы вашей виртуальной машины и отладить все проблемы, связанные с настройками и оперативной памятью.
Подключение WiFi адаптера к виртуальной машине
В данной инструкции будет подробно описан процесс подключения WiFi адаптера к виртуальной машине в программе VirtualBox. Если вы хочете иметь доступ к сетям Wi-Fi в своей виртуальной машине, то рекомендуется следовать этому гайду.
Шаг 1: Подготовка к работе
Перед началом выполнения данной инструкции, убедитесь, что у вас установлен VirtualBox на вашем компьютере и виртуальная машина уже создана и запущена. Также у вас должен быть Wi-Fi адаптер, подключенный к вашему компьютеру.
Шаг 2: Проверка доступности Wi-Fi адаптера
Для того чтобы узнать, видит ли ваша виртуальная машина Wi-Fi адаптер, выполните следующие действия:
- Откройте терминал в вашей виртуальной машине.
- Введите команду
lsusbи нажмите Enter.
Если в списке устройств будет присутствовать информация о вашем Wi-Fi адаптере, значит, он виден виртуальной машине. Если же информации нет, то требуется добавление адаптера к виртуальной машине.
Шаг 3: Добавление Wi-Fi адаптера в VirtualBox
Для добавления Wi-Fi адаптера в виртуальную машину выполните следующие действия:
- Зайдите в меню настройки вашей виртуальной машины в VirtualBox.
- Перейдите на вкладку «Сеть».
- Выберите тип подключения «Мост» или «NAT».
- В параметрах сетевого соединения выберите ваш WiFi-интерфейс.
Теперь вашей виртуальной машине будет доступна беспроводная сеть.
Шаг 4: Проверка работоспособности
Для проверки работоспособности подключения к беспроводной сети выполните следующие действия:
- Зайдите в вашу виртуальную машину.
- Откройте браузер и перейдите на любой сайт, чтобы убедиться, что вы находитесь в сети.
Если вы успешно подключились к беспроводной сети, то все настройки выполнены верно.
Таким образом, была предоставлена подробная инструкция по подключению WiFi адаптера к виртуальной машине в программе VirtualBox. При выполнении всех этих шагов вам должно получиться успешно настроить работу с беспроводными сетями в вашей виртуальной машине.
Установка необходимых драйверов
После подключения WiFi адаптера к VirtualBox и настройки сетевых опций, необходимо установить драйверы, чтобы обеспечить правильную работу беспроводной сети в виртуальной машине. Для этого выполните следующие шаги:
- Запустите виртуальную машину в VirtualBox и откройте настройки сети в главном меню. Для этого выберите виртуальную машину в списке и нажмите на кнопку «Настройка».
- В открывшемся окне выберите вкладку «Сеть». В разделе «Адаптер 1» выберите в выпадающем списке тип адаптера «Мост» (Bridged Adapter).
- Подготовьте список требуемых драйверов для вашего WiFi адаптера. Введите в терминале команду:
lsusb - Проверьте наличие нужной информации о беспроводной сетевой карте в списке, полученном после выполнения команды lsusb. Если информации нет, попробуйте другие методы поиска, например, вместо команды lsusb используйте команду lspci.
- В зависимости от названия вашего беспроводного адаптера, выберите соответствующий драйвер. По умолчанию в VirtualBox в настройках адаптера в качестве WiFi-интерфейса используется «intel». Если у вашего адаптера другое название, вам придется установить соответствующий драйвер самостоятельно.
- Откройте терминал в виртуальной машине и введите следующую команду:
sudo apt-get install [название драйвера]
где [название драйвера] — это название драйвера, который вы хотите установить. - После установки драйвера перезагрузите виртуальную машину.
- Проверьте работу WiFi-интерфейса в виртуальной машине. Для этого включите беспроводную сеть в настройках VirtualBox и подключитесь к WiFi-сети, как обычно.
Установка драйверов для беспроводного адаптера может быть разной по сложности в зависимости от модели и производителя адаптера. Если вы не можете найти нужный драйвер или у вас возникли другие вопросы по настройке WiFi адаптера в VirtualBox, обратитесь к документации и инструкциям на сайте производителя вашего адаптера или воспользуйтесь форумами и сообществами для получения советов и отладки проблем.
Проверка подключения и настройка WiFi адаптера
После завершения настройки виртуальной машины в VirtualBox, вам необходимо проверить подключение и настроить WiFi адаптер, чтобы обеспечить стабильное подключение к нужной WiFi сети. В этом разделе мы рассмотрим пошаговую инструкцию по проверке подключения и настройке WiFi адаптера на виртуальной машине.
- Запустите виртуальную машину с настроенными сетевыми интерфейсами. Если у вас возникла ошибка или необходимость изменить настройки сети, отключите виртуальную машину и выполните нужные изменения.
- Установите и запустите утилиту выбора Wi-Fi сети. В зависимости от вашей операционной системы это может быть разным средством. Наиболее популярными являются Network Manager (для Linux) и Network Preferences (для macOS).
- В окне утилиты выбора Wi-Fi сети найдите нужную сеть, с которой вы хотите соединиться, и выберите ее. Введите пароль, если необходимо.
- После успешной идентификации и подключения к Wi-Fi сети, у вас будет доступ к Интернету и другим устройствам в рамках этой сети.
- Теперь вы можете запустить браузер, терминал или другие сетевые приложения для тестирования подключения и проверки его стабильности.
Проверка подключения и настройка WiFi адаптера в VirtualBox является важным шагом для начинающих пользователей. Убедитесь, что у вас есть правильно настроенный WiFi адаптер, а также подключение к нужной беспроводной сети.

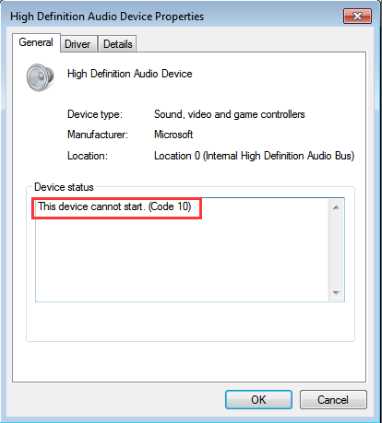
0 Комментариев