Wi-Fi – это удобный способ раздавать доступ к интернету на различных устройствах без необходимости использования LAN-кабелей. Чтобы подключить Wi-Fi через модем, необходимо выполнить несколько простых шагов. В этой статье я подробно расскажу, как правильно настроить Wi-Fi подключение через модем, чтобы вы могли без проблем наслаждаться высокой скоростью интернета на своих устройствах.
Первым шагом при подключении Wi-Fi через модем является выбор модема. Существуют различные модели модемов с разными функциями и возможностями, поэтому перед покупкой важно определить критерии, которым должен соответствовать ваш модем. Например, нужно узнать, поддерживает ли модем 3G или 4G соединения, имеет ли он LAN-порты для подключения к другим устройствам, а также, какие операторы связи их поддерживают.
Далее необходимо настроить модем для подключения Wi-Fi. В большинстве моделей модемов настройка производится через веб-интерфейс, который доступен через IP-адрес модема. Найдите в инструкции к модему IP-адрес и введите его в адресную строку браузера. В появившемся окне введите логин и пароль (обычно указаны в документации) и затем перейдите к настройкам Wi-Fi.
В меню настроек Wi-Fi укажите имя сети (SSID) и тип защиты. Желательно выбрать сложный пароль для доступа к Wi-Fi, чтобы предотвратить нежелательное подключение к вашей сети. После сохранения настроек Wi-Fi, перезагрузите модем, чтобы изменения вступили в силу.
Теперь вы можете подключиться к Wi-Fi сети через свои устройства, такие как смартфоны, планшеты или ноутбуки. Просто откройте список доступных Wi-Fi сетей на вашем устройстве и выберите имя сети, соответствующее SSID, указанному ранее в настройках модема. Введите пароль Wi-Fi и подождите, пока ваше устройство установит соединение с Wi-Fi сетью.
Теперь вы знаете, как подключить Wi-Fi через модем. Это простая и удобная процедура, которая позволит вам наслаждаться скоростным интернетом на всех ваших устройствах в домашней сети.
Виды модемов и их особенности
Для подключения Wi-Fi через модем существуют различные типы устройств, каждое из которых имеет свои особенности. При выборе модема необходимо определиться с исходными условиями и устройствами, для которых будет осуществляться подключение.
1. Кабельный модем

Кабельный модем является наиболее распространенным и простым в подключении вариантом. Он выглядит как небольшая коробка, которая подключается к роутеру через Ethernet-кабель. Основное преимущество кабельного модема — высокая скорость передачи данных по сравнению с другими типами модемов.
2. USB-модем
USB-модемы позволяют подключить интернет через USB-порт компьютера или ноутбука. Для подключения USB-модема необходимо установить специальный драйвер, после чего модем будет готов к использованию. Данный тип модемов часто используется для мобильного подключения к интернету через операторов связи, таких как «МТС», «Мегафон», «Теле2» и других.
3. Модемы для поддержки мобильных интернет-сетей
Мобильные модемы используются для подключения к интернету через сети операторов связи. Они получают сигнал от сотовых вышек и позволяют раздавать интернет другим устройствам через Wi-Fi. Различные модели мобильных модемов поддерживают разные типы сетей, такие как 3G, 4G или новая технология 5G.
При подключении Wi-Fi через модем также следует учитывать различия в поддержке модемами разных операторов связи. Например, модемы «МТС-Беларусь» могут отличаться от модемов «Мегафон» или «Теле2» по своим характеристикам и возможностям.
Если возникают проблемы с подсоединением модема к роутеру, можно воспользоваться инструкцией, которая обычно идет в комплекте с моделью модема. В инструкции подробно описаны последовательность действий для настройки модема и его подключения к роутеру. Также в интернете можно найти множество видеоинструкций и статей на эту тему.
Что такое Wi-Fi и как он работает
Для подключения к Wi-Fi используются роутеры или модемы, которые транслируют сигнал Wi-Fi. Роутер — это устройство, которое выполняет функцию маршрутизации и раздачи сети. Модем — устройство, предназначенное для подключения к интернет-провайдеру и получения доступа к интернету.
Wi-Fi работает на частотах 2,4 ГГц и 5 ГГц и может обеспечивать высокую скорость передачи данных. Для подключения к Wi-Fi необходимо иметь специальное оборудование — устройство с поддержкой Wi-Fi, такое как ноутбук, смартфон или планшет.
Как работает Wi-Fi? При подключении устройства к Wi-Fi сети, оно соединяется с роутером или модемом по радиоволнам. Роутер или модем получает информацию от устройства и передает ее по проводной сети или через другие устройства, подключенные к сети. Таким образом, устройство получает доступ к интернету или сети других устройств через Wi-Fi соединение.
Wi-Fi имеет несколько разновидностей, включая Wi-Fi Direct, которое позволяет устройствам подключаться друг к другу напрямую без использования роутера.
Есть несколько способов подключения к Wi-Fi сети:
- Подключение к Wi-Fi роутеру, используя сетевой кабель. Для этого соедините один конец сетевого кабеля с портом WAN на роутере, а другой конец — с модемом или сетевой розеткой.
- Подключение к Wi-Fi роутеру через USB-порт, используя USB-модем. Подсоедините USB-модем к USB-порту роутера.
- Подключение к Wi-Fi сети через мобильный терминалом операторов связи, таких как «МТС». Используйте специальное оборудование от оператора, чтобы получить доступ к интернету.
Настройка Wi-Fi роутера может быть выполнена следующими действиями:
- Узнать тип подключения интернета, например ADSL, Wi-Fi, GPON или 3G.
- Перейти к настройкам роутера через браузер, введя IP-адрес роутера в адресной строке браузера.
- Войти в настройки роутера с помощью личного пароля (обычно указан на оборудовании).
- Настроить параметры подключения в соответствии с информацией от провайдера услуг интернета.
Возможные способы настройки Wi-Fi маршрутизатора:
- Выбрать режим работы маршрутизатора (например, точка доступа, маршрутизация).
- Установить имя и пароль для Wi-Fi сети.
- Настроить безопасность Wi-Fi сети, используя шифрование и фильтрацию MAC-адресов.
- Настроить IP-адреса и другие параметры для подключения к интернету.
Первый шаг: выбор модема и покупка
Еще один способ — это использование беспроводного режима, при котором модем подключается к роутеру. Такой вариант позволяет распространять Wi-Fi сигнал по всей локальной сети. Беспроводные модемы совместимы с большинством роутеров и обеспечивают высокие скорости передачи данных.
Также стоит учесть физические особенности модема. Например, ADSL-модем подключается к телефонной линии, GPON-модем используется при подключении по оптическому кабелю, а LAN-LAN модем работает через локальную сеть. Перед покупкой модема, рекомендую узнать способ подключения, которые доступны у вашего интернет-провайдера
При выборе модема, обратите внимание на его поддержку различных способов подключения, а также на его скорость передачи данных. Также имейте в виду, что некоторые модемы могут иметь встроенный роутер, что позволит вам распространять Wi-Fi сигнал без необходимости покупки отдельного устройства.
После выбора модема, можно переходить к его настройке. В зависимости от модели устройства, процесс настройки может немного отличаться, но в основном он сводится к следующим шагам:
- Подключите модем к питанию и подключите его к вашему компьютеру с помощью шнура или кабеля
- Откройте меню настройки модема (обычно доступно по адресу 192.168.1.1 или 192.168.0.1)
- В меню настройки вам потребуется ввести данные, предоставленные вашим интернет-провайдером, такие как имя пользователя и пароль
- Найдите в меню настройки раздел Wi-Fi или LAN и установите требуемые параметры, такие как имя сети (SSID) и пароль для доступа к Wi-Fi сети
- Сохраните настройки и перезагрузите модем, чтобы применить изменения
После настройки модема, вы сможете подключиться к Wi-Fi сети с помощью вашего устройства: компьютера, смартфона, планшета и др. Для этого просто найдите доступные Wi-Fi сети на вашем устройстве и выберите свою новую сеть.
В случае возникновения проблем или сложностей при подключении, рекомендую обратиться к инструкции, прилагаемой к модему, или связаться со службой поддержки вашего интернет-провайдера.
Не забывайте, что для подключения к Wi-Fi через модем, помимо самого модема, вам потребуется и роутер. Роутер является промежуточным устройством между модемом и вашими устройствами, которое обеспечивает беспроводную связь. О выборе и настройке роутера мы расскажем в следующих разделах.
Второй шаг: подключение модема к компьютеру
После того, как вы осуществили успешное подключение модема к стене с использованием шнура ADSL-кабеля или медиаконвертера, вторым шагом будет подключение модема к вашему компьютеру. Этот шаг может немного отличаться в зависимости от модели модема и операционной системы вашего компьютера, но в целом процесс аналогичен.
Существует несколько способов подключения модема к компьютеру:
Способ 1: Подключение через USB
Один из самых простых способов подключения модема к компьютеру — это использование USB-порта. Для этого вам понадобится USB-кабель, поставляемый в комплекте с модемом.
1. Соедините один конец USB-кабеля с модемом, а другой — с любым свободным USB-портом на вашем компьютере.
2. Дождитесь, пока операционная система определит новое устройство и установит необходимые драйверы.
3. Проверьте, появилась ли иконка модема в системном трее или в меню соединений вашей операционной системы. Если да, значит модем успешно подключен и готов к настройке.
Способ 2: Подключение через LAN-кабель
Если у вас есть доступ к домашней сети, вы можете подключить модем к своему компьютеру с использованием LAN-кабеля.
1. Подсоедините один конец LAN-кабеля к порту «LAN» на модеме, а другой конец — к доступному порту Ethernet на вашем компьютере. Убедитесь, что возможна совместимость между вашим компьютером и модемом.
2. В меню настройки модема найдите раздел «LAN» или «сетевые настройки» и узнайте адрес модема. Это может быть что-то вроде «192.168.1.1» или «192.168.0.1». Записывайте эту информацию, она может понадобиться на следующих этапах.
3. Откройте браузер на вашем компьютере и введите адрес модема, который вы определили на предыдущем шаге. Нажмите Enter, чтобы открыть страницу настройки модема.
4. Введите учетные данные (логин и пароль), предоставленные вашим провайдером. Если вы не знаете свои учетные данные, позвоните в техническую поддержку вашего провайдера и уточните эту информацию.
5. После успешного входа в настройки модема, перейдите к разделу «Настройки Wi-Fi» или «Wireless». Здесь вы сможете задать имя (SSID) и пароль для вашей домашней Wi-Fi-сети.
Независимо от выбора способа подключения модема к компьютеру, важно помнить о правильной установке драйверов, необходимых для работы модема на вашей операционной системе. Обычно драйверы поставляются на CD-диске вместе с модемом или их можно загрузить с официального веб-сайта производителя.
После завершения этого шага ваш модем успешно подключен к компьютеру и готов к настройке Wi-Fi. В следующем разделе мы рассмотрим этапы настройки Wi-Fi-роутера для доступа к интернету через модем.
Третий шаг: настройка модема и создание Wi-Fi-сети
После того, как вы подключили модем к компьютеру или ноутбуку, вам необходимо настроить модем и создать Wi-Fi-сеть. В этом разделе я расскажу вам, какими настройками вы должны воспользоваться в меню модема для создания Wi-Fi-сети.
Используя модем в качестве роутера

В случае, если ваш модем может служить и как роутер, вы можете настроить его для раздачи Wi-Fi-соединения. Для этого вам необходимо знать IP-адрес модема и настроить соответствующие настройки в меню модема.
Чтобы определить IP-адрес модема, вы можете воспользоваться несколькими способами:
- Подключиться к модему с помощью кабельного соединения и ввести адрес
192.168.1.1в адресной строке браузера; - Подключиться к модему через Wi-Fi и найти IP-адрес модема в настройках сети;
- Используя командную строку: откройте «Командную строку» в Windows или «Терминал» в macOS и введите команду
ipconfig(в случае Windows) илиifconfig(в случае macOS).
После определения IP-адреса модема, вам необходимо ввести его в адресную строку браузера и открыть меню настройки модема.
Настройки модема для раздачи Wi-Fi-сети
Выбор настроек модема для создания Wi-Fi-сети будет зависеть от различий в конструкции и функционале разных модемов. Однако, существует несколько критериев и общих настроек, которые помогут вам создать Wi-Fi-сеть.
Тип соединения с интернетом

Первым шагом в настройке модема будет выбор типа соединения с интернетом. В зависимости от того, какое у вас подключение (ADSL-кабель, мобильный 3G/4G, Gpon и т. д.), вы должны выбрать соответствующий тип соединения в меню настройки модема.
Выбор режима работы модема
Вторым шагом будет выбор режима работы модема. Если вы хотите использовать модем только в качестве роутера, то выберите режим «Роутер». Если вы хотите использовать модем и роутер как одно устройство, то выберите режим «Мост».
Создание новой Wi-Fi-сети

Для создания новой Wi-Fi-сети вам необходимо в меню настройки модема найти раздел, отвечающий за создание Wi-Fi-сети. В этом разделе вы сможете выбрать имя (SSID) и пароль для вашей Wi-Fi-сети.
Рекомендую выбрать уникальное имя сети (SSID) и сложный пароль для обеспечения безопасности вашей Wi-Fi-сети.
Подключение других устройств к Wi-Fi-сети
После настройки модема и создания Wi-Fi-сети, вы сможете подключить к ней другие устройства, такие как смартфоны, планшеты, ноутбуки и т. д. Для этого вам необходимо убедиться, что эти устройства включены, имеют встроенный Wi-Fi-адаптер и могут обнаруживать беспроводные сети.
Настройка модема и создание Wi-Fi-сети является важным шагом для обеспечения беспроводного доступа к интернету. У каждого модема могут быть свои особенности настройки, поэтому рекомендуется ознакомиться с инструкцией по настройке, предоставленной производителем.
Четвертый шаг: подключение устройств к Wi-Fi-сети
После того, как вы настроили и подключили свой модем к Wi-Fi-сети, осталось только подключить к нему свои устройства, чтобы начать пользоваться беспроводным интернетом. В этом разделе мы расскажем вам, как это сделать.
1. Подключите компьютер или ноутбук к роутеру с помощью ethernet-кабеля или Wi-Fi. Если вы подключаетесь через кабель, вставьте один конец кабеля в порт LAN на роутере, а другой конец – в сетевую карту компьютера или ноутбука.
2. Если вы хотите использовать подключение к Wi-Fi через мобильный модем, то сначала подключите свой модем к компьютеру или ноутбуку через USB-порт или используя другой способ подключения, указанный в инструкции по эксплуатации.
3. Подключите роутер к модему с помощью ethernet-кабеля. Вставьте один конец кабеля в порт WAN на роутере, а другой конец – в порт LAN на модеме. Если у вас есть отдельный ethernet-порт на модеме, то можете подключить его к любому свободному порту на роутере.
4. Включите роутер и подождите, пока он полностью запустится.
5. На компьютере или ноутбуке откройте список доступных Wi-Fi сетей и найдите новую сеть с названием, указанным на роутере или в его инструкции. Подключитесь к этой сети, введя пароль, который указан на роутере или в его инструкции.
6. После успешного подключения, вы сможете начать использовать Wi-Fi-сеть для подключения к Интернету со всех подключенных устройств.
Важно помнить, что настройка и подключение устройств к Wi-Fi-сети могут отличаться в зависимости от модели роутера и модема. Если у вас возникнут сложности или вопросы, рекомендуется обратиться к инструкции по эксплуатации или к технической поддержке вашего провайдера.

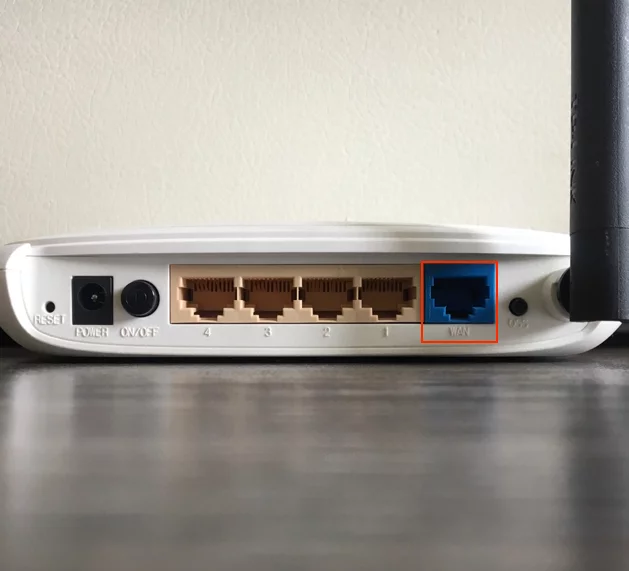
0 Комментариев