Хотите подключить принтер к WiFi для беспроводной печати? С l355 это возможно! L355 — это устройство, которое позволяет подключиться к сети WiFi и использовать все функции печати без необходимости подключения к компьютеру с помощью провода.
Для подключения принтера l355 к WiFi можно использовать несколько способов. В первую очередь, убедитесь, что принтер установлен и готов к печати. Затем следуйте следующим шагам:
- Включите принтер, нажав на кнопку включения.
- На экране принтера выберите нужную язык и следуйте инструкциям для настройки Wi-Fi сети.
- Выберите нужную сеть Wi-Fi из списка доступных сетей. Обратите внимание на название сети и укажите пароль в случае, если он требуется.
- Подождите, пока принтер подключится к вашей сети Wi-Fi. Это может занять некоторое время.
- После успешного подключения, принтер автоматически переходит в режим печати через WiFi. Теперь вы можете печатать документы с любого устройства в вашей сети.
Преимущества подключения принтера l355 через WiFi в том, что вы можете печатать документы с разных устройств, таких как компьютеры, смартфоны или планшеты без необходимости подключения непосредственно к принтеру. Кроме того, вы можете печатать документы из других комнат или даже из другого этажа здания.
Также есть возможность подключить принтер к WiFi с использованием WPS (Wi-Fi Protected Setup), если ваш роутер поддерживает данную функцию. Для этого нужно нажать на кнопку WPS на роутере и затем на кнопку на принтере. Принтер подключится к роутеру автоматически.
Теперь у вас есть полное понимание того, как подключить принтер l355 по WiFi. Следуйте этой инструкции, чтобы настроить беспроводное соединение и наслаждаться удобством печати из любой точки вашей сети.
Установка Epson Install Navi
Для успешной настройки подключения принтера Epson L355 по Wi-Fi, Вам понадобится установить специальное приложение Epson Install Navi. С помощью этого приложения Вы сможете подключить принтер к вашему Wi-Fi-роутеру и использовать его беспроводно со своего компьютера, планшета или телефона.
Перед началом подключения убедитесь, что все необходимое для работы подключения доступно: МФУ Epson L355, компьютер, планшет или телефон, Wi-Fi-роутер. Если у вас еще нет приложения Epson Install Navi, Вы можете скачать его со страницы поддержки Epson на официальном веб-сайте компании или из магазина приложений (Google Play Store или App Store в зависимости от ОС вашего устройства).
Загрузите и установите Epson Install Navi на ваш компьютер, планшет или телефон и перейдите к первому разделу инструкции для подключения МФУ L355 по Wi-Fi.
Установка Epson Install Navi на компьютере
1. Запустите установочный файл приложения Epson Install Navi на своем компьютере.
2. Следуйте инструкции, отображаемой на экране, для установки приложения.
3. После успешной установки приложения, перейдите к следующему разделу инструкции.
Установка Epson Install Navi на планшете или телефоне

1. Откройте магазин приложений на вашем планшете или телефоне.
2. Введите «Epson Install Navi» в строку поиска и нажмите на кнопку поиска.
3. Найдите приложение Epson Install Navi в списке результатов поиска и нажмите на него.
4. Нажмите на кнопку «Установить» и дождитесь завершения установки приложения.
5. После успешной установки приложения, перейдите к следующему разделу инструкции.
В случае, если у вас возникли трудности или вам необходимо узнать больше о доступных возможностях Epson Install Navi, Вы можете обратиться к документации или руководству пользователя, которые также доступны на официальном сайте Epson.
Подключение принтера l355 по wifi
- Перед выполнением настройки убедитесь, что принтер и все устройства, которые вы хотите подключить к нему, находятся в зоне действия сети wifi.
- Убедитесь, что принтер загружен чернилами и включен. При коррекции уровней чернил используйте инструкцию, предоставленную с устройством.
- На принтере найдите кнопку Wi-Fi и нажмите ее. На индикаторе должны начать мигать лампочки, указывающие на работу wifi.
- На компьютере или планшете перейдите в раздел настройки wifi.
- В списке доступных сетей выберите название сети, соответствующее модели вашего принтера.
- Вводите пин-код роутера и следуйте дальнейшей инструкции настройки.
- Если автоматическая настройка не доступна, то перейдите к ручной настройке.
- Загрузите и установите драйверы принтера для вашей модели, используя соответствующую инструкцию от производителя.
- После успешной установки драйверов выполните подключение принтера к компьютеру с помощью кабеля USB.
- В настройках принтера выберите режим подключения по wifi и следуйте дальнейшей инструкции.
- После завершения настройки принтер будет подключен к wifi и готов к использованию.
Установка принтера l355 по wifi может иметь особенности для других моделей принтеров Epson, таких как l4150, l3060, l805, l3150 и других. При подключении принтера к сети wifi используйте инструкцию, предоставленную с устройством, и следуйте указанным настройкам и инструкциям. Обратите внимание на доступность драйверов для вашей модели принтера на официальном сайте производителя. Если автоматическое подключение не работает или недоступно, попробуйте выполнить подключение вручную соответствующим способом с использованием настроек роутера и ввода необходимых данных.
Шаг 1: Подготовка принтера
Перед началом настройки подключения принтера L355 по Wi-Fi необходимо выполнить несколько предварительных действий.
1. Убедитесь, что ваш компьютер или ноутбук работают под управлением операционной системы MacOS или Windows 7 (или более поздней версии). Обратите внимание, что настройка Wi-Fi-подключения поддерживается только на компьютерах с вышеуказанными операционными системами.
2. Убедитесь, что у вас есть инструкции по настройке принтера L355. Там должны быть указаны подробные шаги, описывающие процесс подключения принтера к Wi-Fi.
3. Убедитесь, что принтер L355 находится рядом с роутером Wi-Fi. Это поможет обеспечить стабильное соединение и избежать проблем во время настройки.
4. Включите принтер L355, используя кнопку питания. Принтер должен быть подключен к источнику питания.
5. Добавьте чернила в принтер. В инструкции, поставляемой с принтером, должно быть описано, как добавить чернила и их название.
6. Проверьте наличие бумаги в лотке принтера.
После выполнения всех этих шагов ваш принтер L355 будет готов к настройке Wi-Fi-подключения.
Шаг 2: Подключение принтера к компьютеру

После успешной установки драйверов и программного обеспечения для принтера L355, вы можете приступить к настройке подключения принтера к вашему компьютеру через Wi-Fi.
1. Настройку подключения Wi-Fi можно выполнить двумя способами — с помощью жк-экрана принтера или с помощью приложения Epson. В данной инструкции будет рассмотрен вариант подключения через жк-экран.
2. Включите принтер L355 и убедитесь, что на жк-экране отображается основное меню.
3. Нажмите на кнопку «Настройки» на жк-экране принтера.
4. Выберите «Безопасность Wi-Fi» и затем «Wi-Fi Protected Setup».
5. Принтер L355 поддерживает два режима установки безопасного соединения — «SecureEasySetup» (SES) и «PIN-код». В данном случае, выберите «PIN-код».
6. На жк-экране принтера будет отображаться PIN-код, который вы должны ввести в своем компьютере для установки соединения. Запишите или запомните этот PIN-код.
7. На компьютере откройте программу установки принтера и следуйте инструкциям на экране. Вам может потребоваться ввести PIN-код, который отображается на жк-экране принтера.
8. Некоторые модели принтеров Epson, такие как L355 и L805, имеют дополнительные функции для тестирования и настройки цветовой передачи чернил. Если вы хотите провести тест цветопередачи, выполните соответствующие настройки на компьютере.
9. После успешного подключения принтера к компьютеру по Wi-Fi, вы можете приступить к печати и сканированию документов, фотографий и других материалов.
Важно: если у вас возникли какие-либо проблемы во время установки или подключения принтера L355 по Wi-Fi, вы можете обратиться за помощью к руководству пользователя или к службе технической поддержки Epson.
Шаг 3: Установка драйверов и программного обеспечения
После успешного подключения принтера l355 к Wi-Fi сети, мы переходим к установке необходимых драйверов и программного обеспечения на компьютере. Это позволит вашему устройству распознавать принтер и обеспечить правильную работу.
- На вашем компьютере откройте веб-браузер и перейдите на официальный сайт производителя принтеров Epson.
- В меню сайта найдите раздел поддержки или загрузки, где вы сможете найти драйверы и программное обеспечение для вашей модели принтера (l3060).
- В этом разделе выбираем вашу операционную систему (Windows, MacOS и т.д.) и находим раздел с драйверами для принтера l355.
- Скачайте и установите драйверы, следуя инструкциям на экране. Обычно процесс установки простой и занимает несколько минут.
- После установки драйверов, откройте Панель управления на компьютере и найдите раздел «Принтеры и сканеры» (или аналогичный раздел в зависимости от вашей операционной системы).
- В этом разделе нажмите кнопку «Добавить принтер или сканер».
- ПК компьютера начнет автоматическую настройку по WiFi соединению принтера Epson.
- В открывшемся окне выберите ваш принтер (если он появится в списке) или нажмите кнопку «Не видно принтеров, которые мне нужны» и следуйте инструкциям для ручной настройки подключения.
- При ручной настройке вам потребуется знать SSID (название) и пароль вашей Wi-Fi сети, а также серийный номер принтера.
- После успешного подключения принтера к Wi-Fi сети, вы можете проверить его работу, напечатав тестовую страницу или фотографию.
Теперь ваш принтер Epson l355 полностью настроен и готов к работе по Wi-Fi. Вы можете использовать его для печати документов, картинок и других материалов с разных устройств, подключенных к одной Wi-Fi сети.
Завершение установки
После того как вы выполнили все необходимые шаги для подключения принтера L355 по WiFi, остается только завершить установку и начать использование устройства.
Подключение к компьютеру
Соедините принтер с компьютером кабельным способом. Включите принтер и дождитесь окончания загрузки драйвера на компьютере. Принтер должен успешно подключиться и быть готовым к работе.
Подключение к Wi-Fi-роутеру
Теперь вы можете подключить принтер к вашему Wi-Fi-роутеру. На дисплее принтера нажмите на кнопку «Настройка Wi-Fi». При настройке соединения с использованием PBC (WPS) вы увидите, как индикатор на принтере начнет мигать зеленым цветом, что означает успешное подключение к роутеру.
Второй способ подключения – использование PIN-кода. На дисплее принтера отобразится специальный код. Используя компьютер или телефон, найдите в настройках своего Wi-Fi сети раздел с введением PIN-кода и введите полученный код.
После завершения установки вы можете испытать связь между компьютером и принтером. Печать тестовой страницы позволит вам убедиться, что все настроено верно. Для этого следуйте инструкции на дисплее принтера.
Особенности WiFi-подключения

Принтеры L355, L366, L385, L386, L805 и другие модели поддерживают функцию Wi-Fi. Эта функция доступна для подключения к компьютеру или другим устройствам через WiFi. Подключение через Wi-Fi позволяет печатать, не используя кабельное соединение.
Однако, следует отметить, что Wi-Fi не является полной заменой кабельной связи, так как имеет свои недостатки. Поэтому, рекомендовано использовать Wi-Fi только для устройств, находящихся на той же локальной сети.
Важно помнить, что настройка профиля Wi-Fi может быть разной для разных моделей принтеров. Поэтому, перед покупкой принтера, рекомендуется ознакомиться с инструкцией производителя или прочитать информацию на официальном сайте.

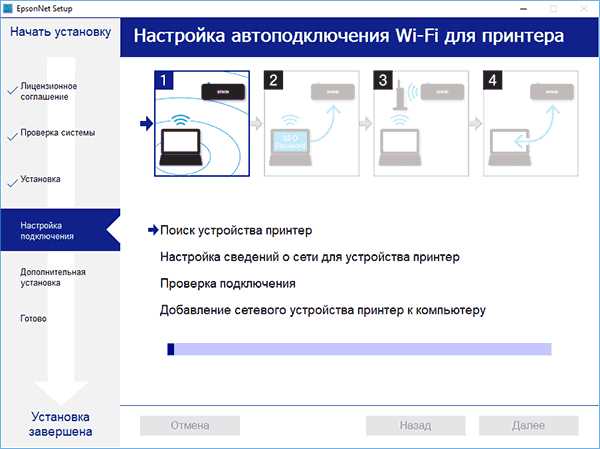
0 Комментариев