Если у вас возникла необходимость подключить компьютер к Wi-Fi, но устройство не имеет встроенного Wi-Fi-адаптера, не рвитесь покупать новый компьютер или ноутбук, чтобы наслаждаться беспроводным интернетом. Возможно, вы просто не заметили, что на задней панели вашего компьютера или ноутбука есть свободный порт PCI, который можно использовать для установки Wi-Fi-адаптера. В этой статье мы расскажем, как подключить компьютер к Wi-Fi через адаптер.
В первую очередь, прежде чем приступать к подключению, вам потребуется приобрести Wi-Fi-адаптер. Обратите внимание, что есть два варианта адаптеров: внешний и встроенный. Если ваш компьютер или ноутбук имеет свободные порты USB, то вы можете взять внешний адаптер. В случае, если свободного порта USB нет, то вариантом для вас будет установка внутреннего Wi-Fi-адаптера. В этом случае, наиболее желательно установить адаптер с поддержкой трех трее, так как это обеспечит более надежную связь.
После приобретения нужного адаптера и всех необходимых драйверов, вы можете приступить к процессу установки и подключения. Для начала, установите драйвера, которые идут в комплекте с Wi-Fi-адаптером. Во время установки обязательно следуйте инструкции производителя. После установки драйвера подключите адаптер к свободному порту PCI на задней панели вашего компьютера или ноутбука.
Как настроить подключение компьютера к wifi с помощью адаптера
Ваш компьютер или ноутбук не имеет встроенного модуля беспроводной связи и нет возможности подключиться к wifi? Не беда! С помощью wifi-адаптера вы сможете легко настроить подключение к беспроводной сети. В этой статье я расскажу вам пошаговую инструкцию о том, как правильно настроить подключение вашего компьютера к wifi с помощью адаптера.
Шаг 1: Установка адаптера
Ваш компьютер или ноутбук свежий и у вас еще нет wifi-адаптера? В таком случае, первым делом вам необходимо приобрести адаптер wi-fi в любом магазине техники или интернет-магазине. После покупки, установите адаптер в usb-порт вашего компьютера. При этом убедитесь, что ваш компьютер поддерживает работу с адаптером wi-fi и не устарел. Если компьютер у вас устарел и не имеет usb-портов, то, к сожалению, этот способ для вас не подходит.
Шаг 2: Установка драйвера
В большинстве случаев компьютер автоматически установит драйвер для адаптера wi-fi при его подключении к usb-порту. Однако, в некоторых случаях это может не произойти, и вам придется установить драйвер вручную.
Для этого, откройте проводник, найдите ваш адаптер в списке устройств и дважды щелкните по нему. Затем нажмите на кнопку «Установить драйвер». Если у вас нет диска с драйвером, то вы можете найти его на сайте производителя адаптера wi-fi или скачать его с интернета.
Шаг 3: Настройка сети
После установки драйвера, перейдите в настройки компьютера и найдите раздел «Сеть и интернет». Затем выберите «Настройка сети WiFi» и нажмите на значок вашей сети wifi.
В окне настроек сети вам нужно будет указать пароль от вашей wifi-сети. Введите пароль и нажмите «Подключить». Дождитесь, пока компьютер установит подключение к wifi.
Шаг 4: Проверка подключения
После настройки сети, у вас появится значок wifi в правом нижнем углу экрана, что означает успешное подключение к wifi. Теперь вы можете открыть любой браузер и убедиться, что у вас абсолютно работоспособное подключение к интернету.
Если у вас возникнут проблемы или вопросы относительно настройки wifi-адаптера на вашем компьютере, вы можете обратиться к инструкции по установке, которая идет в коробке с адаптером, или обратиться в техническую поддержку производителя адаптера wi-fi.
| Преимущества wifi-адаптера | Недостатки wifi-адаптера |
|---|---|
| 1. Легкая установка и настройка. | 1. Не всегда поддерживает высокий сигнал. |
| 2. Можно подключить к любому компьютеру или ноутбуку. | 2. В некоторых случаях может быть проблема с драйверами. |
| 3. Доступ к беспроводной сети в любом месте. | 3. Установка антенн может быть неудобной. |
Теперь вы знаете, как настроить подключение вашего компьютера к wifi с помощью адаптера. Пользуйтесь интернетом без проводов!
Выбор и покупка подходящего адаптера
Если у вас на компьютере нет встроенного адаптера или он устарел, вы можете приобрести внешний Wi-Fi-адаптер. Перед покупкой важно узнать, какой тип адаптера вам необходим. Существуют адаптеры для подключения через USB-порт, а также адаптеры для установки на плату компьютера.
При покупке адаптера для USB-порта, обратите внимание на его совместимость с вашим компьютером. Проверьте наличие драйверов для адаптера с операционной системой вашего компьютера. Также рекомендуется выбирать адаптер с возможностью подключения внешних антенн, для более устойчивого сигнала.
Если ваш компьютер уже имеет USB-адаптер Wi-Fi и установка проблем не вызывает, можно попробовать обновить драйвера этого адаптера. Зайдите в настройки компьютера, найдите раздел установки драйверов и обновите драйвер Wi-Fi-адаптера до последней версии.
В случаях, когда встроенные Wi-Fi-адаптеры не подключаются к сети или имеют проблемы с устойчивостью сигнала, вам необходимо подключить внешний адаптер Wi-Fi через USB-порт. В этом случае, после покупки адаптера, установка драйверов может потребоваться.
После покупки и установки адаптера Wi-Fi на ваш компьютер, вы можете приступить к настройке подключения к беспроводной сети. Обычно установка драйвера происходит автоматически, но в некоторых случаях требуется установка драйверов вручную.
Установка драйверов для Wi-Fi-адаптера
1. Подключите адаптер Wi-Fi к USB-порту компьютера. Обычно адаптеры имеют индикатор работы, который загорится при подключении.
2. Откройте файловый менеджер на компьютере и найдите диск с драйверами для Wi-Fi-адаптера. Этот диск может быть вложен в коробку с адаптером или предоставлен в качестве дополнения к устройству.
3. Запустите файл установки драйверов и следуйте инструкциям на экране. Обычно процесс установки интуитивно понятен и требует всего нескольких кликов мышью.
Настраиваем подключение к Wi-Fi с использованием адаптера
1. После установки драйверов, нажмите на значок Wi-Fi в системном трее.
2. В открывшемся окне выберите нужную беспроводную сеть из списка доступных сетей.
3. Если сеть требует ввода пароля, введите его в соответствующее поле.
4. Дождитесь установления подключения и проверьте подключение, открыв веб-браузер и перейдя на любой веб-сайт.
В большинстве случаев, после установки драйверов и настройки Wi-Fi-адаптера, подключение к беспроводной сети будет установлено надежно и без проблем. Однако, если возникнут трудности в установке или подключении адаптера Wi-Fi, рекомендуется обратиться за помощью к специалистам или поискать решение проблемы на форумах и сайтах с технической информацией.
Установка драйверов адаптера на компьютере
Если у вас есть внешний Wi-Fi-адаптер и вы только что приобрели его, первым делом вам может потребоваться установить его драйвера на ваш компьютер.
1. Узнайте, в каком месте на вашем компьютере находится USB-порт. Вы можете взять новый адаптер и найти его разъем USB, чтобы узнать, где он находится.
2. Подключите адаптер Wi-Fi к компьютеру. Если компьютер уже включен, подключите адаптер в любой свободный порт USB. Если компьютер выключен, подключите адаптер, а затем включите компьютер.
3. Когда адаптер Wi-Fi подключен к компьютеру, он обычно автоматически устанавливает драйверы для его работы. Если эта установка не произошла автоматически, то можете открыть проводник, найти устройство адаптера и нажать на кнопку «Установить драйвера».
4. Если драйвера адаптера отсутствуют на компьютере, они могут быть предоставлены на диске, поставляемом вместе с адаптером. Если это так, вставьте диск в привод компьютера и следуйте инструкциям по установке.
5. Если у вас нет диска с драйверами, можно попробовать найти их в Интернете на сайте производителя адаптера. Чтобы узнать, какой драйвер вам нужен, вы можете обратиться к инструкции по установке, посмотреть на коробку адаптера или прочитать надписи на самом адаптере.
6. После установки драйверов адаптера будет готов к использованию. Когда адаптер Wi-Fi подключен к компьютеру и установлены его драйвера, вы можете приступить к настройке подключения к беспроводной сети.
Настройка wifi-соединения на компьютере
Если у вас нет встроенного wifi-модуля или он некачественный, решение есть: подключение внешнего wifi-адаптера.
Wi-Fi адаптеры бывают двух типов:
| 1. Встроенные адаптеры | 2. Внешние адаптеры |
Стоит заметить, что встроенные адаптеры могут быть как на плату материнской, так и на плату видеокарты.
Если у вас есть встроенный адаптерwi-fi:
- Узнайте, какой модуль установлен в вашем компьютере. Для этого откройте диспетчер устройств, найдите раздел «Сетевые адаптеры» и посмотрите список доступных вариантов.
- Установите драйвер для вашего адаптера, если это необходимо. Для этого посетите сайт производителя и найдите раздел с драйверами для вашей модели. Загрузите и установите драйвер.
- Настройте связь с роутером или сетью. Для этого откройте раздел «Настройки сети» в панели управления и выберите соответствующую опцию. Введите данные и сохраните настройки.
- Нажмите кнопку «Вкл.» на компьютере, чтобы включить wi-fi-соединение.
Если у вас нет встроенного адаптераwi-fi:
- Возможно, вам потребуется воспользоваться внешним wi-fi адаптером. В таком случае, нужно выбрать и купить соответствующее устройство.
- Установите драйвер для вашего внешнего адаптераwi-fi. Для этого вам может потребоваться диск с программным обеспечением, который был в комплекте с адаптером, или вы можете скачать драйверы с сайта производителя.
- Подключите адаптер к компьютеру через USB-порт.
- Настройте связь с роутером или сетью. Есть несколько способов настройки wi-fi-соединения, но наиболее распространенный метод — использование программы утилиты адаптераwi-fi, которая поставляется вместе с ним.
- Проверьте, что адаптерwi-fi правильно работает, и что вы видите доступные сети wi-fi в списке. Если сигнал низкой силы, ваши антенны внутри коробки компьютера не обеспечивают достаточную силу сигнала.
Установка и настройка wi-fi-адаптераwi-fi на компьютере — задача достаточно простая, однако в процессе могут возникнуть вопросы. Не стесняйтесь обратиться за помощью, если у вас возникнут сложности.
Пошаговая инструкция по подключению адаптера к wifi

Шаг 1: Покупка адаптера
Вариантов адаптеров Wi-Fi может быть много: USB-адаптеры, адаптеры с внешними антеннами или модулем Wi-Fi, встроенные адаптеры на материнскую плату компьютера. В зависимости от ваших требований и возможностей компьютера, выберите подходящий вариант.
Шаг 2: Установка драйверов
Когда у вас уже есть адаптер Wi-Fi, следующим шагом будет установка его драйверов. Для этого вам может потребоваться компакт-диск с драйверами, поставляемый с адаптером. Либо вы можете найти и скачать актуальную версию драйвера с официального сайта производителя адаптера.
Шаг 3: Подключение адаптера к компьютеру
Подключение адаптера Wi-Fi может быть разным в зависимости от его типа. Для USB-адаптеров просто вставьте его в доступный порт USB вашего компьютера. Если у вас есть адаптер с внешней антенной или модулем Wi-Fi, следуйте инструкциям, прилагаемым к адаптеру.
Шаг 4: Настройка адаптера
После подключения адаптера Wi-Fi к компьютеру, вам нужно настроить его для подключения к Wi-Fi сети. Для этого вам понадобится знать имя и пароль вашей Wi-Fi сети.
1. Нажмите на значок Wi-Fi в правом нижнем углу экрана (рядом с часами).
2. Выберите свою Wi-Fi сеть из списка доступных сетей.
3. Введите пароль Wi-Fi сети и нажмите «Подключиться».
Шаг 5: Проверьте подключение
После настройки адаптера Wi-Fi вам следует проверить его подключение к интернету. Для этого откройте любой браузер и перейдите на любую веб-страницу. Если вы успешно подключились, страница должна открыться без проблем.
Вот и все! Теперь вы знаете, как подключить адаптер к Wi-Fi и настроить его для работы на вашем компьютере.
Примечание: Если у вас возникают проблемы с подключением адаптера Wi-Fi, убедитесь, что адаптер вкл. в вашем компьютере. Также возможно, что драйвера адаптера Wi-Fi устарелы – в этом случае желательно обновить их до последней версии.
Решение проблем с подключением адаптера к wifi

Если у вас возникли проблемы с подключением беспроводного адаптера к wifi на вашем компьютере, то этот раздел поможет вам найти решение.
Прежде всего, убедитесь, что ваш адаптер имеет правильное подключение к компьютеру. Если у вас встроенный wifi-адаптер, убедитесь, что он включен. Если у вас внешний адаптер, убедитесь, что он правильно подключен к порту USB.
Если адаптер уже подключен, но у вас все еще возникают проблемы с подключением, вот несколько шагов, которые вы можете предпринять, чтобы решить проблему:
- Установите драйвера: проверьте, установлены ли на вашем компьютере последние драйвера для вашего адаптера. Вы можете узнать модель адаптера и скачать драйвера на сайте производителя.
- Проверьте настройки адаптера: откройте меню управления wifi-адаптером и убедитесь, что все настройки выставлены правильно. Обычно это включение wifi, поиск доступных сетей и ввод пароля.
- Перезагрузите роутер: если у вас есть роутер, попробуйте перезагрузить его. Иногда простая перезагрузка может помочь восстановить связь.
- Проверьте устройство на другом компьютере: если у вас есть другой компьютер, попробуйте подключить адаптер к нему и проверить работу. Если адаптер работает на другом компьютере, то проблема, скорее всего, в вашем компьютере.
Если все эти шаги не помогли решить проблему, вы можете обратиться к специалисту или связаться со службой технической поддержки производителя адаптера.
Важно понимать, что в случае с wifi-адаптерами существует множество разных моделей и производителей, поэтому проблемы и решения могут варьироваться в зависимости от конкретного случая. Если у вас возникнут дополнительные вопросы или проблемы, не стесняйтесь обратиться за помощью.
Устранение проблем с медленной скоростью wifi-соединения
Если вы подключили внешний Wi-Fi-адаптер к вашему компьютеру через USB-порт, но скорость интернета оказалась низкой, возможно, у вас возникли проблемы с соединением. В следующей инструкции я расскажу вам, где могут быть причины и как их устранить.
1. Проверьте, корректно ли установлен Wi-Fi-адаптер в USB-порт вашего компьютера. Убедитесь, что адаптер надежно закреплен.
2. Установите драйвера для Wi-Fi-адаптера на вашем компьютере. Обычно они идут вместе с устройством или можно скачать их с официального сайта производителя.
3. Если у вас подключение через роутер, убедитесь, что роутер не глючит и его настройки правильно сконфигурированы.
4. В случаях, когда Wi-Fi-адаптер подключается к материнской плате вашего компьютера, убедитесь, что встроенный Wi-Fi-адаптер в вашем компьютере отключен или выключен. Если в вашем компьютере есть встроенные антенны или PCI-карта, они могут конфликтовать с внешним Wi-Fi-адаптером, что будет влиять на качество сигнала.
5. В случае с внешними антеннами, попробуйте провести знакомство с роутером в разных расположениях и углах.
6. Если ваш Wi-Fi-адаптер старый или устарел, решение проблемы может быть в покупке нового устройства, которое обеспечивает более стабильное и высокопроизводительное соединение.
7. Если у вас в комплекте к адаптеру шаги к установке и настройке, обязательно их выполните.
8. Если все проблемы были исключены, но скорость соединения остается низкой, возможно, проблема кроется в самом провайдере интернета или на пути передачи данных.
Теперь вы знаете, как устранить проблемы с медленной скоростью Wi-Fi-соединения при подключении компьютера через адаптер. Следуя этой инструкции, вы сможете настроить беспроводное подключение к интернету на вашем компьютере и наслаждаться высокой скоростью передачи данных.
Советы по обеспечению стабильного wifi-соединения с помощью адаптера
Подключение компьютера к wifi сети с помощью адаптера может быть удобным вариантом, особенно если ваш компьютер не имеет встроенного Wi-Fi модуля. В этом разделе мы расскажем, как обеспечить стабильное соединение с помощью адаптера.
Шаг 1: Знакомство с адаптером и его установка
Перед началом установки Wi-Fi адаптера, вам необходимо взять устройство из коробки. Если вы решили купить внешний адаптер для компьютера, то его подключение осуществляется через USB-порт. В случае, если вы выбрали внутренний адаптер, то устройство подключается к PCI слоту компьютера. Установка адаптера в компьютер может потребовать крепления с помощью болтов или специальной платы.
Шаг 2: Установка драйверов
После физического подключения адаптера к компьютеру следует установить драйверы. В большинстве случаев, Wi-Fi адаптеры поставляются с диском, на котором содержится необходимое программное обеспечение. Если диска нет, то вы можете скачать драйверы с официального сайта производителя адаптера. Установка драйверов позволит компьютеру распознать и правильно настроить адаптер.
Примечание: Перед установкой драйверов рекомендуется отключиться от сети Wi-Fi (если вы уже подключены) и перезагрузить компьютер.
Шаг 3: Настройка Wi-Fi-адаптера
После установки драйвера на компьютере, следует перейти к настройке адаптера. Для этого в системном лотке (рядом с часами) можно найти иконку Wi-Fi, в которой нужно выбрать нужную беспроводную сеть из списка доступных сетей. Для подключения к сети необходимо ввести пароль, если такая защита установлена.
Почему Wi-Fi-адаптер часто глючит?
Основной причиной проблем с Wi-Fi-адаптером является неправильно установленный драйвер. Если ваш адаптер работает нестабильно или установка драйвера не дала ожидаемого результата, вам рекомендуется обратиться в службу поддержки производителя адаптера.
Примечание: Если качество сигнала в вашем районе плохое, то даже с использованием Wi-Fi адаптера, вы можете испытывать проблемы с подключением к сети. В таком случае рекомендуется установить роутер или точку доступа ближе к вашему компьютеру.
Адаптер Wi-Fi позволит вам без проводов подключить компьютер к сети Интернет. Следуя этим советам, вы сможете установить и настроить адаптер без тайны.

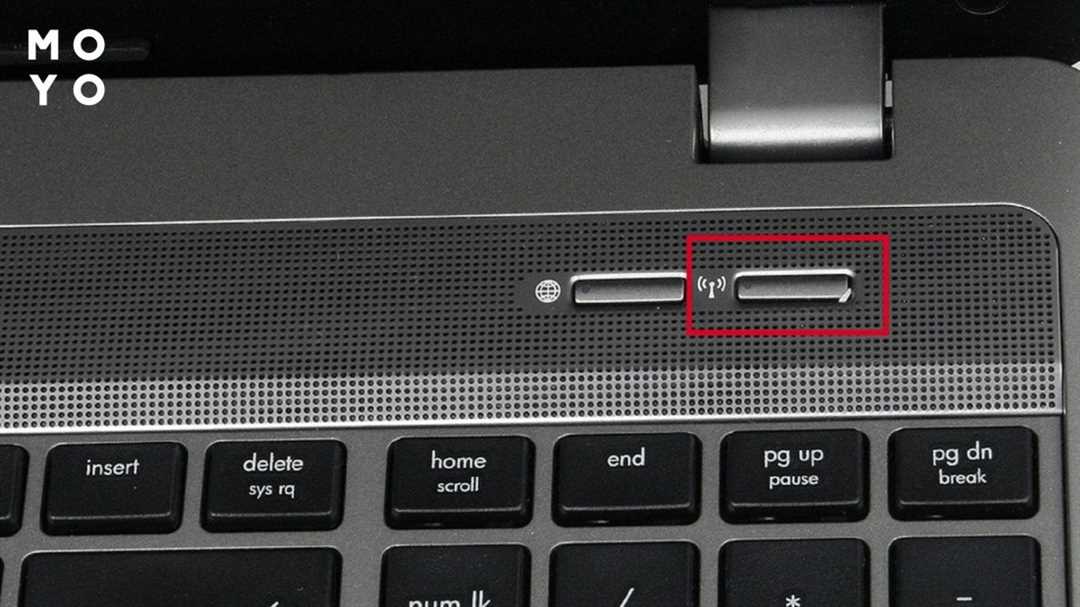
0 Комментариев