Проблема одновременного подключения к двум wifi сетям часто встречается в бытовых условиях. Возможно, у вас есть два роутера — одно из них подключено к основной сети, а другое находится в другой части дома или квартиры. Если вы хотите связать эти две сети в одну, чтобы использовать их одновременно, то вам понадобится успешно проделать несколько шагов.
Для соединения двух wifi сетей, вы можете использовать роутеры разных производителей, например tp-link и keenetic. Вам также потребуются два роутера, каждый из которых будет подключен к одной из сетей. Если у вас уже есть два роутера, то перейдем к следующему шагу.
При настройке роутеров необходимо убедиться, что оба роутера находятся в одной локальной сети. Вам нужно будет соединить два роутера с помощью Ethernet-кабеля, подключив их через гнездо LAN на первом роутере и гнездо WAN на втором.
Для приема двух wifi сетей на одном устройстве, необходимо настроить точку доступа на одном роутере и на втором роутере настроить функцию WDS (Wireless Distribution System). Подключите ваш компьютер к одному из роутеров и войдите в его настройки. Найдите раздел настройки wifi сети и установите уникальное имя (SSID) для каждой сети. Также установите одинаковый пароль для обеих сетей.
Подключение к двум wifi сетям: пошаговая инструкция
- Сначала убедитесь, что ваш маршрутизатор поддерживает одновременное подключение к двум wifi сетям.
- Поначалу необходимо настроить две беспроводные сети на вашем маршрутизаторе. В большинстве маршрутизаторов вы можете создавать две сети: одну для 2.4Ghz диапазона и другую для 5Ghz диапазона.
- Расширьте диапазон вашего wifi сети, чтобы охватить все устройства, которые вы желаете объединить с двумя wifi сетями.
- Соедините первый маршрутизатор с вторым маршрутизатором кабелем типа LAN-WAN.
- Настройте второй маршрутизатор в режиме моста (Bridge Mode).
- В данном случае передайте устройства, подключенные к одной wifi сети (первому маршрутизатору), через кабель к второму маршрутизатору и объедините их с устройствами, подключенными к другой wifi сети (второму маршрутизатору).
- Чтобы обеспечить стабильное подключение к двум wifi сетям, может потребоваться использование специализированных адаптеров.
- Проверьте настройки обоих маршрутизаторов, чтобы убедиться, что они работают в одинаковых режимах.
- Правильно настройте маршрутизаторы, чтобы они поддерживали дуальный режим. Это означает, что они работают как мост между двумя wifi сетями.
- Подключитесь к обеим wifi сетям с помощью разных устройств, например, смартфонов или компьютеров.
- Теперь у вас есть возможность подключиться к двум wifi сетям одновременно.
Подготовка оборудования
Перед тем как приступить к настройке соединения с двумя Wi-Fi сетями одновременно, необходимо убедиться, что все необходимое оборудование подключено и настроено корректно:
- Убедитесь, что роутеры, которые вы хотите соединить, поддерживают режим WDS (Wireless Distribution System) или точку доступа.
- Подключите один из роутеров к вашему ПК при помощи сетевого кабеля.
- Настройте сетевое соединение через Control Panel -> Network Connections.
- Включите беспроводную сеть на роутере с помощью специального переключателя или настройки в веб-интерфейсе.
- Определите BSSID (Basic Service Set Identifier) режима WDS на первом роутере в настройках или при помощи инструмента сканирования сети (например, Wi-Fi Analyzer).
- Определите адрес Wi-Fi адаптера, который вы планируете использовать для соединения с вторым роутером. Если у вас установлен ATH0, то адрес может выглядеть примерно так: 192.168.1.2.
- Зафиксируйте адрес первого роутера и BSSID, который будет использоваться для соединенных сетей.
- Попробуйте подключить второй роутер к первому при помощи WDS или точки доступа. Если у вас есть возможность попробовать другие маршрутизаторы, это может помочь определить, работают ли они вместе правильно.
- Проверьте стабильность соединения и возможность доступа к обоим сетям.
- При необходимости вы можете повторить этот процесс для подключения большего числа роутеров или создания отдельной сети.
Возможно, вам потребуется использовать специальное программное обеспечение (например, Keenetic) для более детальной настройки и работы с вашими роутерами в режиме WDS или точки доступа.
Также важно помнить, что соединение двух роутеров может быть сложной задачей, особенно если вы не имеете достаточного опыта в настройке сетевого оборудования. Если у вас возникают проблемы или вы не уверены, как правильно настроить соединение с двумя Wi-Fi сетями, рекомендуется обратиться за помощью к специалисту или воспользоваться дополнительными материалами и видеоинструкциями, которые доступны в Интернете.
Установка первого роутера
Перед тем как объединить несколько роутеров, необходимо настроить каждое устройство в соответствии со своей спецификой. Начнем с установки первого роутера.
Типичные настройки роутеров

На рынке существует множество различных роутеров, и мы будем исходить из примера использования роутера Keenetic. Данная модель имеет руководство по настройке, доступное на официальном сайте производителя.
Подключение кабелю

Если вы желаете подключить роутер к сети через кабель, то подключите его кабелю LAN-WAN в соответствии с настройками вашего оборудования.
Настройки wifi
В настройках роутера найдите раздел, отвечающий за настройку беспроводной сети (wifi). Укажите имя сети (SSID) и тип шифрования (WEP, WPA, etc.). Рекомендуется использовать надежный тип шифрования для обеспечения безопасности вашей сети.
Также, в настройках wifi вы можете указать пароль для доступа к сети. Введите новый пароль и сохраните настройки.
Подключение к компьютеру или смартфону
После настройки wifi, подключите компьютер или смартфон к созданной сети. Найдите вашу сеть в списке доступных сетей и подключитесь к ней. Введите пароль, если он был установлен.
После успешного подключения вы сможете пользоваться интернетом через беспроводную сеть.
Примечание: Если ваш роутер имеет возможность работать в режиме WDS (Wireless Distribution System), то вы можете использовать его для соединения с другими роутерами. Этот вариант позволяет создавать одноранговую сеть, объединяя несколько роутеров без необходимости подключения кабелем.
Настройка первого роутера
Перед тем, как связать две Wi-Fi сети, необходимо правильно настроить каждый из роутеров. В случае, если роутеры разных моделей, режимов или производителей, данная инструкция может быть не совсем точной, но в основных вариантах она будет полезной.
- Сначала подключите модем к первому роутеру. Это может быть сделано с помощью LAN-кабеля, который поставляется в комплекте с оборудованием.
- Затем включите первый роутер и подключите его к компьютеру или смартфону с помощью Wi-Fi или LAN-кабеля.
- Перейдите в настройки роутера, открыв интернет-браузер и вводя IP-адрес (обычно он указан на задней панели роутера) в адресной строке.
- В настройках роутера найдите раздел, ответственный за Wi-Fi настройку. Он может называться по-разному в зависимости от модели и производителя роутера.
- Настройте первый роутер так, чтобы он создавал отдельную Wi-Fi сеть для первой пары роутеров. Выберите уникальное имя (SSID) для этой сети, а также настройте защиту (например, WEP, WPA/WPA2 и т.д.) и пароль для доступа.
- В настройках роутера также нужно включить режим моста (bridge mode) или LAN-LAN mode (если доступен). Это позволит роутеру работать в качестве моста между двумя Wi-Fi сетями.
- Настройка первого роутера завершена. Он будет работать как точка доступа для первой пары роутеров и раздавать интернет по Wi-Fi.
Установка второго роутера
В данной статье мы рассмотрим процесс установки второго роутера для подключения к двум Wi-Fi сетям одновременно.
Перед тем, как приступить к настройке, убедитесь в следующих условиях:
- У вас уже есть рабочая беспроводная сеть, настроенная на первом роутере.
- На первом роутере включен режим моста (Bridge Mode).
- Вы знаете BSSID (идентификатор сети) и тип шифрования первого роутера.
- У вас есть второй роутер и кабель для подключения.
Шаг 1: Подключение второго роутера
Подключите второй роутер к компьютеру с помощью Ethernet-кабеля. Убедитесь, что роутер включен.
Шаг 2: Настройка второго роутера
Откройте веб-интерфейс второго роутера, введя в адресной строке браузера IP-адрес роутера (обычно 192.168.0.1 или 192.168.1.1) и авторизуйтесь, используя главный пароль.
В настройках роутера найдите опцию «Через Wi-Fi» или «Wireless Bridge» и активируйте ее.
Введите BSSID и тип шифрования Wi-Fi сети, настроенной на первом роутере. Обратите внимание, что в некоторых роутерах требуется указать также имя сети (SSID) первого роутера.
Сохраните изменения и перезагрузите второй роутер.
Шаг 3: Подключение к двум Wi-Fi сетям одновременно
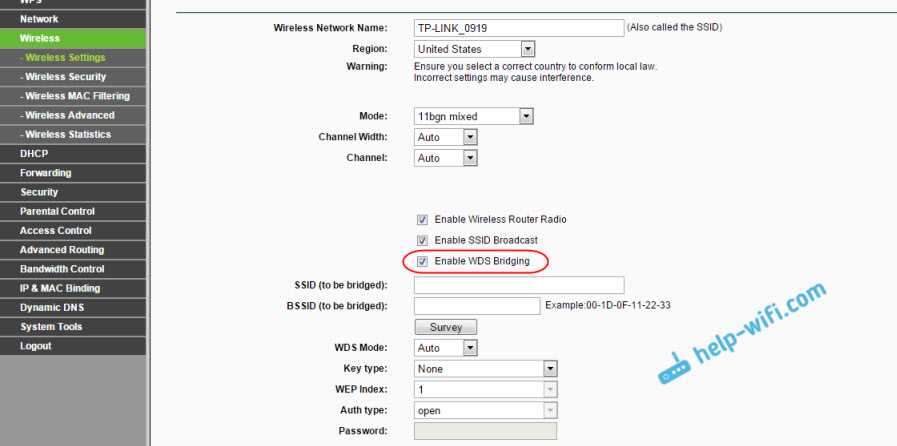
После перезагрузки второго роутера подключите его к первому роутеру с помощью Ethernet-кабеля. Убедитесь, что второй роутер подключен к первому через порт LAN, а не WAN.
Теперь вы можете подключиться к обеим сетям одновременно. Настройте Wi-Fi соединение на устройстве (например, смартфоне) на подключение к новой Wi-Fi сети, созданной вторым роутером.
В результате вы будете иметь два соединения Wi-Fi: одно с главной сетью и другое с отдельной сетью, созданной вторым роутером.
Обратите внимание, что при таком объединении двух роутеров может сложиться ситуация, когда устройства не правильно соединяются с сетью или возникают ошибки DHCP-сервера. В таком случае, рекомендуется провести тщательную настройку оборудования или воспользоваться услугами специалиста.
Надеемся, данная информация была полезной для вас. Если у вас возникли вопросы или есть опыт подключения двух роутеров в таком режиме, не стесняйтесь делиться им в комментариях!
Настройка второго роутера
Если вам необходимо подключиться к двум разным Wi-Fi сетям одновременно, вы должны настроить второй роутер. В этом уроке мы разберемся, как подключить второй роутер для стабильного соединения с двумя сетевыми точками.
Первым делом, важно убедиться, что ваш второй роутер поддерживает функцию моста или режим повторителя. Это позволит вам расширить зону Wi-Fi покрытия и обеспечить одинаковые условия подключения к обоим сетям. Оборудование должно быть совместимо и поддерживать нужные типы шифрования и стандарты Wi-Fi.
Попробуйте подключить два роутера к интернет-кабелю. Если у вас только одно гнездо, попробуйте использовать коммутатор или Wi-Fi соединение между роутерами.
Для настройки второго роутера вам нужно зайти в его настройки через веб-интерфейс. Откройте браузер на своем компьютере и введите IP-адрес второго роутера. Подключите компьютер к роутеру при помощи Ethernet-кабеля или Wi-Fi.
После того, как вы вошли в настройки второго роутера, найдите раздел, отвечающий за мост или режим повторителя. Включите этот режим и настройте соединение с первым роутером.
Если у второго роутера есть возможность задать IP-адрес, установите его таким образом, чтобы он находился в той же сети, что и первый роутер. Это обеспечит бесперебойное соединение между двумя сетями.
После завершения настройки второго роутера сохраните изменения и перезагрузите его. После перезагрузки ваш компьютер или смартфон должны автоматически подключиться к обоим сетям.
Вот и все! Теперь вы разобрались, как подключиться к двум Wi-Fi сетям одновременно с помощью двух роутеров. У вас будет стабильное соединение и возможность использовать обе сети одновременно.
Подключение к двум wifi сетям
Если у вас возникла необходимость подключиться к двум беспроводным сетям одновременно, то в данной статье мы рассмотрим пошаговую инструкцию, как это сделать.
1. Проверка условий
Перед тем как приступить к настройке сетевого соединения с двумя wifi сетями, убедитесь, что ваш компьютер, ноутбук или смартфон имеют возможность соединиться с беспроводной сетью через несколько точек доступа.
2. Подключение к роутеру через кабель
В случае, если у вас есть возможность подключиться к одной из wifi сетей через сетевой кабель, рекомендуется это сделать. Подключение по кабелю обеспечит более стабильное и надежное соединение.
3. Настройка дополнительного wifi-роутера
Подключите второй wifi-роутер к первому маршрутизатору через сетевой кабель. Важно учесть, что оба роутера должны быть настроены на работу в одном wifi-диапазоне. Настройте второй роутер в режиме «точка доступа» (AP mode).
4. Настройка wifi-сети на компьютере или смартфоне
Перейдите в настройки беспроводной сети на своем устройстве и найдите нужную вам wifi-сеть. При необходимости введите пароль для подключения. Повторите эту операцию для второй wifi-сети.
Теперь ваш компьютер или смартфон подключены к двум wifi-сетям одновременно. При настройке обратите внимание на количество доступных ip-адресов в каждой из сетей. Если в обоих сетях используется DHCP-сервер, то возможны конфликты адресов.
Это была пошаговая инструкция о том, как подключиться к двум wifi сетям одновременно. Если у вас остались вопросы или есть варианты настройки, поделитесь ими в комментариях к этой статье.


0 Комментариев