Беспроводные сети Wi-Fi стали неотъемлемой частью нашей повседневной жизни. Но что делать, если ваша Wi-Fi сеть работает медленно или имеет проблемы с качеством сигнала? Ключевым фактором, определяющим эффективность работы беспроводной сети, является выбор канала настройки маршрутизатора.
Канал Wi-Fi является специальным диапазоном частот, используемых для передачи данных без проводного подключения. В зависимости от модели вашего роутера данный диапазон может быть ограничен или расширен. Количество доступных каналов может варьироваться от 1 до 14. Необходимо помнить, что каналы Wi-Fi перекрываются между собой, что может привести к помехам и снижению производительности вашей сети.
Для изменения канала Wi-Fi на роутере вам понадобится веб-интерфейс устройства, которое вы используете. Например, для роутеров Tenda или TP-Link, этот интерфейс доступен через адрес 192.168.0.1 или 192.168.1.1. Для роутеров ZyXEL необходимо ввести адрес 192.168.1.1 или zyxel.com.ru.
Выбор оптимального канала wifi на роутере
При настройке wi-fi сети на роутере ZyXEL NBG-415N важно выбрать оптимальный канал, чтобы обеспечить стабильное и надежное соединение. В этом разделе мы рассмотрим, как изменить канал на своем роутере и выбрать наиболее подходящий канал для вашей сети.
1. Определите текущий канал
Первым шагом необходимо определить, какой канал используется в вашей сети. Для этого вы можете воспользоваться программой Inssider или посмотреть настройки вашего роутера.
В программе Inssider после установки и запуска нажмите кнопку «Scan» и она просканирует все wi-fi-каналы в вашем радиоканале. В окне программы отобразятся доступные сети и используемые каналы.
В настройках роутера (обычно открываются через браузер по адресу 192.168.1.1 или 192.168.0.1) найдите раздел WLAN и там будет указан текущий канал.
2. Выбор нового канала
Теперь, когда вы знаете, какие каналы используются в вашей сети, можно приступить к выбору нового канала. Лучше всего выбирать свободный от других сетей канал, где нет перекрытия и меньше всего помех.
Чтобы поменять канал на ZyXEL NBG-415N, заходим в настройки роутера через браузер и находим раздел WLAN. В этом разделе найдите настройки канала и выберите нужный канал. В большинстве роутеров есть два режима работы каналов: auto и manual. Если в вашем роутере доступен режим auto, рекомендуется выбирать этот режим, чтобы роутер сам выбирал наиболее подходящий канал.
3. Применение изменений
После выбора нового канала нажмите кнопку «Apply» или «Save», чтобы сохранить изменения. Роутер будет перезагружен с новыми настройками.
Теперь вы успешно изменили канал wifi на своем роутере ZyXEL NBG-415N. Проверьте качество сети на вашем устройстве и убедитесь, что изменение канала повышает стабильность и скорость соединения.
Настройка канала wifi на роутере по умолчанию
Если у вас есть беспроводной маршрутизатор, когда-то установленный вашим провайдером интернета (например, Ростелеком или другим), но вы хотите улучшить качество сигнала wifi или исправить проблемы с интерференцией, то вы можете изменить канал wifi на вашем роутере. По умолчанию роутеры разных моделей, такие как Asus, имеют настройку каналов на автоматический режим, но иногда это не всегда наилучший вариант.
В таких случаях вам следует настроить канал wifi на беспроводном маршрутизаторе самостоятельно. Если вы не понимаете, как это сделать, мы подготовили подробную инструкцию, которая поможет вам сменить канал wifi на роутере Asus или других моделях маршрутизаторов.
- Откройте дефолтный адрес вашего роутера в браузере. Обычно это 192.168.1.1, 192.168.0.1 или другой адрес, указанный в документации роутера.
- Введите свои данные для входа в приложении настройки роутера (обычно логин: admin, password: admin или другие комбинации — в зависимости от модели и настроек роутера).
- Выберите вкладку «Настраиваем» или «Wireless Settings» (без кавычек).
- На следующей странице включите вай-фай, если он выключен, и просканируйте доступные частоты или смотрите, какие другие частоты могут быть используемыми в вашем регионе.
- Приложение просканирует все доступные частоты и выдаст вам список всех беспроводных сетей в вашей области и их текущих настроек.
- Перед вами будет список с доступными сетями. Выберите свою беспроводную сеть (wifi), чтобы открыть настройки канала.
- Нажмите на пункт «Изменить канал» или «Change Channel» в настройках вашей wifi-сети.
- Выберите нужный канал из предлагаемого списка или вручную введите новое значение.
- Нажмите кнопку «Применить/Сохранить» или сделайте соответствующий выбор для сохранения изменений.
После того, как вы применили новые настройки, роутер перестроит свою беспроводную сеть с новыми параметрами канала. Приложение также может попросить вас перезагрузить роутер для применения изменений.
Помните, что настройка канала wifi поможет вам избежать перекрытия с другими сетями и улучшить качество сигнала на ваших устройствах. При необходимости вы также можете проверить частоту вашей беспроводной сети с помощью специальных приложений для мониторинга wifi-сетей.
Теперь вы знаете, как изменить канал wifi на роутере по умолчанию. Это полезно, когда у вас есть проблемы с качеством сигнала или перекрытием в беспроводной сети. Не бойтесь экспериментировать и выбирать наилучший канал для вашего беспроводного маршрутизатора!
Как изменить канал wifi на роутере: шаг за шагом
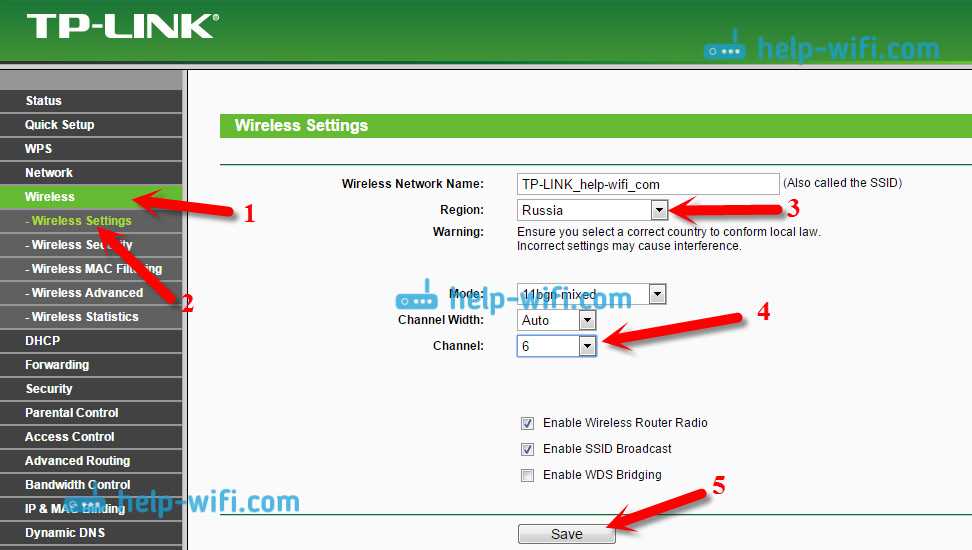
Во-первых, нужно узнать, какие каналы wifi используются в вашей окружающей среде и какие каналы менее загружены. Для этого можно использовать программу wifiinfoview на компьютере. Эта программа сканирует все доступные сети Wi-Fi и показывает информацию о каналах, которые они используют.
Далее заходим в настройки вашего роутера. Для этого нужно ввести IP-адрес вашего маршрутизатора в адресной строке браузера. IP-адрес обычно указан на наклейке на задней или нижней панели роутера.
После входа в настройки маршрутизатора, нужно найти раздел, отвечающий за управление Wi-Fi-каналами. В разделе может быть такое название, как «Wi-Fi Channels» или «Wireless Settings».
В этом разделе вы увидите список доступных каналов и информацию о каждом из них, такую как номер канала, используемая частота и мощность сигнала. Обычно Wi-Fi-каналы работают на частоте 2,4 ГГц или 5 ГГц.
Выбирайте канал, который наиболее подходит для вашей сети. Обратите внимание на каналы, которые уже используются большим количеством сетей в вашей округе, и избегайте их, чтобы избежать перекрытия и помех.
Часто в настройках маршрутизатора присутствует возможность автоматического выбора канала. Если вы не хотите выбирать канал вручную, можете включить эту опцию и маршрутизатор самостоятельно найдет наиболее подходящий канал.
После выбора нужного канала, сохраните настройки и перезапустите маршрутизатор. Это обеспечит правильную установку выбранного канала и улучшение работы вашей Wi-Fi-сети.
Не забудьте, что процедура изменения канала wifi может различаться в зависимости от модели вашего маршрутизатора. Если вам требуется более подробная инструкция, обратитесь к руководству пользователя или производителю маршрутизатора.
Все готово! Теперь вы знаете, как изменить канал wifi на вашем роутере. Надеемся, эта информация была полезной для вас. Если у вас возникнут вопросы, не стесняйтесь обращаться за помощью. Спасибо за внимание!
Проверка изменений канала wifi на роутере
После изменения канала wifi на роутере, важно проверить, как эти изменения повлияли на качество сигнала вашей сети. Это позволит вам лучше понять, насколько успешно были внесены изменения и решена возможная проблема со сигналом. В этом разделе вы найдете подробную инструкцию о том, как проверить изменения канала wifi на роутере.
Используйте веб-интерфейс вашего роутера
Для проверки изменений канала wifi на роутере, вам потребуется войти в веб-интерфейс роутера. Для этого:
- Откройте веб-браузер на вашем компьютере.
- Введите IP-адрес роутера в адресной строке браузера. Обычно адрес указан на самом роутере или его упаковке.
- Для доступа к веб-интерфейсу множества моделей роутеров требуется ввести логин и пароль.
Найдите настройки каналов wifi
Когда вы вошли в веб-интерфейс роутера, найдите настройки каналов wifi. Это могут быть меню или вкладки, связанные с беспроводной сетью. Обычно они указаны как «Настройки Wi-Fi» или «Настройки сети».
Проверьте текущий канал
В настройках каналов wifi вы должны увидеть текущий канал, который используется вашим роутером в настоящий момент. Запишите эту информацию, чтобы сравнить с новым каналом.
Посмотрите данные о сетях в вашей области
Чтобы выбрать наиболее подходящий канал, вам может быть полезно посмотреть данные о сетях wifi в вашей области. Для этого можно использовать программы, такие как Inssider или Keenetic. Они позволят вам увидеть, какие каналы уже используются в вашей окрестности.
Измените канал и примените/сохраните настройки
Когда вы выбрали новый канал, настройте роутер на этот канал и примените/сохраните настройки. В веб-интерфейсе роутера найдите соответствующий раздел, обычно указанный как «Настройки каналов» или «Выбор канала». Затем выберите новый канал из списка доступных.
Проверьте качество нового канала
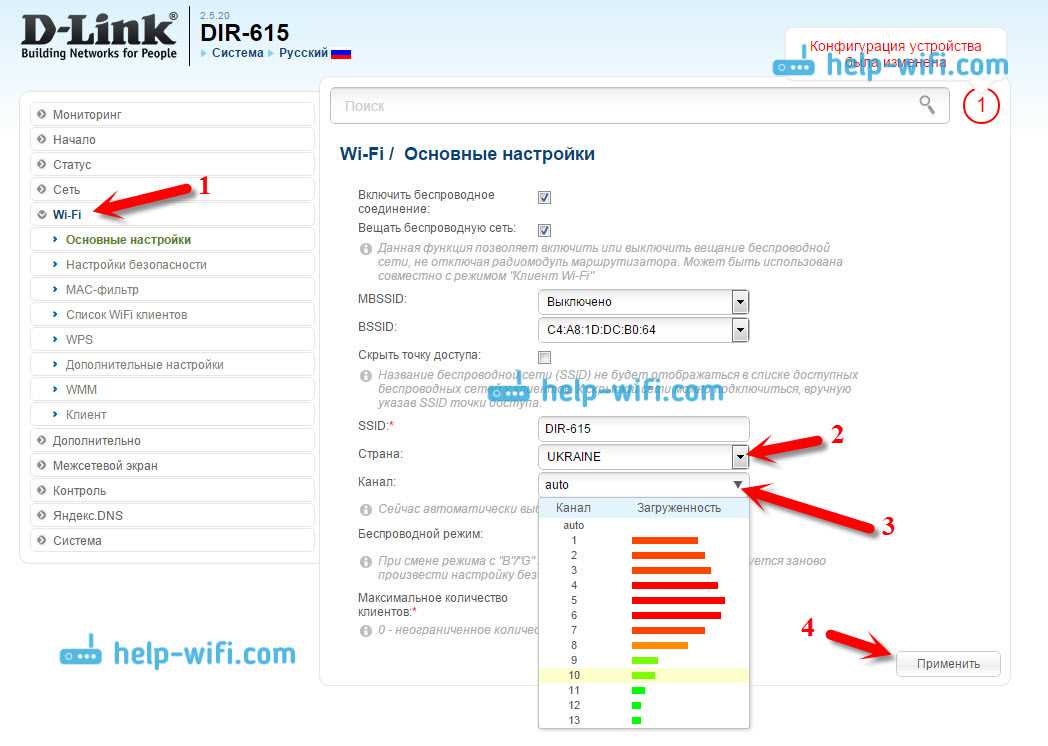
После изменения канала wifi на роутере, важно проверить его качество. Для этого у вас есть несколько вариантов:
- Сделайте скоростной тест, чтобы определить, изменилась ли скорость загрузки и выгрузки данных.
- Посмотрите видео или скачайте файл, чтобы проверить, какой у вас стабильность соединения.
Если вы заметили, что качество сигнала улучшилось, то значит ваши изменения канала wifi на роутере были успешными. Если проблемы с сигналом Wi-Fi всё ещё остаются, попробуйте изменить канал на другой и повторите процедуру.
И помните, что настройки канала wifi могут отличаться на различных моделях роутеров и у разных производителей. Если вы не можете найти настройки каналов wifi в веб-интерфейсе вашего маршрутизатора, обратитесь к руководству пользователя или обратитесь в службу поддержки производителя роутера.
Рекомендации по выбору канала wifi на роутере
Использование правильного wi-fi-канала на вашем роутере может значительно повысить качество сети и избавить от мешающих помех. В этом разделе мы расскажем, как изменить канал wifi на роутере для получения наилучших результатов.
1. Проверка текущего канала
Прежде чем приступить к изменению канала, необходимо узнать, на каком канале работает ваш роутер. Для этого вам понадобится смартфон или ноутбук с установленным приложением inSSIDer или подобным инструментом для анализа беспроводных сетей. Запустите приложение и найдите вашу сеть в списке доступных. Вы увидите текущий канал, на котором работает ваш роутер.
2. Выбор нового канала
Настройка нового канала wi-fi на роутере может быть просто выполнена с помощью веб-интерфейса роутера. Для доступа к веб-интерфейсу, введите IP-адрес роутера в адресную строку браузера и войдите в систему с помощью учетных данных администратора.
В разделе настройки, обычно называемом «Беспроводные настройки» или «Wi-Fi», найдите подраздел, отвечающий за выбор канала. В этом подразделе вы можете выбрать autо (автоматический) или указать конкретный канал вручную.
3. Рекомендации для выбора канала
При выборе нового канала wi-fi на роутере рекомендуется ориентироваться на следующие рекомендации:
- Избегайте настройки канала, который используют другие близлежащие роутеры. Используйте приложение inSSIDer, чтобы найти наиболее свободные каналы и выбрать один из них.
- Для роутеров Tenda: Выберите «Basic Settings» (Базовая настройка) в разделе «Wireless Setup» (Настройка беспроводной сети) и измените параметр «Channel» (Канал).
- Для роутеров TP-Link: Введите вкладку «Wireless» (Беспроводная сеть) в веб-интерфейсе роутера и выберите «Channel» (Канал).
- Для роутеров D-Link: Во вкладке «Wireless Setup» (Настройка беспроводной сети) найдите раздел «Wireless Channel» (Канал) и измените его на предпочитаемый.
- Для роутеров Keenetic: Во вкладке «Wireless» (Беспроводная сеть) найдите пункт «Channel» (Канал) и выберите требуемый.
- Для роутеров DIR-300: Выберите «Basic Settings» (Базовая настройка) в разделе «Wireless Setup» (Настройка беспроводной сети), а затем измените значение в поле «Channel» (Канал).
После выбора нового канала, сохраните изменения и перезагрузите роутер. Ваш роутер теперь будет использовать новый канал для беспроводной сети.
Помните, что изменение канала wi-fi может потребовать некоторых экспериментов, чтобы найти наилучший канал для вашей сети.
Важно также помнить, что автоматический выбор канала может быть не всегда оптимальным, поэтому рекомендуется производить его вручную с использованием указанных рекомендаций.
Видео – Как поменять канал wifi на роутере
Если у вас возникли проблемы с Wi-Fi сетью, изменение канала на роутере может помочь решить проблему. В этом видео показано, как поменять канал Wi-Fi на роутере.
1. Во-первых, убедитесь, что вы подключены к сети Wi-Fi и имеете доступ к Интернету.
2. Откройте любой интернет-браузер на вашем устройстве и введите адрес вашего роутера в строку адреса. Обычно это адрес 192.168.0.1 или 192.168.1.1. Затем нажмите клавишу Enter.
3. В появившемся окне введите имя пользователя и пароль для доступа к административной панели роутера. Обычно имя пользователя – admin, а пароль – admin или оставьте пустым.
4. После успешного входа в административную панель роутера найдите раздел Wi-Fi или Беспроводная сеть.
5. В настройках Wi-Fi найдите параметры канала. Обычно вы увидите информацию о текущем канале, которая будет выделена.
6. Чтобы поменять канал Wi-Fi на роутере, выберите другой свободный канал из предложенного списка. Это может быть классическая настройка с доступными каналами от 1 до 13 или специальные режимы, например, для моделей ASUS или TP-Link.
7. Посмотреть, какие каналы заняты другими устройствами можно с помощью специальных программ, например, Wi-FiInfoView или Inssider.
8. Изменяем канал Wi-Fi на выбранный. В некоторых роутерах изменение канала wi-fi требуется применить/сохранить.
9. После изменения канала wi-fi на роутере, устройства в вашей сети могут потребовать повторного подключения к сети Wi-Fi. На смартфоне, планшете или компьютере нужно найти Wi-Fi сеть с новым каналом и подключиться к ней.
Теперь вы знаете, как поменять канал Wi-Fi на роутере. Это простая инструкция, которая поможет улучшить качество сети и избежать помех при передаче данных по Wi-Fi.

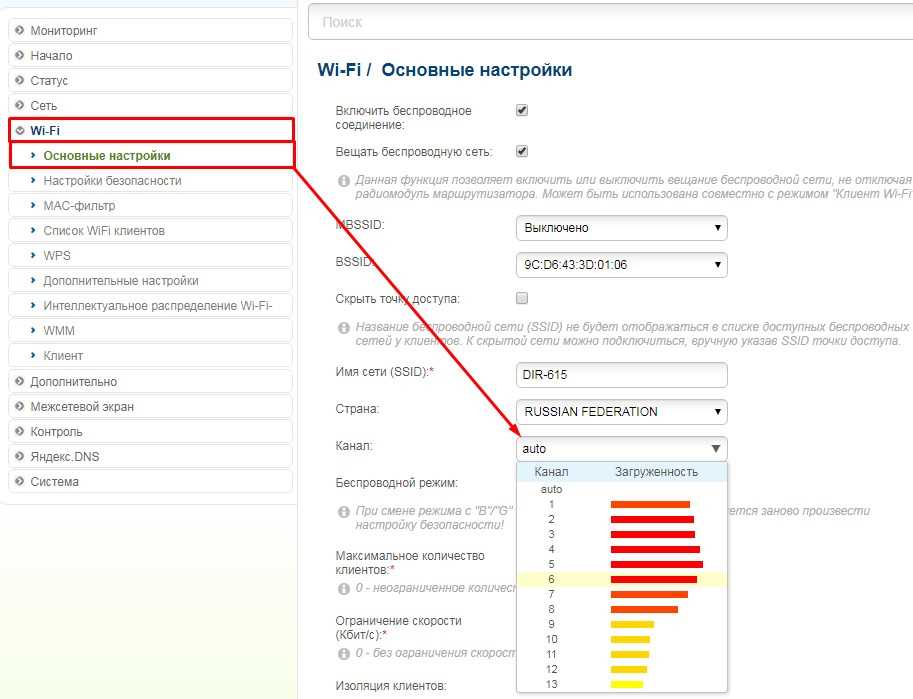
0 Комментариев