Соединение с Wi-Fi-сетью на iPhone может быть проблематичным, особенно если вы не знаете, как это сделать правильно. Но не отчаивайтесь! В этой статье мы расскажем вам, как найти доступные сети Wi-Fi на вашем iPhone и подключиться к ним.
В первую очередь, откройте настройки своего iPhone и введите название Wi-Fi-сети. Если вы забыли пароль от сети, попробуйте восстановить его. Для этого можно обратиться к администратору сети или выполнить перезагрузку роутера. В случае, если доступных сетей Wi-Fi не появляется, убедитесь, что Wi-Fi включен на вашем iPhone.
Если вы ищете скрытую Wi-Fi-сеть, то вам понадобится знать ее имя. Введите название скрытой сети и введите пароль, если это необходимо. Обратите внимание, что подключение к скрытой Wi-Fi-сети может быть небезопасной и ваш трафик может быть уязвимым для злоумышленников. Поэтому будьте осторожны, подключаясь к таким сетям.
Количество доступных сетей Wi-Fi можно увидеть в разделе Wi-Fi в настройках iPhone. Также вы можете воспользоваться функцией VPN для безопасного подключения к публичным сетям Wi-Fi. Для этого вам нужно выбрать соответствующую настройку в меню настроек iPhone.
Если у вас есть проблемы с подключением к Wi-Fi-сети на вашем iPhone, вам может помочь перезагрузка роутера или вашего iPhone. Также стоит проверить, работает ли Wi-Fi на других устройствах, таких как iPad или iPod Touch. Если Wi-Fi не работает ни на одном устройстве, то причина может быть в самом роутере.
Чтобы решить проблемы с Wi-Fi на iPhone, вы можете попытаться выполнить следующие действия: перезагрузить роутер, выбрать другую сеть Wi-Fi, включить и выключить режим восстановления сети Wi-Fi, проверить наличие обновлений операционной системы iOS, сделать сброс настроек сети Wi-Fi.
Надеемся, что эта простая инструкция поможет вам подключиться к Wi-Fi-сетям на вашем iPhone без проблем. Не забывайте следить за безопасностью ваших подключений и выбирать только надежные сети Wi-Fi.
Способ 1: перезагрузите устройство
Если ваш iPhone или iPad не видит скрытую сеть Wi-Fi, простой перезагрузкой устройства вы сможете решить эту проблему. Перезагрузка поможет обновить настройки и сделает ваше iOS-устройство более гибким при подключении к другим сетям.
Чтобы перезагрузить устройство, выполните следующие шаги:
- На главном экране найдите и выберите «Настройки».
- Прокрутите вниз и выберите «Общие».
- Прокрутите вниз и выберите «Восстановление».
- Нажмите на переключатель рядом с «Восстановить настройки».
- В появившемся окне подтвердите действие, введя пароль, если это требуется.
- Устройство перезагрузится, и настройки Wi-Fi будут сброшены до значения по умолчанию.
После перезагрузки вы сможете снова подключаться к скрытой сети Wi-Fi. Если у вас возникли проблемы с подключением к другим сетям или если ваш iPhone/iPad все еще не видит скрытую сеть, обратитесь к способу 2.
Способ 2: откройте настройки
Если вы не можете найти доступные беспроводные сети Wi-Fi на своем iPhone, причиной может быть неверный пароль или другая проблема с настройками Wi-Fi.
Чтобы выяснить, в чем проблема, можно попробовать открыть настройки Wi-Fi на iOS-устройстве:
- На главном экране iPhone или iPad откройте приложение «Настройки».
- В меню «Настройки» прокрутите вниз и нажмите на раздел «Wi-Fi».
- В этом разделе вы увидите список всех видимых беспроводных сетей Wi-Fi.
Если в списке отображаются только самые распространенные сети Wi-Fi, возможно, другие сети скрыты и не видны в списке. Для подключения к скрытой сети Wi-Fi:
- В разделе «Wi-Fi» нажмите на кнопку «Другая сеть».
- В поле «Название сети» введите название (SSID) скрытой сети, которую вы хотите подключить.
- Выберите тип защиты и введите пароль, если у сети есть пароль.
Если вы не знаете пароль, вы можете попробовать выполнить сброс настроек сети Wi-Fi на роутере или связаться с вашим провайдером интернета для получения дополнительной информации.
Не забудьте также проверить, включен ли модуль Wi-Fi на iPhone или iPad. Это можно сделать, открывая Панель управления и проверяя, есть ли значок Wi-Fi с подключенным Wi-Fi-соединением.
Если все вышеперечисленные шаги выполнены правильно, но ваш iPhone или iPad по-прежнему не может подключиться к Wi-Fi, возможно, проблема состоит в вашем роутере или провайдере интернета. В этом случае рекомендуется проверить такие настройки, как предупреждение о хомяке, заводские настройки роутера и скрытая информация, которую видит ваш провайдер.
Если все еще есть проблемы с подключением к Wi-Fi, рекомендуется обратиться за помощью к специалистам технической поддержки Apple или воспользоваться сторонним программным обеспечением, таким как FoneLab iOS System Recovery.
Способ 3: выберите раздел «Wi-Fi»
Если вы ищете способ подключиться к Wi-Fi на iPhone, то следуйте этой простой инструкции:
- Перейдите к настройкам вашего устройства.
- Выберите раздел «Wi-Fi».
- На вкладке Wi-Fi внизу экрана вы увидите список доступных сетей Wi-Fi в вашем местоположении.
- Если сеть, к которой вы хотите подключиться, скрыта, то нажмите на «Другая сеть» и введите ее имя вручную.
- Выберите сеть, к которой вы хотите подключиться, и введите пароль, если требуется.
- Если вы уже подключены к сети, вам будет показана информация о подключенной сети, такая как ее имя и IP-адрес.
- Если у вас возникли проблемы с подключением, вы можете попробовать перезагрузить роутер, сбросить настройки сети на устройстве или обратиться к провайдеру интернета для дополнительной помощи.
Не забудьте, что Wi-Fi сети могут быть заблокированы паролем или иметь скрытое имя. Если у вас возникают проблемы с подключением или вам пишет об ошибке, обратитесь к администратору сети для получения подробной информации.
Работа с Wi-Fi на iOS-устройствах очень проста, и эти способы помогут вам исправить большинство проблем, с которыми вы можете столкнуться. Наслаждайтесь своей безопасной и быстрой работой в сетях Wi-Fi!
Способ 4: включите Wi-Fi
Шаг 1: Откройте настройки
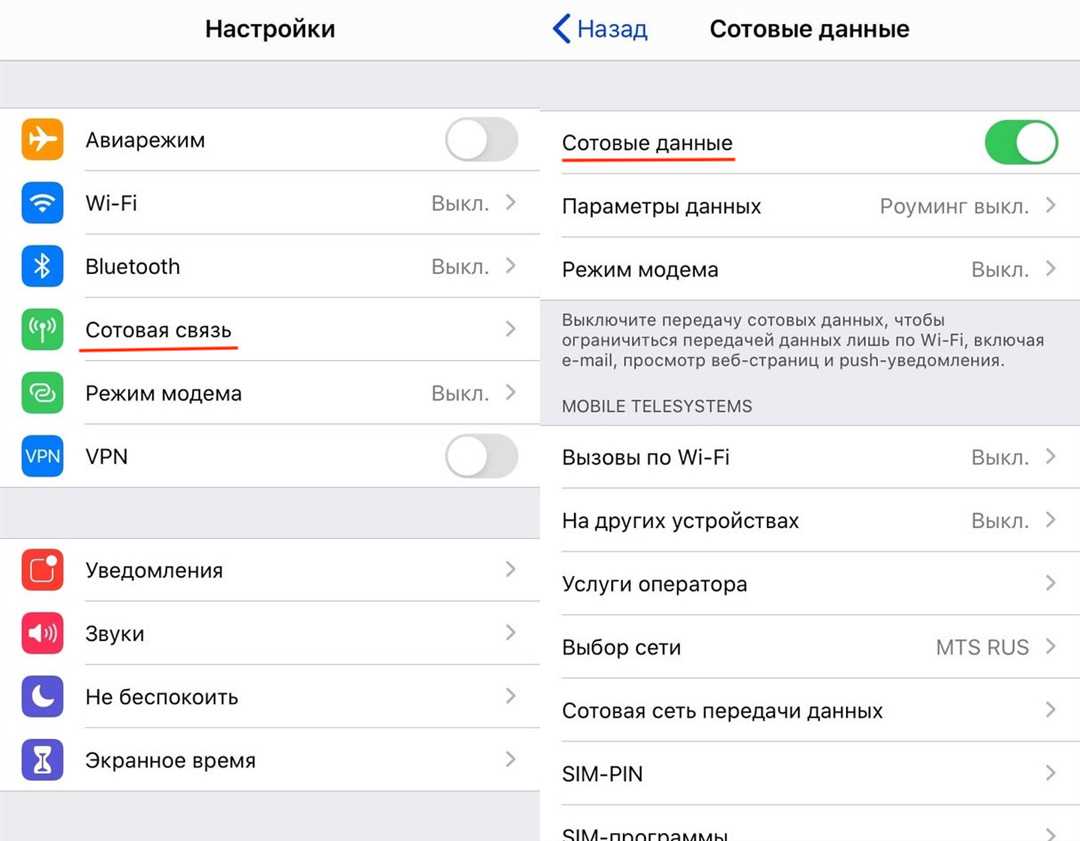
Для начала, откройте настройки на вашем iPhone. Для этого нажмите на иконку «Настройки», которая обычно находится на домашнем экране вашего устройства.
Шаг 2: Настройка Wi-Fi
После открытия настроек, пролистайте вниз и найдите вкладку «Wi-Fi». Нажмите на нее, чтобы перейти к настройкам Wi-Fi.
Шаг 3: Включение Wi-Fi
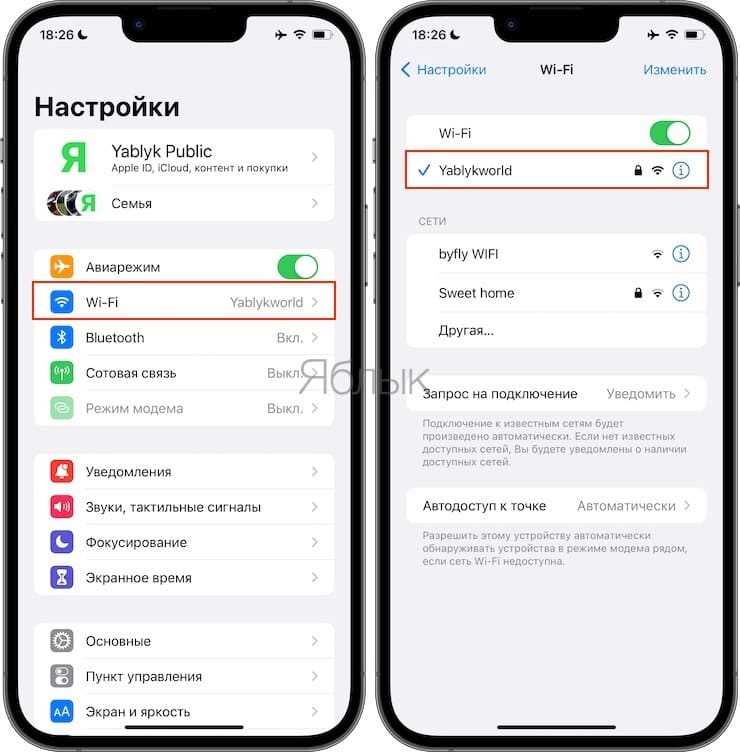
Теперь, чтобы включить Wi-Fi модуль на вашем iPhone, просто переключите ползунок находящийся рядом с надписью «Wi-Fi». Когда переключатель будет зеленым, это означает, что Wi-Fi включен и ваш iPhone будет автоматически искать доступные сети Wi-Fi.
Пожалуйста, обратите внимание, что если Wi-Fi модуль уже включен, настройки могут отображаться в виде списка доступных сетей.
Шаг 4: Подключите к сети Wi-Fi
После включения Wi-Fi модуля, вы должны увидеть список доступных сетей Wi-Fi. Чтобы подключиться к сети, просто нажмите на название сети, к которой вы хотите подключиться.
Если сеть защищена паролем, вам будет предложено ввести пароль для подключения. Введите пароль, если он есть, и нажмите кнопку «Подключиться».
Шаг 5: Подключение и проверка подключения
После ввода пароля, ваш iPhone попытается подключиться к выбранной сети Wi-Fi. Подождите несколько секунд, пока подключение установится.
После успешного подключения, вы увидите значок Wi-Fi в верхней строке вашего экрана. Это означает, что ваш iPhone успешно подключен к выбранной Wi-Fi сети, и вы можете использовать Интернет по этой сети.
Если у вас возникли проблемы с подключением, обратите внимание на следующую информацию:
Что делать, если сеть Wi-Fi не отображается
Если вы не можете найти нужную сеть Wi-Fi в списке доступных сетей, возможно, она скрыта. В этом случае, вы можете попытаться подключиться к скрытой сети Wi-Fi следуя инструкции ниже:
Шаг 1: Перейдите к настройкам Wi-Fi
Для начала, перейдите в раздел настроек Wi-Fi так же, как описано ранее.
Шаг 2: Забудьте сеть Wi-Fi
В разделе настроек Wi-Fi нажмите на кнопку «И» рядом с названием необходимой сети Wi-Fi. В открывшемся окне нажмите на кнопку «Забыть эту сеть».
После этого, сеть Wi-Fi будет удалена из списка сохраненных сетей на вашем iPhone.
Шаг 3: Подключение к скрытой сети Wi-Fi

Теперь, чтобы подключиться к скрытой сети Wi-Fi, вернитесь в раздел настроек Wi-Fi и прокрутите вниз до самого низа списка доступных сетей. Нажмите на пункт «Другая…».
В открывшемся окне введите имя сети Wi-Fi, которую вы хотите подключить, а также ее безопасность и пароль, если таковые имеются. После ввода всех необходимых данных нажмите кнопку «Присоединиться» в верхнем правом углу экрана.
Ваш iPhone попытается подключиться к скрытой сети Wi-Fi, и вы сможете использовать интернет по этой сети.
Помните, что эта инструкция предоставляет простые шаги по настройке Wi-Fi на вашем iPhone. Если вы столкнетесь с какими-либо трудностями или проблемами в процессе подключения, рекомендуется обратиться к службе поддержки Apple или посмотреть полную инструкцию на официальном сайте Apple.
Способ 5: подключитесь к сети
1. Подключение к сети без пароля
Если сеть, к которой вы хотите подключиться, не требует пароля, то все очень просто. Выберите эту сеть из списка доступных сетей Wi-Fi и нажмите на нее. Ваш iPhone автоматически подключится к ней и вы сможете пользоваться Интернетом.
2. Подключение к защищенной сети

Если сеть Wi-Fi защищена паролем, то делаем следующее:
- Выберите нужную сеть Wi-Fi из списка.
- Вам потребуется ввести пароль. Если вы знаете пароль, введите его и нажмите «Подключиться».
- Если вы не знаете пароля, выясните его у администратора сети Wi-Fi. Обычно пароль указан на роутере или предоставляется администратором сети.
- После ввода пароля ваш iPhone подключится к сети и вы сможете пользоваться Интернетом.
3. Подключение к скрытой сети
Если вы хотите подключиться к скрытой сети Wi-Fi, то делаем следующее:
- Откройте настройки Wi-Fi на вашем iPhone.
- Пролистайте вниз и нажмите на «Другие сети».
- Введите имя скрытой сети (SSID). Обычно это название, которое указал администратор при настройке роутера.
- Выберите вид защиты (например, WPA или WPA2).
- Введите пароль для подключения к скрытой сети.
- Нажмите «Подключиться».
После ввода пароля ваш iPhone подключится к скрытой сети и вы сможете пользоваться Интернетом.
Важные моменты при подключении к сети Wi-Fi
Вот несколько важных моментов, о которых стоит помнить при подключении к сети Wi-Fi:
- Если ваш роутер неисправен, Wi-Fi может не работать. В этом случае обратитесь к службе поддержки интернет-провайдера или попробуйте восстановить настройки роутера.
- Перед подключением к чужой сети проверьте ее безопасность. Некоторые открытые сети могут быть небезопасными и представлять угрозу для вашего устройства и информации.
- Если у вас возникли проблемы с подключением или Интернетом, сделайте следующее:
- Проверьте, что Wi-Fi на вашем iPhone включен.
- Проверьте количество доступных Wi-Fi сетей в вашем местоположении.
- Проверьте, что роутер находится в видимой зоне и его сигнал достаточно сильный.
- Проверьте настройки роутера — возможно, вам понадобится отключить и снова подключить Wi-Fi.
- Перезагрузите свой iPhone и роутер.
- Если проблема не решена, попробуйте сбросить настройки сети Wi-Fi на iPhone. Для этого перейдите в настройки, выберите «Общие», затем «Сброс» и нажмите «Сбросить настройки сети». Учтите, что при этом будут удалены все сохраненные пароли Wi-Fi.
- Если все вышеперечисленные способы не помогли, обратитесь к специалисту или службе поддержки.
Подключение к Wi-Fi является важной частью нашей жизни, поэтому необходимо позаботиться о правильной настройке и подключении. Надеемся, что эта инструкция помогла вам решить проблемы с подключением к сети Wi-Fi на iPhone.
Способ 6: автоматическое подключение
Когда ваше устройство iPhone не видит доступные сети Wi-Fi, или возникают проблемы соединения, то, вероятно, стоит попробовать автоматическое подключение. Это способ номер 6 в нашей инструкции.
1. Сначала необходимо проверить, что Wi-Fi модуль на вашем iPhone включен. Для этого откройте настройки и выберите пункт «Wi-Fi». Если беспроводной переключатель находится в открытом положении, но вай-фай все равно не подключается, перейдите к следующему шагу.
2. Проверьте, что вам доступны все сети Wi-Fi, которые находятся поблизости. Нажмите на название вашей сети или на значок «i», чтобы посмотреть информацию о этой сети. Если вы видите, что источник интернета является небезопасным или требует подключения через VPN, выберите другую сеть.
3. Если название сети Wi-Fi известно вам, но она не появляется в списке сетей, то возможно, проблема в настройках вашего iPhone. Попробуйте сбросить настройки сети, чтобы исправить эту проблему. Для этого перейдите в настройки, выберите пункт «Общие», затем «Сброс» и «Сброс настроек сети». После этого, ваш iPhone будет искать доступные сети Wi-Fi снова.
4. Если сеть Wi-Fi находится в рабочем состоянии, но ваш iPhone все равно не подключается, попробуйте перезагрузить устройство.
5. Если после перезагрузки проблема остается, то может помочь обновление операционной системы iOS. Проверьте наличие доступных обновлений в настройках вашего iPhone и, если они есть, установите их.
6. Если все вышеперечисленные способы не помогают, обратитесь в службу поддержки Apple или свяжитесь с администратором Wi-Fi сети для более подробной помощи. Возможно, проблема кроется в работе самой сети, а не в вашем iPhone.
Таким образом, автоматическое подключение является шестым способом, который можно попробовать, если у вас возникают проблемы с подключением к Wi-Fi сети на iPhone. Не забудьте проверить все настройки и исправить возможные проблемы для бесперебойной работы вашего устройства.
Способ 7: проверьте подключение
Если у вас возникли проблемы с подключением к Wi-Fi на вашем iPhone, важно проверить несколько важных вещей. Часто это может решить проблему без необходимости в обращении к администратору сети.
Шаг 1: Проверьте видимые сети Wi-Fi.
Первым делом, откройте настройки вашего iPhone. В разделе «Wi-Fi» проверьте список доступных сетей. Если ваш роутер не отображается в этом списке, убедитесь, что роутер работает и виден вашим устройством.
Шаг 2: Проверьте скрытую сеть Wi-Fi.
Если вы знаете, что ваш роутер скрытый, то, возможно, ваш iPhone не видит его в списке сетей Wi-Fi. Чтобы подключиться к скрытой сети, вам нужно вручную ее добавить. Для этого нажмите на вкладку «Другие…», введите имя сети и выберите тип безопасности и введите пароль, если он есть.
Шаг 3: Попробуйте перезагрузить роутер и iPhone.
Иногда проблемы с подключением к Wi-Fi могут быть связаны с нестабильностью вашего роутера или устройства iPhone. Попробуйте перезагрузить оба устройства и посмотрите, решается ли проблема.
Шаг 4: Проверьте настройки вашего роутера.
Если вы все еще столкнулись с проблемой подключения к Wi-Fi, обратитесь к настройкам вашего роутера. Проверьте, что у вас нет неверных или измененных настроек безопасности, а также убедитесь, что количество доступных устройств не превышает ограничение вашего роутера.
Если ваш роутер поддерживает WPA2-шифрование, обязательно используйте этот тип безопасности, так как он более надежен.
Шаг 5: Попробуйте сбросить настройки сетевого подключения на iPhone.
Если вы все еще не можете подключиться к Wi-Fi сети и не можете найти причину проблемы, попробуйте сбросить настройки сетевого подключения на вашем iPhone. Для этого перейдите в настройки, выберите «Общие», затем «Сброс» и нажмите «Сбросить настройки сети». Это сбросит все настройки связанные с подключением к сети Wi-Fi, так что убедитесь, что у вас есть пароль от всех доступных сетей Wi-Fi.
Если после выполнения всех этих инструкций у вас все еще есть проблемы с подключением к Wi-Fi на вашем iPhone, вы можете обратиться за помощью к администратору вашей сети или провайдеру интернета, чтобы решить проблему.

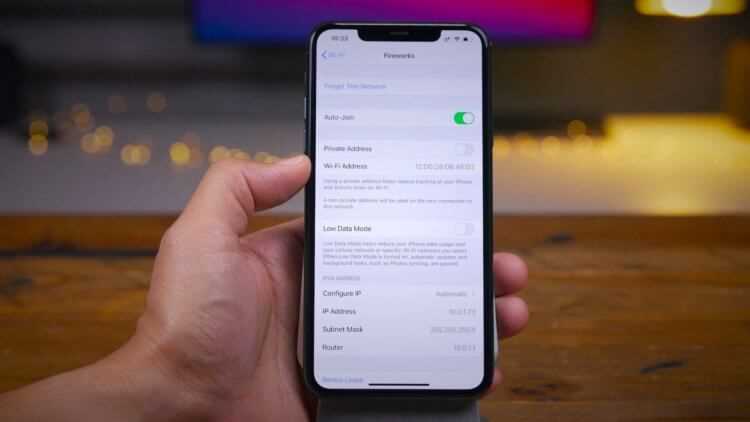
0 Комментариев