Настройка пароля для доступа к wifi — важная мера безопасности, которую необходимо реализовать на вашем компьютере. Однако, иногда возникают ситуации, когда вы хотите скрыть пароль от других пользователей своей сети. В этой статье мы рассмотрим несколько лучших способов, как скрыть пароль от wifi на компьютере.
Шаг 1. Откройте на вашем компьютере «Свойства сети wi-fi». Для этого щелкните по значку беспроводной сети в правом нижнем углу вашего экрана и выберите «Свойства».
Шаг 2. В открывшемся окне найдите раздел «Безопасность» и щелкните по нему. Затем выберите тип защиты паролем, который вы используете для своей сети, например WPA или WPA2.
Шаг 3. В следующем окне найдите поле «Показывать символы пароля». Снимите галочку с этого поля, чтобы скрыть пароль от других пользователей вашей сети. После этого нажмите «ОК», чтобы сохранить изменения.
Шаг 4. Если у вас на компьютере установлена операционная система Windows, вы можете изменить пароль от wifi с помощью реестра. Чтобы это сделать, откройте редактор реестра. Для этого нажмите на клавишу «Windows» + «R», введите «regedit» в окне «Выполнить» и нажмите «ОК».
Шаг 5. В открывшемся окне редактора реестра найдите следующий раздел: HKEY_LOCAL_MACHINESOFTWAREMicrosoftWindows NTCurrentVersionNetworkListProfiles. В этом разделе вы увидите список всех сохраненных профилей WiFi. Найдите свой профиль и щелкните на нем правой кнопкой мыши.
Шаг 6. В выпадающем меню выберите «Разрешения». В окне разрешений удалите группу «Пользователи» и все разрешения, связанные с ней. Это позволит скрыть пароль от других пользователей компьютера.
Шаг 7. Наконец, чтобы удалить резервную копию пароля от wifi, найдите раздел «Profiles» в редакторе реестра. Откройте его, найдите свой профиль wifi и удалите его.
Сделайте все эти шаги, чтобы скрыть пароль от wifi на компьютере. После этого только вы сможете видеть символы пароля, а другим пользователям придется знать его заранее. Это поможет обеспечить безопасность вашей сети и предотвратить несанкционированный доступ к ней.
Как скрыть пароль от Wi-Fi на компьютере: лучшие способы
Способ 1: Используйте командную строку в Windows
1. Нажмите клавишу «Windows» и введите «cmd» в поле поиска. Выберите «Командная строка» и запустите её от имени администратора.
2. В командной строке введите следующую команду:
| netsh wlan show profile name=»имя_вашей_сети» key=clear |
3. Вместо «имя_вашей_сети» введите имя вашей сети Wi-Fi.
4. Найдите поле «Ключ содержит символы». В этом поле отображается ваш пароль Wi-Fi. Для скрытия пароля удалите символы и введите новый пароль.
Способ 2: Используйте редактор реестра Windows
1. Нажмите клавишу «Windows» и введите «regedit» в поле поиска. Выберите «Редактор реестра» и запустите его от имени администратора.
2. В редакторе реестра найдите следующий раздел: HKEY_LOCAL_MACHINESOFTWAREMicrosoftWZCSVCParametersInterfaces.
3. Каждая группа реестра соответствует интерфейсу сети Wi-Fi. Найдите группу реестра с вашим Wi-Fi и откройте её.
4. Найдите значение «KeyMaterial» и щелкните дважды, чтобы изменить его.
5. Удалите существующий пароль и введите новый пароль в виде текста.
Способ 3: Используйте резервную копию Wi-Fi
1. На вашем компьютере откройте окно проводника и перейдите по следующему пути: C:ProgramDataMicrosoftWlansvcProfilesInterfaces.
2. Найдите папку с вашим Wi-Fi и откройте её.
3. Сделайте резервную копию файла с именем «имя_вашей_сети.xml».
4. Откройте файл в текстовом редакторе и найдите строку, содержащую пункт «keyMaterial». Удалите существующий пароль и введите новый пароль.
Теперь вы знате несколько методов скрыть пароль от Wi-Fi на компьютере в Windows. Выберите то, что больше всего подходит вам и следуйте инструкциям, чтобы изменить пароль Wi-Fi.
Шаг 1. Откройте редактор реестра
Для того чтобы скрыть пароль от Wi-Fi на компьютере, вам потребуется выполнить ряд операций в редакторе реестра Windows. Следуйте следующим шагам:
Шаг 1.1. Откройте редактор реестра
Для этого найдите на компьютере значок «Пуск» в левом нижнем углу экрана и щелкните по нему. В поисковой строке введите «regedit» и нажмите клавишу «Enter».
Шаг 1.2. Найдите раздел Wi-Fi в редакторе реестра
В открывшемся окне редактора реестра найдите раздел «HKEY_LOCAL_MACHINE», разверните его, затем найдите раздел «SOFTWARE». В рамках раздела «SOFTWARE» найдите папку «Microsoft», разверните её и найдите папку «WZCSVC».
Шаг 1.3. Измените свойства резервной копии реестра
Щелкните правой кнопкой мыши по папке «WZCSVC» и выберите пункт «Экспортировать». В появившемся окне выберите место для сохранения резервной копии реестра и назовите её, например, «WZCSVC_backup». Нажмите кнопку «Сохранить».
Шаг 1.4. Найти и удалить ключ Wi-Fi из реестра
Перейдите в раздел «WZCSVC» и найдите в списке ключ с именем «Parameters». Щелкните правой кнопкой мыши по нему и выберите пункт «Удалить».
Шаг 1.5. Показывать символы пароля Wi-Fi
Для того чтобы показывать символы пароля Wi-Fi, зайдите в раздел «WZCSVC» и найдите в списке ключ с именем «ShowPW». Правой кнопкой мыши щелкните по нему, выберите пункт «Изменить» и введите значение «1».
После выполнения всех этих шагов ваш компьютер будет скрывать пароль от Wi-Fi сети. При необходимости его показать, повторите этот процесс и измените значение ключа «ShowPW» на «0».
Как скрыть пароль Wi-Fi в Windows 10, 8, 7
Когда вы подключаете свой компьютер или ноутбук к Wi-Fi сети, Windows автоматически сохраняет пароль и позволяет вам автоматически подключаться к сети без необходимости вводить пароль каждый раз. Но иногда требуется скрыть пароль Wi-Fi для защиты вашей сети от несанкционированного доступа. В этой статье мы рассмотрим, как скрыть пароль Wi-Fi в Windows 10, 8 и 7.
Шаг 1: Откройте редактор реестра
Чтобы скрыть пароль Wi-Fi, вам понадобится открыть редактор реестра Windows. Для этого выполните следующие действия:
- Нажмите клавишу Win + R, чтобы открыть окно «Выполнить».
- Введите «regedit» и нажмите Enter, чтобы открыть редактор реестра.
- Если система запросит разрешение на выполнение программы от имени администратора, согласитесь.
Шаг 2: Найдите раздел Wi-Fi в реестре
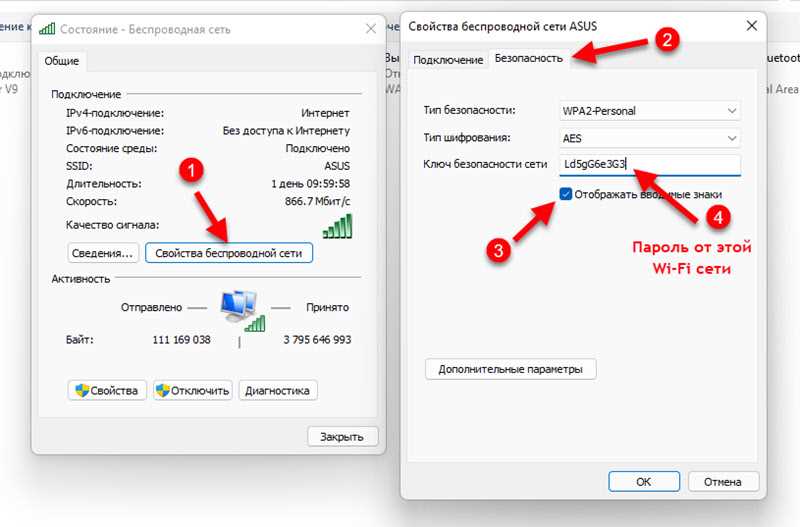
В редакторе реестра найдите следующий раздел:
HKEY_LOCAL_MACHINESOFTWAREMicrosoftWZCSVCParametersInterfaces
Шаг 3: Найдите свою сеть Wi-Fi
Найдите свою сеть Wi-Fi, используя имя адаптера без символов «-» или «_». Например, если ваша сеть называется «Wi-Fi 1», найдите раздел с именем «Wi Fi 1».
Шаг 4: Измените разрешения на показывать пароль
Щелкните правой кнопкой мыши на разделе своей сети Wi-Fi и выберите «Разрешения».
Убедитесь, что в списке разрешений выбран пользователь «Все приложения» и установите галочку рядом с «Показывать ключ».
Шаг 5: Удалите резервную копию ключа Wi-Fi
Для полной безопасности рекомендуется удалить резервную копию ключа Wi-Fi. Щелкните правой кнопкой мыши на разделе своей сети Wi-Fi и выберите «Удалить».
После выполнения этих шагов пароль Wi-Fi будет скрыт, и никто не сможет его видеть. Если вам нужно будет подключиться к Wi-Fi сети на другом устройстве, вы сможете ввести пароль вручную.
В этой статье мы рассмотрели, как скрыть пароль Wi-Fi в Windows 10, 8 и 7, используя редактор реестра Windows. Надеемся, что эти советы помогут вам защитить вашу Wi-Fi сеть от несанкционированного доступа.
Wi-Fi: как скрыть имя и пароль сети на компьютере
Шаг 1. Измените имя сети (SSID) в настройках вашего Wi-Fi роутера
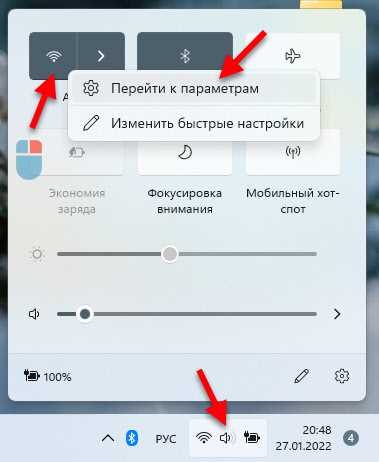
Для начала, зайдите в настройки своего Wi-Fi роутера через веб-интерфейс. Введите IP-адрес роутера в адресную строку браузера и введите свои учетные данные (логин и пароль) администратора Wi-Fi роутера. Сделайте копию ключа.
Шаг 2. Скройте свою Wi-Fi сеть от поиска
В настройках роутера найдите группу свойств «Wi-Fi» или «Wireless». Откройте эту группу и найдите параметр «Show SSID» или «Broadcast SSID». Измените этот параметр на «Disable» или «Hidden», чтобы скрыть имя вашей Wi-Fi сети от поиска.
Шаг 3. Удалите свою Wi-Fi сеть из списка сетей на компьютере
На вашем компьютере откройте раздел «Сети и Интернет» в настройках. Найдите раздел «Wi-Fi» и откройте его. В списке доступных сетей найдите вашу Wi-Fi сеть и выберите опцию «Забыть сеть» или «Forget network», чтобы удалить ее из списка сетей на компьютере.
Шаг 4. Измените имя и пароль Wi-Fi сети в реестре Windows
Для этого откройте окно «Выполнить» (можно вызвать с помощью комбинации клавиш Win + R) и введите «regedit» в поле ввода. Нажмите «ОК», чтобы открыть редактор реестра.
В редакторе реестра найдите следующий раздел: HKEY_LOCAL_MACHINESOFTWAREMicrosoftWindows NTCurrentVersionNetworkListProfiles.
Здесь вы найдете список профилей Wi-Fi сетей, которые вы подключались ранее. Удалите профиль вашей Wi-Fi сети, чтобы удалить сохраненное имя и пароль.
Шаг 5. Создайте резервную копию реестра Wi-Fi в Windows
Чтобы создать резервную копию реестра Wi-Fi в Windows, найдите следующий раздел: HKEY_LOCAL_MACHINESOFTWAREMicrosoftWZCSVCParameters.
Щелкните правой кнопкой мыши на разделе «Parameters» и выберите опцию «Export» или «Экспорт». Укажите место сохранения файла резервной копии реестра Wi-Fi и нажмите «Сохранить».
Теперь вы успешно скрыли имя и пароль своей Wi-Fi сети на компьютере. Обратите внимание, что эти шаги могут незначительно отличаться в зависимости от версии операционной системы Windows, которую вы используете.
Шаг 2. Найдите следующий раздел реестра
Чтобы скрыть пароль от Wi-Fi на компьютере или ноутбуке под управлением Windows, вам потребуется открыть редактор реестра. Для этого выполните следующие действия:
- Нажмите комбинацию клавиш
Win + R, чтобы открыть окно «Запуск». - Наберите в поле поиска команду
regeditи нажмите Enter. - Появится окно редактора реестра. Найдите следующий раздел:
HKEY_LOCAL_MACHINESOFTWAREMicrosoftWindows NTCurrentVersionNetworkListProfiles. - В окне редактора реестра щелкните правой кнопкой мыши на разделе «Profiles» и выберите «Экспортировать». Это позволит создать копию реестра в случае ошибки.
- Создайте новую папку для резервной копии и сохраните ее в надежном месте.
- Теперь найдите раздел с именем вашей Wi-Fi сети. Имя сети можно найти в свойствах Wi-Fi соединения на вашем компьютере.
- Удалите этот раздел, чтобы скрыть пароль от Wi-Fi. Щелкните на нем правой кнопкой мыши и выберите «Удалить».
- Измените разрешения для этого раздела. Щелкните на нем правой кнопкой мыши, выберите «Свойства», затем перейдите на вкладку «Безопасность».
- Удалите все имеющиеся символы в поле «Имя группы или имени пользователя».
- Перед сохранением изменений проверьте права доступа. Убедитесь, что у вас есть все необходимые разрешения.
- Закройте редактор реестра и перезагрузите компьютер, чтобы изменения вступили в силу.
После выполнения этих действий пароль от Wi-Fi будет скрыт на вашем компьютере или ноутбуке под управлением Windows.
Шаг 3. Сделайте резервную копию раздела реестра
Перед тем как приступить к скрытию пароля от Wi-Fi, рекомендуется сделать резервную копию раздела реестра. Это позволит вам безопасно вернуть предыдущие настройки, если что-то пойдет не так.
Шаг 3.1 Откройте редактор реестра
Для этого нажмите сочетание клавиш Win + R, чтобы открыть окно «Выполнить». Введите команду regedit и нажмите клавишу Enter.
Шаг 3.2 Найдите раздел Wi-Fi
В редакторе реестра найдите следующий ключ: HKEY_LOCAL_MACHINESOFTWAREMicrosoftWindows NTCurrentVersionNetworkListProfiles. Для простоты поиска можно воспользоваться функцией поиска. Для этого щелкните на имени компьютера или символе «Мой компьютер», чтобы выбрать группу. Затем перейдите в меню «Правка» и выберите пункт «Найти». В поле поиска введите «Wi-Fi» и нажмите «Найти далее».
Шаг 3.3 Измените разрешения
Найдите раздел с именем вашей сети Wi-Fi. Щелкните правой кнопкой мыши по нему и выберите пункт «Показать свойства». В появившемся окне перейдите на вкладку «Безопасность». Ниже вы увидите группу «Для администратора» и список разрешений.
Щелкните на кнопке «Изменить показывать свойства Wi-Fi-пароля». Убедитесь, что в списке разрешений присутствует ваша учетная запись пользователя компьютера. Если ее нет, нажмите кнопку «Добавить» и введите ваше имя пользователя. Затем выберите учетную запись в списке и установите для нее разрешение «Полный доступ».
Шаг 3.4 Создайте резервную копию раздела реестра
Для создания резервной копии раздела реестра выберите в меню «Файл» пункт «Экспорт». Укажите имя файла и выберите место для сохранения. Рекомендуется сохранить файл на внешний носитель или в другую безопасную папку.
Шаг 3.5 Удалите раздел Wi-Fi
После создания резервной копии раздела реестра можно безопасно удалить раздел с именем вашей Wi-Fi сети. Для этого щелкните правой кнопкой мыши по разделу и выберите пункт «Удалить».
Следуя этим советам, вы сможете сделать резервную копию раздела реестра перед скрытием пароля от Wi-Fi на вашем компьютере.
Как показать пароль Wi-Fi в Windows 10, 8, 7
Если вы забыли пароль от Wi-Fi сети или просто хотите узнать его, то существует несколько способов, позволяющих отобразить пароль в операционных системах Windows 10, 8 и 7. В этом руководстве мы расскажем, как это сделать.
Шаг 1: Найдите раздел «Сеть и Интернет» в окне свойств путем щелчка на иконке Wi-Fi в системном трее (панель задач). Если у вас ноутбук, может потребоваться администраторский доступ.
Шаг 2: В разделе «Сеть и Интернет» найдите группу настроек Wi-Fi. В Windows 10 это будет раздел «Wi-Fi», а в Windows 8 и 7 — «Центр управления сетями и общим доступом». Щелкните на нем.
Шаг 3: В открывшемся окне выберите вашу Wi-Fi сеть из списка и щелкните правой кнопкой мыши. В контекстном меню выберите «Свойства».
Шаг 4: В свойствах Wi-Fi сети перейдите на вкладку «Безопасность». В этом разделе вы увидите поле «Сетевой ключ». В нем задан пароль Wi-Fi сети, но он скрыт символами «******».
Шаг 5: Чтобы показать пароль Wi-Fi, вам необходимо изменить разрешения реестра. Нажмите комбинацию клавиш Win + R для вызова окна «Выполнить». Введите «regedit» и нажмите Enter, чтобы открыть редактор реестра.
Шаг 6: В редакторе реестра найдите следующий раздел: HKEY_LOCAL_MACHINESOFTWAREMicrosoftWindows NTCurrentVersionNetworkListProfiles.
Шаг 7: В разделе «Профили» вы найдете список всех Wi-Fi сетей, с которыми ваш компьютер когда-либо был связан. Найдите имя вашей Wi-Fi сети и дважды щелкните на нем, чтобы открыть соответствующий ключ.
Шаг 8: В открытом ключе найдите значение «Ключа». По умолчанию, оно будет показывать символы «******», скрывая фактический пароль Wi-Fi.
Шаг 9: Чтобы показать пароль Wi-Fi, измените значение «Ключа» на обычный текст, например, «password».
Шаг 10: Закройте редактор реестра и вернитесь в свойства Wi-Fi сети. Теперь в поле «Сетевой ключ» будет отображаться ваш пароль Wi-Fi.
Важно помнить, что изменение реестра может повлиять на работу системы, поэтому, перед внесением изменений, рекомендуется создать резервную копию реестра. В случае возникновения проблем, вы всегда сможете восстановить свой реестр из этой копии.
Это был полный гайд по тому, как показать пароль Wi-Fi в Windows 10, 8 и 7. Мы надеемся, что эта информация была полезной для вас. Если у вас есть какие-либо вопросы, не стесняйтесь задавать их в комментариях. Удачи!
Шаг 4. Измените разрешения ключа
Теперь, когда вы находитесь в редакторе реестра, вам нужно открыть окно поиска. Чтобы это сделать, щелкните правой кнопкой мыши на группу символов «Wi-Fi» в нижнем левом углу ноутбука и выберите пункт «Показать следующий» в контекстном меню.
В поиске введите слово «WiFi» и нажмите Enter. Это поможет найти все соответствующие записи реестра.
Когда вы найдете ключ реестра, связанный с Wi-Fi, щелкните правой кнопкой мыши на нем и выберите пункт «Разрешения» в контекстном меню.
В открывшемся окне разрешений измените раздел администратора на свой. Для этого уберите галочку в поле «Скрывать ключ».
Если вы хотите полностью скрыть пароль от Wi-Fi, выполните следующий шаг. Если же вы хотите показывать пароль, пропустите этот шаг.
Чтобы создать резервную копию реестра, найдите группу «Wi-Fi» в редакторе реестра, правой кнопкой мыши щелкните на нее и выберите пункт «Экспорт». Введите имя файла и сохраните его на вашем компьютере.
Для изменения разрешений ключа удалите текущие разрешения. Для этого щелкните правой кнопкой мыши на ключе реестра и выберите пункт «Удалить».
Завершите этот шаг, щелкнув правой кнопкой мыши на ключе реестра и выбрав пункт «Изменить».

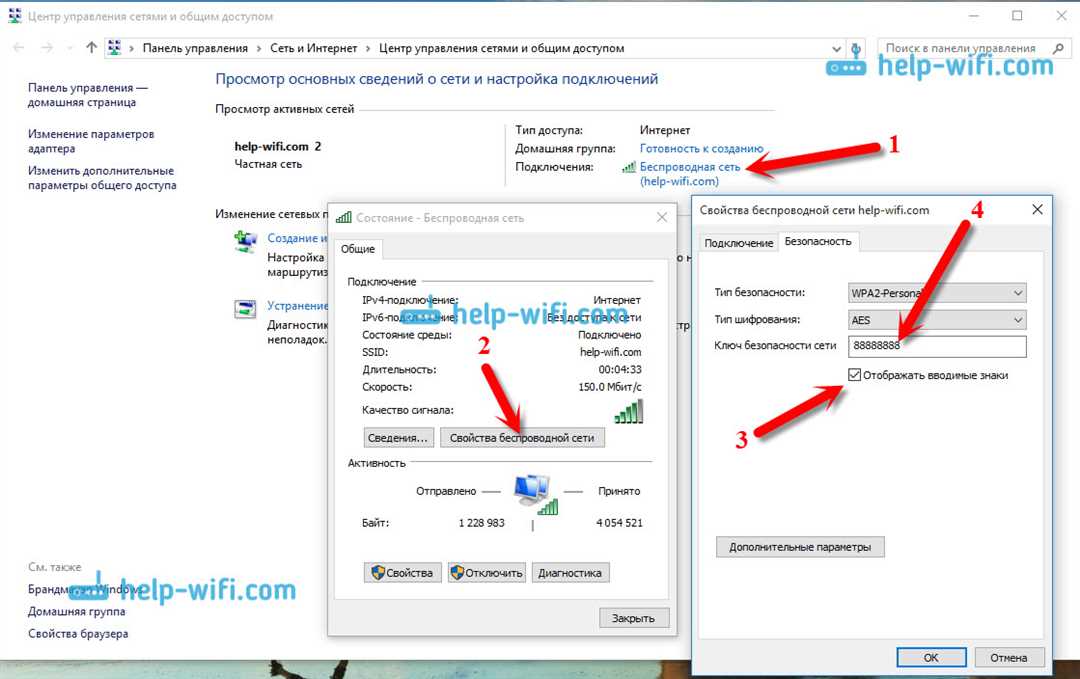
0 Комментариев