Если вы являетесь пользователем интернет-провайдера Уфанет и хотите изменить пароль на своем WiFi роутере, то для этого необходимо авторизоваться в системе управления роутером. Большинство роутеров, которые предоставляет Уфанет, произведены компанией Huawei. Они имеют разные модели, такие как TP-Link, D-Link, Zyxel и другие, но для большинства моделей принцип настройки пароля одинаковый.
Первым делом вам необходимо подключиться к роутеру по WiFi. Для этого найдите сеть с именем TP-Link_Network или Huawei_Network (название может отличаться в зависимости от модели роутера) и подключитесь к ней. Если вы ранее создавали свое собственное имя сети (SSID), то подключитесь к нему.
После успешного подключения вам необходимо открыть браузер на вашем компьютере или телефоне и в адресной строке ввести IP-адрес управления роутером. Обычно это 192.168.0.1 или 192.168.1.1. Нажмите Enter и вы попадете на страницу входа в систему управления роутером.
На странице входа вам будет предложено ввести логин и пароль администратора роутера. Если вы не меняли эти данные, то логин может быть admin, а пароль — admin или password. Если вы меняли логин и пароль ранее, то введите свои учетные данные.
После успешной авторизации вам нужно найти меню смены пароля для WiFi сети. Оно может называться «Wireless Settings», «WiFi Settings» или что-то подобное. Обычно оно расположено в разделе «Wireless» или «Network Settings». Откройте это меню.
В меню смены пароля вы должны найти поле для ввода нового пароля. Введите новый пароль, который вы хотите использовать для вашей WiFi сети. Обычно ограничение на длину пароля составляет от 8 до 16 символов. Убедитесь, что ваш пароль достаточно надежен, чтобы защитить вашу сеть от несанкционированного доступа.
После ввода нового пароля сохраните изменения. Обычно для этого есть кнопка «Save», «Apply» или что-то подобное. После сохранения изменений, роутер перезагрузится и применит новый пароль для WiFi сети. При следующем подключении к сети вам будет необходимо ввести новый пароль.
Важно помнить, что при изменении пароля на роутере существуют определенные риски. Если вы не уверены в своих навыках, рекомендуется обратиться к специалисту, чтобы он помог вам с настройкой роутера или сменой пароля. Неправильные настройки роутера могут повлиять на качество подключения или даже привести к неработоспособности устройства.
Надеемся, что данная пошаговая инструкция поможет вам изменить пароль на WiFi роутере Уфанет и обеспечит безопасность вашей сети. Следуйте указанным выше шагам, и вы сможете настроить новый пароль без проблем. Удачи!
Определите модель роутера ТП-Линк
Перед тем, как приступить к настройке пароля на вашем WiFi роутере от Уфанет, вам необходимо определить модель вашего роутера. Это позволит вам точно знать, какие действия нужно предпринять в процессе изменения пароля.
Модель роутера можно узнать путем просмотра его физических характеристик или настройки, а также посмотреть на этикетку, которая обычно находится на задней или нижней панели роутера.
Роутеры от Уфанет часто основаны на моделях от компании TP-Link, таких как:
TP-Link Archer C7
Эта модель роутера популярна и имеет достаточно мощные характеристики, включая поддержку стандартов Wi-Fi 802.11ac, 3 внешних антенны, 4 Gigabit Ethernet порта и 1 порт USB. Она широко используется в домашних сетях и малых офисах.
TP-Link TL-WR841N
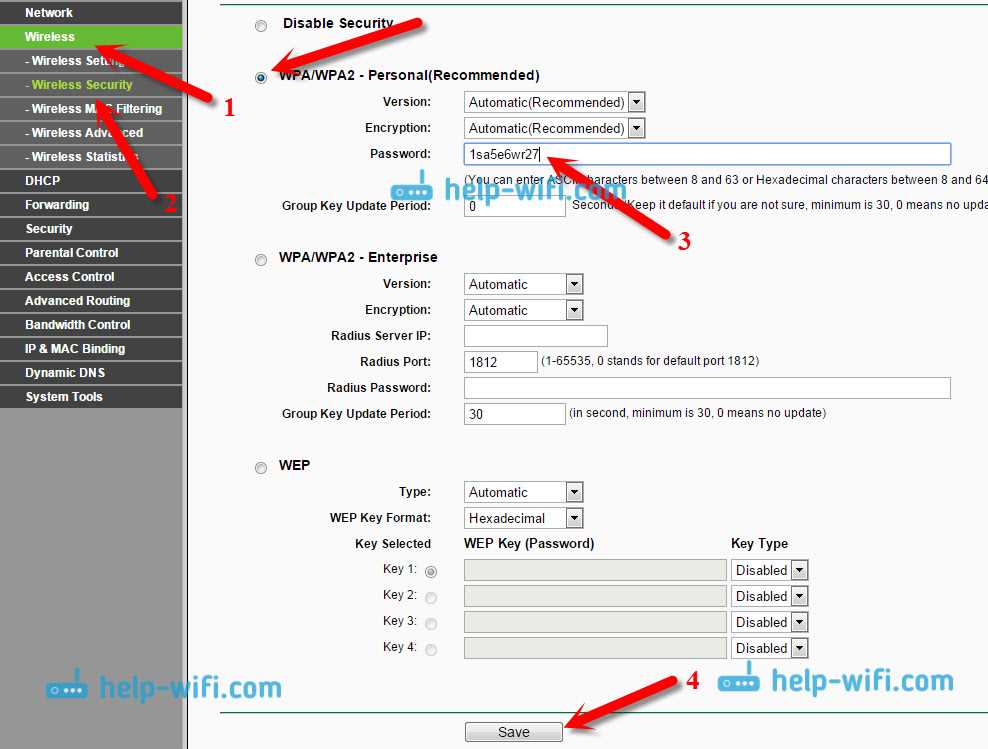
Этот роутер также очень популярен и предлагает хорошую производительность за разумную цену. Он поддерживает стандарт Wi-Fi 802.11n, имеет 2 внешние антенны и 4 Ethernet порта.
Кроме того, Уфанет может использовать и другие модели роутеров от TP-Link, так что важно узнать точную модель роутера, чтобы следовать инструкциям соответствующей модели.
Войдите в настройки роутера
Перед тем как изменить пароль на WiFi роутере Уфанет, нужно войти в его настройки. Для этого следуйте пошаговой инструкции:
1. Открываем браузер на устройстве, подключенном к роутеру Уфанет.
2. В адресной строке вводим IP-адрес роутера Уфанет. Обычно это 192.168.0.1 или 192.168.1.1. Если вы не знаете IP-адрес своего роутера, можно найти его в документации или обратиться к технической поддержке Уфанет.
3. После ввода IP-адреса нажимаем на клавишу «Enter» или переходим по ссылке «Войти в роутер».
4. Открывается страница входа в настройки роутера Уфанет. В поле «Логин» вводим ваш логин, а в поле «Пароль» — ваш пароль. Обратите внимание, что логин и пароль роутера могут отличаться от логина и пароля вашего интернет-провайдера.
5. Нажимаем кнопку «Войти» или «ОК».
6. После успешной авторизации вы попадете на страницу настроек роутера Уфанет, где сможете изменить пароль WiFi и провести другие необходимые настройки.
Обязательно запомните свой новый пароль и храните его в надежном месте, чтобы избежать несанкционированного доступа к вашей WiFi-сети.
Найдите раздел безопасности
Для начала откройте приложение Winbox и подключитесь к роутеру Уфанет. В поле «Address» введите адрес вашего роутера, который указан на его корпусе либо был предоставлен вам вашим провайдером. Затем введите логин и пароль, которые указаны на корпусе роутера или были предоставлены вам провайдером.
После успешного подключения к роутеру откроется окно управления. В верхней части окна выберите вкладку «Interfaces» (Интерфейсы) и найдите беспроводной интерфейс. Обычно он называется wlan1 или wlan2, однако может отличаться в зависимости от модели роутера Уфанет.
Нажмите на беспроводной интерфейс, чтобы открыть его настройки. В открывшемся окне найдите поле «SSID», которое обозначает название вашей WiFi сети. Рядом с ним обычно указан тип безопасности (например, WPA2) и пароль, если такой был задан ранее.
Чтобы изменить пароль, нажмите на кнопку «Reset Configuration» (Сбросить настройки) или «Set Password» (Установить пароль). В открывшемся окне введите новый пароль для доступа к WiFi сети и нажмите кнопку «Save» (Сохранить), чтобы применить изменения.
После сохранения нового пароля, роутер Уфанет перезагрузится, чтобы применить изменения. Будьте внимательны при выборе пароля и следуйте рекомендациям по созданию надежного пароля (длина не менее 8 символов, использование букв разного регистра, цифр и специальных символов).
Спасибо за внимание! Если у вас возникли какие-либо вопросы или проблемы, позвоните в службу поддержки Уфанет для получения помощи и консультаций по настройке и изменению пароля на WiFi роутере.
Измените пароль администратора
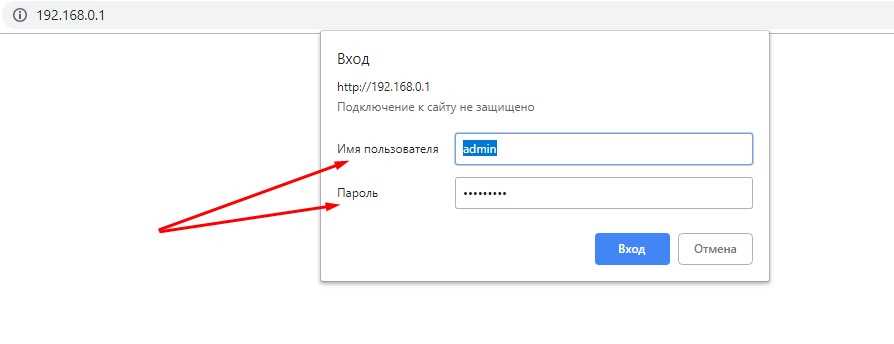
Чтобы изменить пароль администратора роутера Уфанет, следуйте этой пошаговой инструкции:
- Откройте веб-браузер и введите в адресной строке 192.168.1.1.
- Нажмите Enter для перехода на страницу настройки роутера.
- В появившемся окне введите логин администратора. Название и пароль сети Уфанет можно найти на задней панели роутера или в документах, полученных от провайдера. Обычно логин и пароль являются личными и могут отличаться.
- При успешной авторизации вы попадете на главную страницу настроек роутера.
- Найдите в меню настроек вкладку «Беспроводное соединение» или «Wireless».
- В этой вкладке найдите настройку «Wi-Fi пароль» или «WLAN Password».
- Введите новый пароль для вашей беспроводной сети Wi-Fi. Пароль должен содержать не менее 8 символов и быть сложным для взлома. Желательно использовать комбинацию цифр, букв в верхнем и нижнем регистрах, а также специальных символов.
- Нажмите кнопку «Сохранить» или «Apply», чтобы применить изменения.
- Перезагрузите роутер, чтобы новый пароль вступил в силу.
Поздравляю, теперь вы успешно изменили пароль администратора роутера Уфанет!
Установите новый пароль WiFi
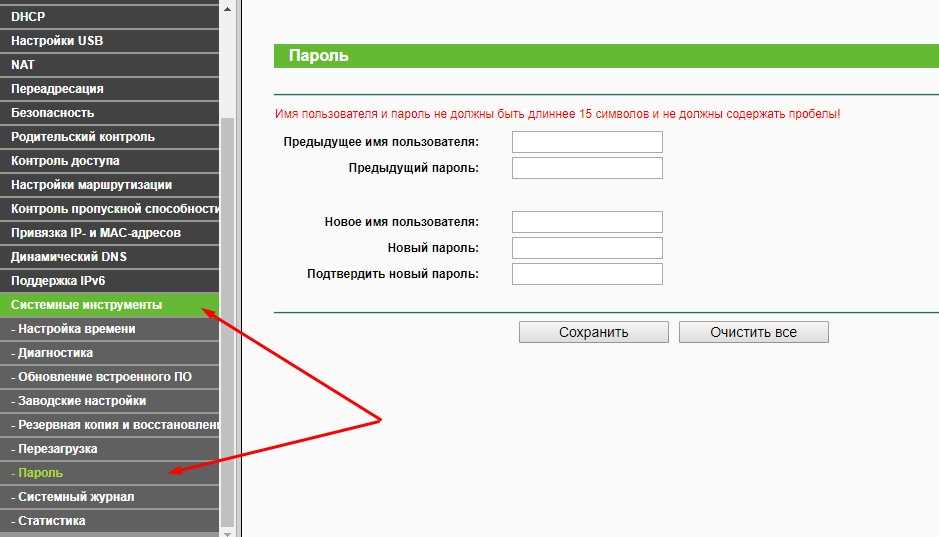
После того как вы успешно вошли в интерфейс роутера Уфанет, вы можете изменить пароль своей WiFi-сети. Это очень важно для защиты вашей сети и предотвращения несанкционированного доступа к вашему WiFi.
Чтобы изменить пароль, выполните следующие шаги:
- Откройте веб-браузер и введите IP-адрес вашего роутера в адресной строке. Обычно это
192.168.1.1, но в некоторых регионах может использоваться другой IP-адрес. Если вы не знаете IP-адрес своего роутера, вы можете найти его в инструкции к роутеру или связаться с вашим интернет-провайдером для получения этой информации. - В открывшейся странице введите логин и пароль для входа в интерфейс роутера. Если вы не изменили логин и пароль по умолчанию, обычно они указаны на самом роутере или в его инструкции.
- В интерфейсе роутера найдите вкладку «Настройки WiFi» или «Беспроводная сеть» и выберите ее.
- В настройках WiFi найдите поле «Пароль» или «Security Key» и введите новый пароль для своей WiFi-сети. Обязательно выберите надежный пароль, состоящий из букв, цифр и символов, чтобы максимально защитить вашу сеть. Не используйте простые пароли, такие как «123456» или «password».
- После ввода нового пароля нажмите кнопку «Сохранить» или «Применить», чтобы применить изменения.
После этого ваш WiFi-роутер Уфанет будет использовать новый пароль для доступа к WiFi-сети. Помните, что вам также необходимо будет ввести новый пароль на всех ваших устройствах, чтобы подключиться к новой WiFi-сети.
Сохраните изменения и перезагрузите роутер
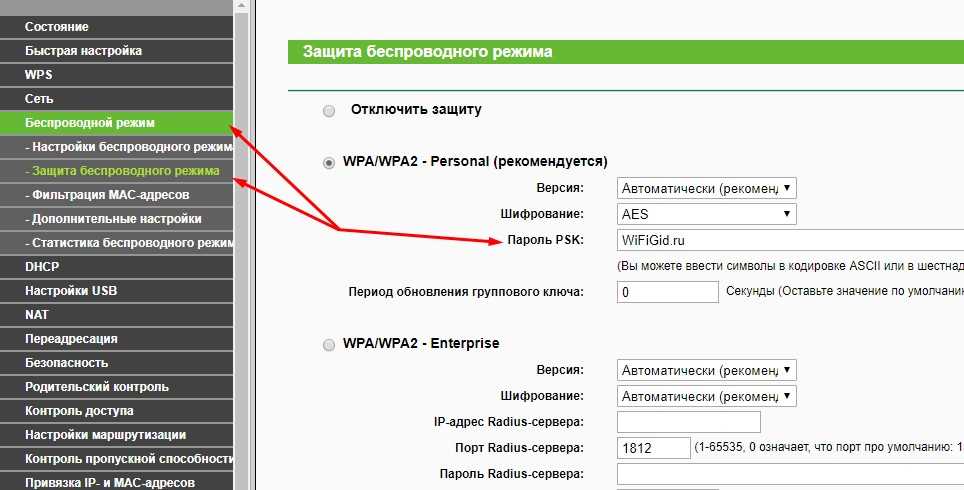
После того как вы внесли изменения в параметры WiFi роутера Уфанет для изменения пароля, необходимо сохранить эти изменения и перезагрузить роутер. Это позволит применить новые настройки и активировать новый пароль.
Чтобы сохранить изменения, воспользуйтесь следующей инструкцией:
- Зайдите в интерфейс роутера Уфанет. Для этого откройте любой веб-браузер на своем компьютере или смартфоне с Android и введите в адресной строке IP-адрес роутера. Обычно это
192.168.0.1или192.168.1.1, но в зависимости от модели роутера это может отличаться. - В открывшемся окне авторизации введите логин и пароль. Если вы ранее не изменяли эти данные, используйте значения по умолчанию. Чаще всего логин и пароль –
admin. - После успешной авторизации вы попадаете в основное меню интерфейса роутера Уфанет. В нем найдите пункт «Настройки» или «Settings».
- Под пунктом «Настройки» вы должны найти раздел «WiFi» или «Wireless». В этом разделе вы сможете изменить пароль к WiFi сети.
- Выберите тип безопасности WiFi сети, который вам необходим. Чаще всего используется тип WPA2-PSK, так как он обеспечивает достаточную защиту. Введите новый пароль в соответствующем поле.
- После ввода нового пароля нажмите кнопку «Сохранить» или «Apply» для применения изменений. Роутер должен заново запуститься с новыми настройками.
- После сохранения изменений и перезагрузки роутера, убедитесь, что на всех устройствах, подключенных к WiFi сети, также были введены новые парольные данные. Если для подключения используется запомненный пароль, его также нужно обновить на каждом устройстве.
После выполнения этих действий ваш WiFi роутер Уфанет будет работать с новым паролем. Обязательно сохраните новый пароль в надежном месте, чтобы не забыть его.
Проверьте новый пароль на устройствах
После того, как вы успешно сменили пароль на WiFi роутере Уфанет, важно убедиться, что новый пароль работает на всех подключенных устройствах. Независимо от того, используете ли вы прудская, клоково или другой район Уфанет, процедура проверки пароля на устройствах идентична.
Для начала, затем на компьютере или смартфоне перейдите в настройки Wi-Fi и найдите свою домашнюю сеть. Обычно название сети состоит из названия роутера (например, TP-LINK) и некоторое расширение, например, N300 или Wlan. В вашем случае, это может быть TP-LINK N300, приближенное к вашему городу или району (например, Миякинский, Яшельтау, Кучиха, Кабинет, Роща, Лаишевский, Кабинет, Антоновка, Морской, Можары, Сафроновский, Чишмы, Личный, Большой парк и др.)
Далее, вам необходимо открыть подключаем приложение для управления вашим роутером. Оно может называться «TP-Link Tether» или иметь другое название, связанное с производителем вашего роутера (например, «D-Link Wi-Fi» или «Netgear Genie»). Если вы не уверены, откройте поиска App Store или Google Play и введите название вашего роутера. Скачайте дополнительную программу, если это необходимо.
После открытия приложения, вам нужно будет войти в систему с личными данными, которые вы создавали при первичной настройке роутера. Часто, этими данными служат логин «admin» и пароль, который был указан на коробке вашего роутера.
При входе в приложение, найдите на экране список доступных параметров. Один из пунктов должен называться «Изменение пароля Wi-Fi» или «Безопасность». Выберите этот пункт.
В открывшемся разделе, вы найдете поле «Старый пароль Wi-Fi» (обычно автоматически заполненное) и поле «Новый пароль Wi-Fi». Введите ваш новый пароль, состоящий из латинских букв и цифр, и подтвердите его. Обратите внимание на регистр букв, так как Wi-Fi пароли чувствительны к регистру.
После внесения изменений, сохраните новые параметры, нажав на кнопку «Сохранить» или «Применить». После этого, ваш роутер автоматически перезагрузится и применит новые настройки.
Теперь, с новым паролем Wi-Fi, проверьте его работу на всех ваших устройствах. Подключитесь к Wi-Fi сети с вашим новым паролем и убедитесь, что у вас отображается сигнал и вы можете безопасно использовать интернет.
Не забывайте, что смена пароля Wi-Fi роутера Уфанет — это важная процедура для обеспечения безопасности вашей сети. Выбирайте надежные пароли, не используйте очевидные комбинации (например, «123456» или вашу фамилию) и регулярно меняйте пароль, чтобы минимизировать риски несанкционированного подключения и сохранить конфиденциальность своих данных.

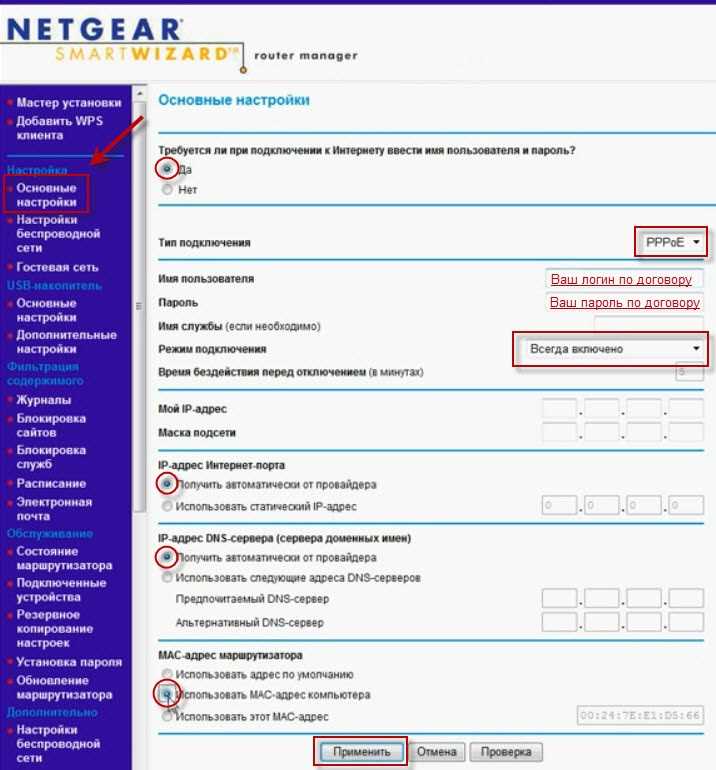
0 Комментариев