В ситуациях, когда на ноутбуке пропала иконка Wi-Fi и интернет перестал работать, первая мысль, которая может прийти в голову, — что произошла какая-то неисправность с адаптером Wi-Fi. В таких случаях не стоит паниковать и сразу бежать в сервисный центр. Есть несколько простых действий, которые можно выполнить самостоятельно, чтобы разобраться и решить проблему.
Первым шагом — проверьте, есть ли иконка Wi-Fi в нижнем правом углу экрана. Если значка нет, то возможно, что адаптер Wi-Fi на ноутбуке выключен. Попробуйте нажать на соответствующую клавишу на клавиатуре или удерживать комбинацию Fn + клавиша с изображением Wi-Fi. После этого иконка Wi-Fi должна появиться.
Если иконка Wi-Fi появилась, но не удается подключиться к сети, то нужно проверить настройки Wi-Fi. Через Панель управления в разделе Сеть и интернет найдите иконку «Центр управления сетями и общим доступом». В открывшемся окне выберите «Изменение настроек адаптера». В диспетчере устройств найдите Wi-Fi адаптер, нажмите на него правой кнопкой мыши и выберите «Включение». Если адаптер уже включен, то попробуйте отключить его и снова включить — иногда простой перезапуск может помочь.
Если все вышеперечисленные действия не помогают, то возможно, причиной пропажи Wi-Fi адаптера на ноутбуке являются проблемы с драйверами. Драйвера — это программное обеспечение, которое обеспечивает работу устройств на компьютере. В таком случае, в Панели управления найдите раздел «Установка и удаление программ» и найдите драйверы для Wi-Fi адаптера. Если не можете найти или не знаете, какие драйверы нужно установить, можно воспользоваться поиском в интернете или обратиться за помощью в сервисный центр.
Другой вариант — использовать диагностику Windows. Нажмите на значок Wi-Fi в нижнем правом углу экрана, выберите «Центр управления сетями и общим доступом» и затем «Диагностика сетевых проблем». Windows автоматически попытается определить и исправить проблему с Wi-Fi адаптером.
Пропал Вай-Фай на ноутбуке: причины и диагностика неисправности
Если вы обнаружили, что на вашем ноутбуке внезапно пропал сетевой адаптер Wi-Fi, это может вызвать некоторое беспокойство и затруднить доступ к Интернету. Внимательно прочтите данную инструкцию, чтобы узнать причину и способы диагностики данной неисправности и быстро вернуть Wi-Fi на ваш ноутбук.
Возможные причины пропажи Wi-Fi на ноутбуке

Пропажа Wi-Fi на ноутбуке может иметь множество причин, и вам потребуется диагностика, чтобы выявить их. Вот некоторые из возможных причин:
| 1. | Повреждение Wi-Fi адаптера или его драйвера. |
| 2. | Неисправности в настройках Wi-Fi соединения. |
| 3. | Проблемы с сетевой картой. |
| 4. | Проблемы с Wi-Fi сетью. |
| 5. | Ошибка в установке или обновлении драйверов Wi-Fi адаптера. |
| 6. | Проблемы с Windows или обновлениями операционной системы. |
Диагностика пропажи Wi-Fi
Если на вашем ноутбуке пропал Wi-Fi, следуйте этой инструкции, чтобы диагностировать неисправность и попытаться самостоятельно решить проблему:
- Проверьте, видит ли ваш ноутбук Wi-Fi сеть. Если Wi-Fi сеть не отображается, проверьте, работает ли она на других устройствах. Если другие устройства видят сеть нормально, то проблема скорее всего в вашем ноутбуке.
- Перезапустите роутер или модем, чтобы устранить временные проблемы с сетью.
- Проверьте, видит ли ваш ноутбук другие Wi-Fi сети. Также стоит проверить, видит ли ваш ноутбук только локальную сеть или другие доступные сети.
- Проверьте диспетчер устройств, чтобы убедиться, что Wi-Fi адаптер не был отключен или имеет проблемы, такие как отсутствующие драйверы или ошибки.
- Попробуйте переустановить драйвера для Wi-Fi адаптера. Найдите правильные драйверы для вашей модели ноутбука и установите их.
В большинстве случаев эти шаги помогут восстановить работу Wi-Fi на вашем ноутбуке. Если проблема не решается, может потребоваться обратиться к сервисному центру для более глубокой диагностики и ремонта.
И помните, что внесения изменений в настройки Wi-Fi или Windows без должного знания могут привести к еще большим проблемам, поэтому всегда стоит обращаться за помощью, если не уверены, что делать.
Вай-Фай адаптер пропал: возможные решения проблемы
Wi-Fi адаптер на ноутбуке может внезапно пропасть из списка сетевых устройств. Если такая ситуация случилась и вы не видите значок Wi-Fi, то что делать и куда бежать за помощью?
Во-первых, необходимо выяснить причину пропадания адаптера. В большинстве случаев такая проблема связана с неполадкой в драйверах сетевого устройства или ошибкой при его установке. В некоторых ситуациях пропал Wi-Fi-адаптер может быть вызван внесением изменений в настройки Windows или неполадкой на уровне аппаратного обеспечения.
Есть несколько причин, по которым вай-фай адаптер может пропасть:
- Ошибка в работе драйверов адаптера
- Неполадка на уровне аппаратного обеспечения
- Изменение настроек системы или драйверов
Если вай-фай адаптер на ноутбуке пропал, первым делом стоит посмотреть в диспетчере устройств, видит ли Windows его. Для этого откройте диспетчер устройств, нажав сочетание клавиш Win + X и выбрав соответствующий пункт меню. В разделе «Сетевые адаптеры» вы должны увидеть ваш адаптер Wi-Fi.
Если адаптер не виден в диспетчере устройств, то, скорее всего, причина проблемы в неисправности аппаратной части. В таком случае, лучше обратиться в сервисный центр для диагностики и ремонта.
Если же в диспетчере устройств Wi-Fi адаптер есть, но ноутбук не видит Wi-Fi сеть или вылетает при попытке подключения, то проблема может быть связана с драйверами адаптера или настройками системы. Для решения такой ситуации можно попробовать следующие шаги:
- Периодически обновлять драйвера адаптера через официальный сайт производителя или с помощью специальных программ, которые предлагают автоматическое обновление.
- Удалите текущие драйвера адаптера и переустановите их заново.
- Проверьте настройки Wi-Fi в Windows — убедитесь, что Wi-Fi включен и не отключен автоматически, настройки протокола IP устанавливаются автоматически и т.д.
- Восстановите систему до более ранней даты, когда Wi-Fi адаптер работал нормально.
- Если ничего выше не помогает, то придется обратиться за помощью в сервисный центр, где специалисты смогут выявить и исправить неисправность.
В любом случае, пропала Wi-Fi сеть на ноутбуке — это неприятная ситуация, но есть решение проблемы. Важно правильно определить причину пропадания адаптера и применить соответствующие меры для ее устранения. Не забудьте проверить другие устройства, чтобы исключить возможное отключение локальной сети или проблему на стороне интернет-провайдера.
| Проблема | Возможное решение |
|---|---|
| Ошибка в работе драйверов адаптера | Периодическое обновление драйверов или переустановка их заново |
| Неполадка на уровне аппаратного обеспечения | Обращение в сервисный центр для диагностики и ремонта |
| Изменение настроек системы или драйверов | Проверка настроек Wi-Fi в Windows или восстановление системы |
Диспетчер устройств не видит Wi-Fi адаптер: что делать?

Ситуация, когда вдруг пропала возможность подключения к сети Wi-Fi на ноутбуке, может вызвать панику и растерянность. Однако, прежде чем паниковать, стоит разобраться в причинах и попытаться решить эту проблему.
Почему может пропасть Wi-Fi адаптер?
Существует несколько причин, по которым устройство Wi-Fi может перестать отображаться в диспетчере устройств:
- Неисправность адаптера;
- Отключение Wi-Fi адаптера в системных настройках;
- Неправильная работа драйвера;
- Другие технические причины.
Что делать, если Wi-Fi адаптер пропал в диспетчере устройств?
В таких случаях можно попробовать следующие решения:
- Перезапустить ноутбук. Иногда проблема может быть временной и перезагрузка помогает.
- Проверить наличие и исправность необходимого драйвера. Если драйверу Wi-Fi адаптера что-то помешало, его можно переустановить.
- Выполнить диагностику сетевых устройств с помощью сервисного раздела диспетчера устройств. Это поможет выявить возможные проблемы с адаптером.
- Проверить наличие сети Wi-Fi и подключение к ней. Может быть, проблема не в адаптере, а в отсутствии доступной Wi-Fi сети.
- Если в диспетчере устройств Wi-Fi адаптер неисправен или отключен, можно попробовать включить его или выполнить сброс настроек.
В некоторых ситуациях может потребоваться обращение к специалисту или сервисному центру для более глубокой диагностики и ремонта адаптера. Однако, в большинстве случаев описанные выше действия помогают вернуть работоспособность Wi-Fi адаптера на ноутбуке.
Пропал WiFi адаптер: как исправить проблему?
Почему WiFi адаптер может пропасть?
Пропажа адаптера может быть вызвана разными причинами. Иногда пропадает внезапно, без предупреждения, и ноутбук уже не видит сети wifi. В таких ситуациях, первым делом стоит проверить, включен ли wifi на вашем устройстве. Это можно сделать с помощью соответствующего значка на панели задач. Если значок присутствует, значит wifi адаптер в ноутбуке работает нормально. В этом случае причина пропажи сети скорее всего кроется в программном обеспечении.
Если значок wifi отсутствует или периодически исчезает, то это может указывать на проблемы с аппаратурой. В таких случаях, рекомендуется перезапустить ноутбук и проверить, появится ли значок wifi в диспетчере устройств.
Что делать, если wifi адаптер пропал?
Перед тем как бежать в сервисный центр или пытаться разобраться в проблеме самостоятельно, стоит выполнить несколько действий:
- Проверьте, активирован ли wifi на вашем ноутбуке.
- Найдите нужный драйвер wifi адаптера. Если он пропал, то поищите его на официальном сайте производителя.
- Установите драйвер wifi адаптера, если это необходимо.
- Проверьте наличие wifi адаптера в диспетчере устройств. Если его там нет, попробуйте обновить драйвера устройства.
- Если проблема не решена, то возможно, необходима диагностика и ремонт аппаратных компонентов ноутбука.
В некоторых случаях, wifi адаптер может пропасть из-за конфликта с другими устройствами или программами. Попробуйте проверить драйверы других сетевых устройств и деинсталлировать драйвера, которые не используются.
Если предыдущие рекомендации не помогают восстановить работу wifi адаптера, возможно, причина пропажи кроется в неполадках сетевой карты или других аппаратных компонентов. В этом случае рекомендуется обратиться в сервисный центр для более глубокой диагностики и ремонта.
В любом случае, если пропала возможность подключения к интернету через wifi, внимание к проблеме нужно уделить сразу же. Нет ничего более раздражающего, чем отсутствие доступа в сеть, особенно если вы активно используете интернет в работе или для развлечений.
Итак, если пропал wifi адаптер на ноутбуке, чтобы разобраться в ситуации, необходимо проверить активацию wifi, обновить драйвера, выполнить диагностику устройства и, при необходимости, обратиться в сервисный центр.
Что делать, если ничего не помогает: остальные возможные решения
Если вышеуказанные способы не помогли вернуть пропавший сетевой адаптер Wi-Fi на ноутбуке, то есть еще несколько других возможных решений, на которые стоит обратить внимание.
Проверьте наличие адаптера!
Возможно, причиной отсутствия сетевого адаптера Wi-Fi является его отсутствие на самом ноутбуке. Проверьте это, обратив внимание на наличие значка или раздела в Диспетчере устройств, отвечающего за Wi-Fi адаптер. Если этого раздела нет, значит адаптера физически на вашем устройстве быть не может. В этом случае нужно разбираться в других причинах пропажи.
Обновите драйвера!
В некоторых случаях пропажа Wi-Fi адаптера на ноутбуке может быть связана с устаревшими или поврежденными драйверами. Восстановить работу адаптера можно путем обновления драйвера через Диспетчер устройств или с помощью специального программного обеспечения. После обновления драйвера рекомендуется перезапустить ноутбук и проверить, появился ли доступ к Wi-Fi сети.
Проведите диагностику!
Если ничего из вышеуказанного не помогло решить проблему с пропавшим Wi-Fi адаптером, можно воспользоваться встроенными в Windows инструментами диагностики сети. Для этого нужно найти раздел «Диагностика сети» в настройках соединения и запустить процесс диагностики. В случае обнаружения каких-либо неисправностей, система предложит пути их устранения.
В некоторых случаях причиной пропадания Wi-Fi адаптера может быть неисправность самого устройства. В таких ситуациях может быть необходимо обратиться к специалистам или сервисному центру для выявления и устранения неисправности. Не стоит бежать сразу в сервис, если необходимого адаптера просто нет в списке устройств в Диспетчере.
В целом, пропажа сетевого адаптера Wi-Fi на ноутбуке – это не редкость. Во многих случаях эта проблема решается довольно просто и быстро. Однако, если ничего из указанного не помогло вернуть Wi-Fi на ноутбук, стоит обратиться к специалистам или сервисному центру для дальнейшей диагностики и ремонта устройства.
Периодически вылетает Интернет: причины и что делать
Причины периодического вылета Интернета
Первым и наиболее очевидным моментом является наличие проблем с Wi-Fi адаптером. Если вы успешно подключаетесь к другим Wi-Fi сетям, но сталкиваетесь с вылетами только на определенной сети в Windows, то причиной может быть Wi-Fi адаптер или его драйвера.
Также возможны ситуации, когда Wi-Fi адаптер не видит доступные сети или видит их но не может подключиться. В таких случаях стоит обратить внимание на настройки Wi-Fi адаптера и попытаться найти альтернативные способы решения.
Что делать, если периодически вылетает Интернет

Для начала, убедитесь, что проблема не связана с другими устройствами. Если другие устройства в сети работают нормально, то причина, скорее всего, кроется именно в вашем ноутбуке и Wi-Fi адаптере.
Первым шагом решения проблемы является перезапуск Wi-Fi адаптера. Для этого можно воспользоваться диспетчером устройств в Windows. Найдите нужный адаптер в разделе «Сетевые адаптеры», щелкните правой кнопкой мыши на его значок и выберите «Отключить». После этого повторите действия, но выберите «Включить». Также может помочь перезагрузка самого ноутбука.
Если перезапуск адаптера не помогает, следующим шагом стоит обновить драйвера Wi-Fi адаптера. За частую, обновление драйверов помогает решить проблемы с вылетом Интернета. Для этого можно воспользоваться инструкцией на официальном сайте производителя. Обратите внимание на правильное скачивание и установку необходимого драйвера.
Если обновление драйверов не решает проблему, то причина может быть в самом адаптере. В этом случае придется обратиться в сервисный центр для проведения диагностики и возможного ремонта.
Внимание: в некоторых ситуациях пропадание сети может быть связано с другими причинами, такими как проблемы с провайдером или сетевыми настройками устройства. В таких случаях нет однозначного решения и стоит обратиться за помощью специалистов или следовать рекомендациям провайдера.
В случаях, когда периодически вылетает Интернет на ноутбуке, стоит сначала разобраться в причинах данной ситуации. Если проблема связана с Wi-Fi адаптером, то попробуйте перезапустить его и обновить драйвера. Если эти меры не помогают, возможно, причина в самом адаптере, и требуется обращение в сервисный центр.
Однако, важно помнить, что некоторые ситуации могут иметь более глубокую причину, и в таких случаях решение проблемы может потребовать дополнительных действий или консультации специалистов.
На ноутбуке пропал Вай-Фай: где найти помощь?
Если у вас возникла ситуация, когда пропал сетевой адаптер Wi-Fi на ноутбуке, не стоит сразу бежать в сервисный центр. В большинстве случаев такая проблема может быть решена самостоятельно. Чтобы разобраться в причинах и найти решение, можно воспользоваться следующей инструкцией:
- Проверьте, что значок Wi-Fi в системном трее находится в нормальном состоянии и видит доступные сети. Если значок отсутствует или вылетает при попытке подключения, то причиной может быть неисправность сетевого адаптера.
- Перезапустите ноутбук и проверьте, появляется ли значок Wi-Fi после перезагрузки. Иногда после перезапуска он может вернуться.
- Откройте Диспетчер устройств Windows, чтобы увидеть список установленных устройств. Если Wi-Fi адаптер пропал из списка, значит, возникла проблема с его драйверами или устройством.
- Для диагностики неисправности Wi-Fi адаптера можно попытаться переустановить его драйвера. Найдите на производительском сайте ноутбука или Wi-Fi адаптера подходящую версию драйвера и выполните установку.
- Если после переустановки драйвера проблема не решается, то в системе могут возникнуть другие причины пропажи Wi-Fi адаптера. В таких случаях лучше обратиться за помощью к специалисту или в сервисный центр для детальной диагностики и ремонта устройства.
В некоторых ситуациях пропадание Wi-Fi адаптера на ноутбуке может быть связано с локальной сетью или другими причинами. Если устройство не видит сеть, можно попытаться подключиться к другой Wi-Fi сети или использовать кабельное подключение к интернету.
Важно обратить внимание на такие моменты, как проверка состояния значка Wi-Fi, перезапуск ноутбука, диагностика в диспетчере устройств, повторная установка драйверов и обращение за помощью в сервисный центр только в случае крайней необходимости. Следуя приведенной инструкции, вы сможете разобраться и решить проблему пропажи Wi-Fi на ноутбуке.

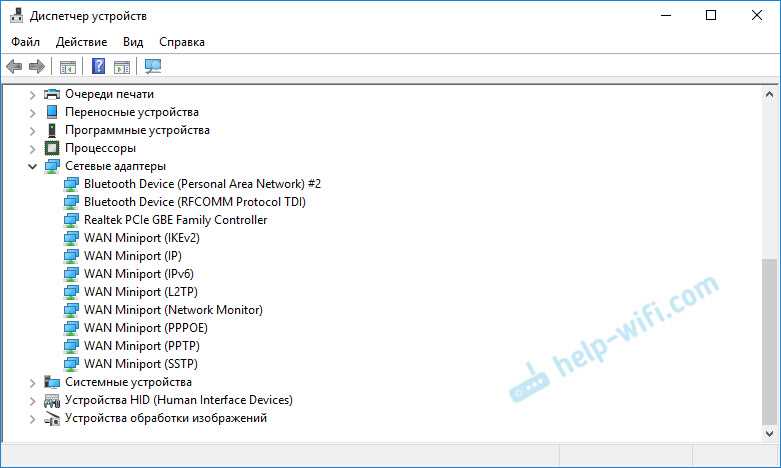
0 Комментариев